Настройка медиа проигрывателя vlc. Настройка вещания потокового видео в локальной сети с помощью VLC Media Player
Д
ля просмотра интернет-телевидения на Windows-устройствах чаще используется специальный проигрыватель IP-TV Player
. Его главной альтернативой является прародитель – популярный медиаплеер VideoLAN VLC
, на базе которого создан IP-TV Player
, но с иной оболочкой, функционально и организационно адаптированный конкретно под просмотр IPTV
. Последний, будучи, по сути, заточенным под работу с IPTV
продуктом «из коробки»
, у плеера VLC
будет выигрывать по многим пунктам.
Но это будут возможности сугубо в рамках функции IPTV . У VLC перед IP-TV Player есть лишь два преимущества, но это два серьезных преимущества – кроссплатформенность и универсальность . Бесплатный VideoLAN VLC – это медиапроигрыватель со встроенным набором кодеков, способный воспроизвести практически любой формат видео- и аудиофайлов. Это мощный функциональный комбайн с массой настроек и инструментов для работы с медиаконтентом, включая настройку потоковой трансляции. В этой статье рассмотрим возможности VideoLAN VLC в плане просмотра IPTV .
Для просмотра IPTV , кроме проигрывателя, нужны также плейлисты IPTV – подборки ТВ -каналов, существующие либо в виде веб-адреса, либо в формате файла «.m3u» . Это контент, который воспроизводится хоть VLC , хоть любым иным плеером, поддерживающим воспроизведение IPTV . Плейлисты со списком ТВ -каналов можно скачать на сайте своего провайдера, если тот является поставщиком IPTV , или в Интернете.
Как воспроизвести плейлист IPTV с помощью VLC ? Плеер VLC позволяет сделать это несколькими способами.
1. Запуск ассоциированных файлов плейлистов IPTV из проводника
Один из способов открытия плейлистов IPTV с помощью VLC можно настроить прямо во время установки проигрывателя. На этапе настройки ассоциаций VLC с типами определенных файлов можно указать формат файла «.m3u» , что позволит запускать плейлисты IPTV в окне проигрывателя прямо из проводника Windows или файлового менеджера двойным кликом. Для этого в графе нужно установить галочку на пункте «Другое» , раскрыть его, при необходимости убрать галочки с других форматов файлов, но в обязательном порядке отметить формат «.m3u» . Кстати, на этом этапе установки VLC можно убрать предустановленные галочки ассоциаций этого плеера с форматами аудио- и видеофайлов. Это совет для тех, у кого в системе уже все настроено, и вмешательство новой программы в текущие ассоциации медиаформатов нежелательно.
Если VLC уже установлен в систему, действуем привычным методом назначения программ по умолчанию. Так же поступаем и в случае, если версия Windows 10 не захочет признавать право открытия файлов формата «.m3u» не штатным аудиоплеером, а сторонней программой. На любом из файлов «.m3u» вызываем контекстное меню , выбираем и в графе «Приложение» с помощью кнопки «Изменить» меняем программу для открытия файлов из проводника по двойному клику.

Если файлы «.m3u» уже ассоциированы с другой программой и чаще будут открываться именно ею, запускать плейлисты IPTV из проводника Windows можно с помощью контекстного меню. VLC по умолчанию настроен на интеграцию в контекстное меню проводника Windows. Если галочка с этой настройки при установке VLC не убиралась, открывать плейлисты IPTV можно, используя прямые команды проигрывателя. Что на пару кликов быстрее, чем с помощью стандартной команды Windows «Открыть с помощью…» .

2. Открытие плейлистов внутри VLC
Альтернативные способы открытия файлов плейлистов IPTV – опции внутри плеера VLC . Файлы «.m3u» в окно проигрывателя можно перетаскивать напрямую из проводника Windows или файлового менеджера.

Также можно воспользоваться функцией открытия файлов, запускаемой горячими клавишами Ctrl + O или пунктом меню «Медиа – Открыть файл» .

3. Открытие веб-адреса плейлиста
Если плейлист IPTV существует в виде веб -адреса, для его открытия либо жмем горячие клавиши Ctrl + N , либо в меню выбираем пункт .

В открывшемся окошке выбора источника в графу «Введите сетевой адрес» вставляем скопированный веб -адрес плейлиста IPTV . Жмем .

В дальнейшем открывать этот плейлист, не заморачиваясь с копированием и вставкой веб-адреса, можно из перечня запоминаемых плеером VLC источников. В меню выбираем пункт «Открыть из последнего» и указываем веб -адрес плейлиста IPTV . Другой способ упростить работу с плейлистом в виде веб -адреса – сохранить его в один из форматов плейлистов, поддерживаемых плеером VLC . Для этого в меню необходимо выбрать пункт «Сохранить плейлист как» .

Чтобы обеспечить совместимость с другими IPTV -плеерами, плейлист можно сохранить в том же формате «.m3u» .

4. Список ТВ-каналов
После открытия файла плейлиста IPTV любым из способов в окне VLC увидим трансляцию одного из ТВ -каналов – как правило, первого по списку. Переключаться между ТВ -каналами можно, открыв на обозрение содержимое плейлиста с помощью специальной кнопки на панели инструментов проигрывателя внизу окна.

Для удобства переключения между ТВ -каналами в полноэкранном режиме работы проигрывателя изначально отсутствующую на панели инструментов в этом режиме кнопку отображения плейлиста можно организовать с помощью настроек интерфейса . В меню выбираем .

В появившемся окне переключаемся на вкладку «Панель для полноэкранного режима» и перетаскиваем кнопку плейлиста к прочим кнопкам панели инструментов.

При использовании других оболочек (скинов) для плеера VLC доступ к отображению плейлиста, соответственно, будет иным.
5. Соотношение сторон и кадрирование
Настройки воспроизводимого видео доступны в меню проигрывателя. Отметим пару из них, которые пригодятся в случае трансляции ТВ -канала IPTV с перекошенным изображением или траурными полосками по бокам – это смена соотношения сторон (горячая клавиша A) и кадрирование (клавиша C) .

6. Настройка канала IPTV в качестве потока по умолчанию
VLC можно настроить так, чтобы определенный поток IPTV автоматически включался при запуске проигрывателя. Как это сделать? В меню выбираем «Настройки» (или жмем горячие клавиши Ctrl + P) . Внизу открывшегося окошка настроек нам нужна графа «Показывать настройки» , в ней выбираем «Все» . Далее на панели слева ищем раздел настроек , переключаемся на панель справа и в поле вставляем скопированный веб -адрес плейлиста IPTV . Сохраняем изменения .

В качестве потока по умолчанию также можно настроить отдельный ТВ -канал плейлиста IPTV , вставив в указанное выше поле его веб -адрес. Для этого прежде необходимо открыть файл плейлиста в текстовом редакторе, например, в блокноте Windows . Но лучше использовать сторонний редактор типа Notepad++ или AkelPad с подсветкой синтаксиса HTML . В открытом таким образом файле плейлиста можно скопировать веб -адрес потока любого из ТВ -каналов перечня.

Казалось, что можно требовать от обычного мультимедийного плеера. Проигрывает он аудио и видео, ну да и ладно, разве не в этом заключается его главное предназначение?
Так то оно так, но даже самый обычный с виду мультимедийный проигрыватель может скрывать в себе необычные возможности. Взять, к примеру, всем известный . Оказывается, он позволяет не только и фильмы проигрывать, но и потоковое радио слушать, и файлы конвертировать, и скринкасты записывать и даже обои на рабочий стол устанавливать. Но обо всем по порядку.
Конвертирование мультимедийных форматов


Объем поддерживаемых форматов для конвертирования в VLC относительно невелик. Для преобразования файла нажмите Ctrl+R, в открывшемся окне добавьте конвертируемый файл и нажмите кнопку «Конвертировать/Сохранить». При этом откроется окошко, в котором нужно будет указать путь для сохранения результата, имя и формат. При желании можете подкорректировать профиль – указать кодек, битрейт, частоту, разрешение, добавить субтитры и т.д.
Запись видео с рабочего стола


Другой полезной функцией этого плеера является запись видео с экрана компьютера и сохранение его в файл. Жмем уже знакомую комбинацию Ctrl+R, но на этот раз в открывшемся окошке переключаемся на вкладку «Устройство захвата», режим ставим «Экран», указываем частоту кадров в секунду (по умолчанию 1 кадрсек), нажимаем «Конвертировать/Сохранить». Дальше действуем по сценарию первого примера.
Просмотр роликов с YouTube

Как вы знаете, для просмотра видеороликов нужен браузер, а также установленный плагин Adobe Flash. Оказывается, просматривать видео YouTube можно и без них, был бы плеер VLC и сетевой адрес видеоролика. Жмем Ctrl+N, в поле «Введите сетевой адрес» вбиваем нужный адрес. Поддерживаются протоколы HTTP, MMS, RTPS и RTP. Если у вас низкая скорость соединения, рекомендуется заглянуть и отредактировать выделяемый объем кеш-памяти.
Вывод видео цветной ASCII-графикой


Вот уже действительно загадочная опция плеера. Если ее активировать, видео будет выводиться в виде цветных ASCII-символов. Кому-то это может показаться забавным, но на деле видео получается абсолютно несмотрибельным. Убедиться в этом вы можете сами. Для этого откройте общие настройки, перейдите в раздел «Видео» и в раскрывающемся меню вывода выберите пункт «Вывод видео цветной ASCII-графикой».
Применение видео и аудио эффектов


Инструмент на любителя. Ради интереса можете поиграться с настройками и посмотреть, что из этого выйдет. Для настройки доступны такие параметры как яркость, контрастность, насыщенность, цветность. Цвета можно инвертировать, применять градиент, удалять из картинки определенные оттенки, применять к видео эффекты размытия, детекции движения, отзеркаливания, добавлять логотипы, настраивать синхронизацию с озвучкой.
Прослушивание Интернет-радио

Также VLC можно использовать как простой инструмент для прослушивания потокового Интернет-радио, хотя нужно признать, до специально созданных для этой цели программ плееру очень далеко. Для прослушивания радиоканалов откройте окно плейлистов (Ctrl+L), раскройте выпадающий «Интернет», а затем выберите канал, например Channels.com – при этом в правой части плейлиста отобразятся доступные радиостанции.
Расшифровка аудиозаписей

Еще одной любопытной функцией в VLC является так называемая расшифровка аудиозаписей. И погодите радоваться. Если под расшифровкой вы понимаете преобразование речи в текст, должен вас разочаровать.
В VLC функция расшифровки позволяет мгновенно перематывать аудиозапись на десять секунд вперед или назад, а также зацикливать воспроизведение выделенных фрагментов аудио.
Это может быть полезно для разбора записанных лекций, диктофонных записей либо же непрофессиональной озвучки.
Итог
К слову, этим дополнительные возможности плеера VLC не исчерпываются. Мы перечислили только половину «скрытых» функций, разбор же второй же половины оставляем нашим посетителям. А может быть вам известные другие, более необычные применения возможностям этого бесплатного мультимедийного проигрывателя.
Большинство пользователей предпочитают любую используемую программу настраивать под себя. Но есть люди, которые попросту не знают, как можно изменить конфигурацию того или иного софта. Данная статья будет посвящена как раз таким пользователям. В ней мы попытаемся как можно детальнее описать процесс изменения параметров VLC Media Player.
VLC Media Player — кроссплатформенный продукт. Это значит, что у приложения есть версии для различных операционных систем. В подобных версиях методы настройки могут несколько отличаться друг от друга. Поэтому чтобы вас не запутать, мы сразу отметим, что в данной статье будет приведено руководство по настройке VLC Media Player для устройств под управлением ОС Windows.
Также отметим, что данный урок ориентирован больше на начинающих пользователей VLC Media Player, и тех людей, которые не особо разбираются в настройках данного софта. Профессионалы этой области вряд ли найдут тут для себя что-то новое. Поэтому детально вдаваться в мельчайшие подробности и сыпать специализированными терминами мы не будем. Давайте же приступим непосредственно к конфигурации плеера.
Конфигурация интерфейса
Начнем с того, что разберем параметры интерфейса VLC Media Player. Данные опции позволят вам настроить отображение различных кнопок и регуляторов в главном окне плеера. Забегая наперед отметим, что обложку в VLC Media Player также можно поменять, но делается это в другом разделе настроек. Давайте разберем детальнее процесс изменения параметров интерфейса.
- Запускаем VLC Media Player.
- В верхней области программы вы найдете перечень разделов. Необходимо нажать на строку «Инструменты» .
- В результате появится выпадающее меню. Необходимый подраздел так и называется — «Настройка интерфейса…» .
- Эти действия выведут на экран отдельное окно. Именно в нем и будет производиться настройка интерфейса плеера. Такое окно выглядит следующим образом.
- В самом верху окна находится меню с пресетами. Нажав на строку с направленной вниз стрелкой, появится контекстное окно. В нем можно выбрать один из вариантов, который интегрировали разработчики по умолчанию.
- Рядом с данной строкой находятся две кнопки. Одна из них позволяет сохранить собственный профиль, а вторая, в виде красного крестика, удаляет пресет.
- В области ниже вы сможете выбрать тот участок интерфейса, в котором нужно изменить расположение кнопок и ползунков. Переключаться между такими участками позволяют четыре закладки, расположенные немного выше.
- Единственной опцией, которую можно включить или выключить тут, является расположение самой панели инструментов. Вы можете оставить расположение по умолчанию (внизу), либо передвинуть его выше, поставив отметку напротив нужной строки.
- Редактировать сами кнопки и ползунки крайне просто. Вам достаточно зажать нужный элемент левой кнопкой мыши, после чего перенести его в нужное место или вовсе удалить. Для удаления элемента, необходимо просто перетащить его за рабочую область.
- Также в этом окне вы найдете перечень элементов, которые можно добавлять в различные панели инструментов. Выглядит эта область следующим образом.
- Добавляются элементы таким же образом, как и удаляются — простым перетягиванием в нужное место.
- Выше данной области вы найдете три опции.
- Поставив или удалив отметку возле любой из них, вы измените внешний вид кнопки. Таким образом, один и тот же элемент может иметь разный внешний вид.
- Просмотреть результат изменений можно без предварительного сохранения. Он отображается в окне предпросмотра, которое расположено в правом нижнем углу.
- По окончанию всех изменений вам нужно будет просто нажать кнопку «Закрыть» . Это позволит сохранить все настройки и взглянуть на результат в самом плеере.












На этом процесс настройки интерфейса завершен. Двигаемся далее.
Основные параметры плеера

Интерфейс
Данный набор параметров отличается от описанного выше. В самом верху области вы сможете выбрать необходимый язык отображения информации в плеере. Для этого достаточно нажать на специальную строку, после чего выбрать нужный вариант из списка.
Далее вы увидите список параметров, которые позволяют изменить обложку VLC Media Player. Если вы хотите применить собственный скин, то вам необходимо поставить отметку возле строки «Другой стиль»
. После этого нужно выбрать файл с обложкой на компьютере, нажав кнопку «Выбрать»
. Если же вы хотите посмотреть весь список доступных скинов, вам нужно нажать на кнопку, отмеченную на скрине ниже цифрой 3.
Обратите внимание, что после изменения обложки, вам необходимо сохранить настройку и перезапустить плеер.
Если же вы используете стандартный скин, то вам будет доступен дополнительный набор опций.
В самом низу окна вы найдете области с параметрами плейлистов и конфиденциальности. Опций тут немного, но они не самые бесполезные.
Последней настройкой в данном разделе является привязка файлов. Нажав на кнопку «Настроить привязки…»
, вы сможете указать, файл с каким расширением следует открывать с помощью VLC Media Player.
Аудио
В данном подразделе вам будут доступны настройки, связанные с воспроизведением звука. Для начала вы можете включить или выключить звук. Для этого просто ставим или убираем отметку рядом с соответствующей строкой.
Кроме того, вы вправе установить уровень громкости при запуске плеера, указать модуль вывода звука, изменить скорость воспроизведения, включить и настроить нормализацию, а также выровнять звук. Также вы можете тут включить эффект объемного звучания (Dolby Surround), отрегулировать визуализацию и включить плагин «Last.fm»
.
Видео
По аналогии с предыдущим разделом, настройки данной группы отвечают за параметры отображения видео и связанных с этим функций. Как и в случае с «Аудио»
, вы можете и вовсе отключить отображение видео.
Далее вы можете установить параметры вывода изображения, оформление окна, а также установить опцию отображения окна плеера поверх всех остальных окон.
Немного ниже находятся строки, отвечающие за настройки устройства отображения (DirectX), чересстрочного интервала (процесс создания одно целого кадра из двух полукадров), и параметры создания скриншотов (расположение файлов, формат и префикс).
Субтитры и экранное меню
Тут находятся параметры, которые отвечают за отображение информации на экране. К примеру, вы можете включить или отключить отображение названия воспроизводимого видео, а также указать местоположение такой информации.
Остальные регулировки относятся к субтитрам. Опционально можно включить или выключить их, настроить эффекты (шрифт, тень, размер), предпочтительный язык и кодировку.
Ввод/кодеки
Как следует из названия подраздела, тут находятся опции, отвечающие за кодеки воспроизведения. Советовать какие-либо конкретные настройки кодеков мы не будем, так как все они выставляются относительно ситуации. Можно как уменьшить качество картинки за счет прироста производительности, так и наоборот.
Немного ниже в данном окне находятся опции сохранения записей видео и параметры сети. Что касается сети, то тут можно указать прокси-сервер, если вы воспроизводите информацию напрямую из интернета. Например, при использовании потокового вещания.

Горячие клавиши
Это последний подраздел, относящийся к основным параметрам VLC Media Player. Тут вы можете привязать определенные действия плеера к конкретным клавишам. Настроек тут очень много, поэтому советовать что-то конкретное мы не можем. Каждый пользователь настраивает данные параметры на свой лад. Кроме того, тут же можно установить действия, связанные с колесиком мышки.
Это все опции, о которых мы хотели упомянуть. Не забывайте сохранять любые изменения перед закрытием окна параметров. Обращаем ваше внимание, что о любой опции можно узнать более детально, если просто навести указатель мыши на строку с ее названием.
Также стоит упомянуть, что в VLC Media Player есть расширенный список опций. Увидеть его можно, если в нижней части окна с настройками отметить строку «Все»
.
Подобные параметры ориентированы больше на опытных пользователей.
Установки эффектов и фильтров
Как и подобает любому плееру, в VLC Media Player присутствуют параметры, которые отвечают за различные аудио- и видеоэффекты. Для изменения таковых вам необходимо сделать следующее:

Аудиоэффекты
Заходим в указанный подраздел.
В результате вы увидите ниже еще три дополнительных группы.
В первой группе «Эквалайзер»
вы сможете включить опцию, указанную в названии. После включения самого эквалайзера активируются ползунки. Перемещая их вверх или вниз, вы будете изменять эффект звучания. Также вы можете использовать уже готовые заготовки, которые находятся в дополнительном меню рядом с надписью «Предустановка»
.
В группе «Сжатие»
(она же компрессия) находятся аналогичные ползунки. Для их регулировки вам необходимо сперва включить опцию, после чего уже вносить изменения.
Последний подраздел называется «Объемное звучание»
. Тут также расположены вертикальные ползунки. Данная опция позволит вам включить и отрегулировать виртуальный объемный звук.
Видеоэффекты
В данном разделе несколько больше подгрупп. Как понятно из названия, все они направлены на изменение параметров, связанных с отображением и воспроизведением видео. Давайте пробежимся по каждой категории.
Во вкладке «Основные»
можно изменить опции изображения (яркость, контрастность и так далее), четкость, зернистость и устранение междустрочных полос. Предварительно необходимо включить опцию для изменения настроек.
Подраздел «Кадрирование»
позволит вам изменить размер отображаемой области картинки на экране. Если вы кадрируете видео сразу в нескольких направлениях, то рекомендуем установить параметры синхронизации. Для этого необходимо в этом же окне поставить галочку напротив нужной строки.
Группа «Цвета»
позволяет произвести цветовую коррекцию видео. Вы можете извлечь какой-то конкретный цвет из видео, указать порог насыщенности для определенного цвета или включить инверсию красок. Кроме того, тут же доступны опции, которые позволяют включить сепию, а также настроить градиент.
Далее на очереди вкладка «Геометрия»
. Опции данного подраздела направлены на изменение положения видео. Иными словами, местные опции позволят вам перевернуть картинку на определенный угол, применить к ней интерактивное увеличение или включить эффекты стены или головоломки.
Именно к данному параметру мы обращались в одном из наших уроков.
В следующем разделе «Наложение»
вы сможете поверх видео наложить собственный логотип, а также изменить параметры его отображения. Помимо логотипа можно также на воспроизводимое видео наложить произвольный текст.
Группа под названием «AtmoLight»
полностью посвящена настройкам одноименного фильтра. Как и остальные опции, данный фильтр необходимо сперва включить, а после этого уже менять параметры.
В последнем подразделе под названием «Дополнительно»
собраны все остальные эффекты. Можете поэкспериментировать с каждым из них. Большинство из вариантов можно использовать лишь опционально.
Синхронизация
Этот раздел содержит одну единственную вкладку. Местные параметры придуманы для того, чтобы помочь вам синхронизировать аудио, видео и субтитры. Возможно, у вас возникали ситуации, когда аудиодорожка немного опережает видео. Так вот с помощью данных опций можно исправить подобный дефект. Это же касается субтитров, которые опережают или отстают от других дорожек.
На этом данная статья подходит к концу. Мы попытались охватить все разделы, которые помогут вам настроить VLC Media Player на свой вкус. Если в процессе ознакомления с материалом у вас возникнут вопросы — милости просим в комментарии.
VLC Player – лучший аналог платных плееров с широким набором функций. Приложение поддерживается всеми популярными компьютерными ОС, а также устройствами под управлением IOS и Android . Следует заметить, что приложение имеет массу полезных настроек и функций, но многие пользователи работают с VLC только для воспроизведения фильмов.Рассмотрим детальнее, как создать тонкую настройку VLC плеера.
Правильная настройка возможностей проигрывателя позволит упростить работу и адаптировать его интерфейс под операционную систему.
Вызов меню конфигурации
В главном окне плеера есть достаточное количество клавиш, с помощью которых можно настроить эффекты видео и аудио. Чтобы получить доступ к еще большему диапазону функций, следует открыть главное окно параметров:
- Откройте программу и в верхней части окна кликните на поле «Инструменты »;
- В выпадающем списке откройте окно настроек;
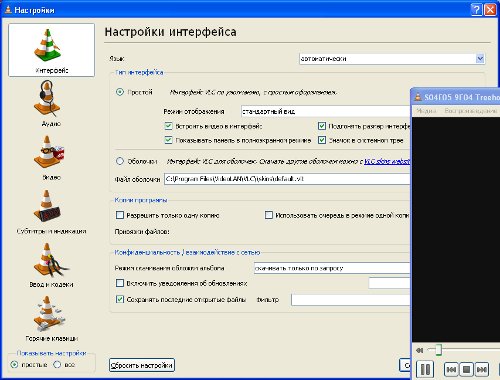
Здесь вы можете изменить параметры кодеков, видео, субтитров и посмотреть сочетание горячих клавиш.
Модуль вывода изображения
Данная опция позволяет задать, как именно будет воспроизводиться контент: поверх всех окон, в ускоренном или полноэкранном режиме.

Настройка интерфейса
Для выбора языка следует перейти во вкладку интерфейс и в поле «Язык » дважды кликнуть на нужном словаре. Для корректного отображения перевода лучше перезагрузить программу.
Еще одна интересная опция – вывод картинки на рабочий стол . Таким образом, ролик будет воспроизводиться на месте обоев рабочего стола, а поверх картинки будут находиться ярлыки. В инструментах для видео активируйте галочкой пункт «Режим обоев ».

Показ субтитров
Для запуска субтитров достаточно открыть соответствующую вкладку главного меню и активировать встроенный в фильм файл. Также, можно загружать тестовые файлы из интернета и подключать их в уже открытый видеоролик. Для настройки шрифта надписей перейдите в окно «Инструменты » и активируйте разметку текста на свое усмотрение.



















