Как почистить реестр на windows? Быстрая практика! Способы чистки реестра в Windows
Очень часто компьютер, проработав достаточное количество времени без сбоев, начинает тормозить, долго загружаться и виснуть в процессе работы с каким-либо приложением.
Многие пользователи начинают искать ответ на этот вопрос, большинство из них склоняются к тому, что на компьютере присутствуют вирус, но проверка антивирусом доказывает обратное. В этом случае причина кроется, скорее всего в том, что необходимо чистить реестр.
Зачем чистить
Для начала разберемся, что же такое реестр. Он представляет собой базу данных операционной системы, в которой хранятся параметры и ее настройки.
Пока компьютер работает, он вносит в реестр новые записи, касающиеся установки и удаления ПО, подключения устройств (например, флешка, принтер, модем и другие).
Со временем реестр заполняется, из-за чего ОС становится сложнее находить нужные файлы. Кроме этого, он может некорректно работать, если после удаления программы остались ее некоторые компоненты. Из-за этого возникает конфликт ключей, что приводит к нестабильной работе компьютера.
Очистка реестра помогает оптимизировать систему и тем самым ускорить работу ПК. Для чистки можно использовать специальное программное обеспечение, такие, как «Ccleaner» или чистить реестр своими собственными ручками.
Видео: Чистим компьютер
Чистим с Ccleaner
Многие пользователи знакомы с Ccleaner - небольшой утилитой, которая позволяет произвести быструю очистку реестра, удалить временные файлы, настроить автозагрузку и не навредить windows.
Ccleaner обладает интуитивно понятным интерфейсом, благодаря чему в ней легко сможет разобраться любой начинающий пользователь. На данный момент последняя версия утилиты имеет номер 4.19.4867. Скачать ее можно с сайта программного обеспечения. Также она существует в нескольких редакциях: стандартная, портативная и легкая.
Вкладка Очистка
Во время первого запуска пользователь увидит главное окно, где с левой стороны будут представлены несколько пунктов: очистка, реестр, сервис и настройка. Вверху главного окна утилиты отображены сведения о версии программы и системная информация о компьютере.

«Очистка» позволяет произвести удаление временных файлов из системы, браузеров, утилит, мультимедиа и многих других. Пользователь по своему желанию может отметить в списках те пункты, где необходимо произвести очистку.
Нужно заострить внимание на пункте «Cookie-файлы». Если поставить галочку на этом пункте, программа произведет удаление сохраненных паролей в браузерах, так как они и хранятся в так называемых cookie-файлах.
Вкладка Реестр
Здесь отображен список возможных проблем с реестром. Ccleaner проанализирует его целостность (найдет старые ключи, которые были оставлены из-за неправильного удаления программ).
При этом нужно отметить, что любая ошибка в реестре введет к замедлению работы компьютера, система начинает работать менее стабильно (произвольная перезагрузка компьютера, замедление работы приложений, сравнительно долгая загрузка операционной системы при старте и многие другие проблемы).
Работать с вкладкой достаточно просто:
- для начала необходимо кликнуть на вкладку «Реестр». Пользователь попадет в главное окно, где с левой стороны будет представлен список «Целостность…». По умолчанию каждый пункт отмечен галочкой. Рекомендуется не снимать отметки;

- затем необходимо нажать на вкладку «Поиск проблем», и программа начнет анализирование реестра;


- после анализа необходимо кликнуть на вкладку «Исправить…»;

- после клика на пункте «Исправить…» пользователю будет предложено сделать резервную копию всех изменений. Это дает возможность, при необходимости, сделать восстановление к исходному состоянию. Достаточно лишь кликнуть по сохраненной копии;

- после того, как принято решение сохранять (или нет) резервную копию реестра, появится небольшое окно, где будет описана его проблема и возможность ее исправления;

- после исправления текущих проблем процедуру поиска проблем необходимо повторить несколько раз.

Вкладка Сервис и удаление программ
С помощью функции «Сервис» пользователь может произвести удаление приложений и компонентов, настроить автозагрузку, найти нужные файлы, выполнить восстановление системы и стереть диск.
Теперь разберемся с каждым представленным пунктом:
- пункт «Удаление программ» - альтернативный метод деинсталляции приложений взамен стандартному, через панель управления. В пункте «Удаление программ» представлена информация о каждом приложении (издатель, дата установки, размер и версия).
Для удаления нужно:

Вкладка Настройка
В настройках представлены основные параметры программы:

Как почистить реестр на компьютере вручную
Очистка реестра производится не только с помощью ПО, но и вручную:

Обратите внимание на предупреждение.

Делаем резервную копию системы
Резервная копия ОС необходима, как профилактическая мера. В случае сбоя, с помощью резервной копии можно за считанные минуты восстановить полностью работоспособную систему, со всеми ранее установленными приложениями и драйверами.
Чтобы сделать резервную копию требуется выполнить следующие действия:

Освобождаем реестр
Работать с реестром можно через командную строку, позволяющую добавлять, удалять, просматривать, копировать и сравнивать его элементы. Учитывая то, что корректная работа операционной системы напрямую зависит от реестра, вносить в него какие-либо изменения нужно очень аккуратно.
Перед началом работы обязательно нужно сделать резервную копию системы.
Управлять реестром из под командой строки можно с помощью команды «REG».
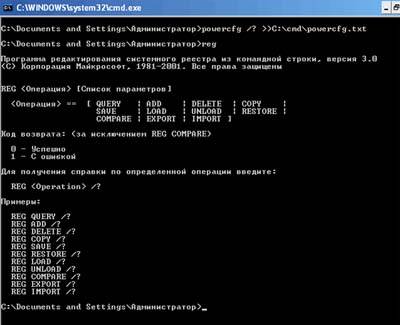
Данная подкоманда также поддерживает несколько дополнительных подкоманд:
- «REG add» - с помощью данной подкоманды в реестр можно внести новый подраздел или новый элемент;
- «REG delete» - с помощью этой подкоманды из реестра можно удалить подраздел или элемент;
- «REG query» - данная подкоманда отображает список элементов, а также имена подразделов;
- «REG compare» - подкоманда сравнивает подразделы и элементы реестра;
- «REG save» - с помощью «REG save» можно произвести сохранение подразделов, элементов и параметров реестра в файл.
Пример: REG DELETE(Имя_компьютера)HKLMSoftwareIntel
После ввода данной команды должно появиться предупреждение об удалении определенного раздела реестра. Затем необходимо выбрать «Y» («Да») или «N» («Нет»).
В этой статье были рассмотрены способы очистки реестра. Очистка реестра необходима для обеспечения стабильной работы операционной системы.
Реестр – неотъемлемая часть системы, отвечающая за хранение всех имеющихся настроек и параметров. Любое изменение, несущее программный или аппаратный характер, в обязательном порядке отражается в нём. Именно по этой причине работать с данной частью системы необходимо с соблюдением всех мер осторожности – неправильное редактирование может привести к полной неработоспособности операционной системы от Майкрософт Windows 10.
Как и на любых других версиях Windows, на Win 10 он со временем «загрязняется», наполняясь устаревшей информацией, дублирующими связями и прочим мусором. Долгое время необслуживаемый реестр способен оказывать пагубное влияние на компьютер и стабильность работы операционной системы. Исправить это может лишь регулярная чистка реестра на Windows 10.
Существует два пути того, как почистить реестр на Windows 10:
- с помощью сторонних программных решений;
- вручную.
Если первый способ подойдёт практически любому, даже неопытному, пользователю, то второй стоит применять лишь при наличии специальных знаний. В любом случае, мы рассмотрим оба варианта решения данной проблемы и сделаем выводы об удобстве каждого из них.
Профилактическую очистку гораздо проще проводить при помощи утилит, работающих в автоматическом режиме. Разберём самые популярные и эффективные решения из данной категории. Сразу уточним, что все нижеописанные средства можно применять на системах с любой разрядностью – будь то x32 Bit или x64 Bit.
CCleaner
CCleaner – наверное, лучший чистильщик реестра и ОС в целом. Приложение комбинирует в себе множество функций и позволяет проверить реестр на наличие ошибок всевозможных категорий.
- Для того чтобы очистить реестр с помощью данной утилиты, открываем её и переходим в соответствующую вкладку:

- Выбираем, по каким параметрам приложение будет сканировать, и кликаем на . Рекомендуется оставить все пункты активными:

- Утилита проведёт анализ и предоставит список имеющихся проблем. Выбираем те, что нужно исправить. Как и в предыдущем пункте, рекомендуется исправить все найденные ошибки. Кликаем на «Исправить выбранное…» :

- Приложение выдаст окно с предложением сохранить резервную копию. Выбираем «Да» и указываем место сохранения. Копия нужна для того, чтобы в будущем была возможность восстановиться в случае, если после очистки OS начала работать некорректно:

- Для примера исправим несколько ошибок. Для этого нажимаем на после сохранения резервной копии:


Как видно, очистка реестра при помощи утилиты CCleaner не занимает много времени. Инструмент полностью сопровождает пользователя во время всего процесса.
Рассмотрим следующий инструмент с похожим функционалом.
Windows Manager
Windows Manager – ещё одна многофункциональная утилита для очистки и исправления ошибок.
- Чтобы воспользоваться данной функцией, переходим во вкладку и выбираем соответствующий блок:

- Как и в случае с предыдущим средством, выбираем пункты, по которым будет проводиться анализ, и нажимаем на :

- Сканирование можно остановить или отменить в любой момент:

- Выбираем, по каким пунктам инструмент будет исправлять ошибки, и нажимаем на :

- Перед тем, как приступить к исправлению ошибок, необходимо создать резервную копию. Утилита автоматически предложит сделать это. Выбираем третий пункт и жмём на «Да» , после чего выбираем место сохранения копии:

После создания копии будет проведён процесс очистки выявленных ошибок. Пользоваться утилитой Windows Manager так же просто, как и CCleaner. Она не требует от пользователя специальной подготовки и дополнительных знаний.
Перейдём к обзору следующего инструмента.
Revo Uninstaller
Утилита Revo Uninstaller специализируется на удалении программ и компонентов, однако и с её помощью можно почистить «загрязнённый» реестр.
- Для этого переходим во вкладку «Инструменты» в верхнем меню, открываем пункт «Чистильщик Windows» в левом меню и помечаем галками все пункты из списка :

- Выбрав нужные пункты, нажимаем и кликаем по «Да» для подтверждения своих действий:

Очистка будет проведена автоматически, а по её окончании вы увидите системное сообщение:

Перейдём к следующему программному средству.
Auslogics BoostSpeed
Auslogics BoostSpeed – мощнейший набор инструментов, в который входит как очистка системы, так и анализ реестра на наличие ошибок.
- Для того, чтобы программа просканировала лишь нужный нам блок, переходим во вкладку «Диагностика» и переносим переключатели во всех блоках в положение « Off» , кроме блока :

- Нажимаем на кнопку :

- Программа определит количество проблем с реестром и степень их влияния на систему. Для исправления всех проблем нажимаем на кнопку :

Использовать данную утилиту можно не только для чистки реестра. Программа способна просканировать ПК или ноутбук и на наличие иных мусорных файлов, избавление от которых также способно повысить производительность системы.
Переходим к следующей утилите.
Wise Registry Cleaner – утилита, специализирующаяся исключительно на очистке реестра. Программа будет удобна тогда, когда в средствах, перегруженных лишними функциями, нет никакой необходимости.
- Выбираем режим сканирования из трёх доступных – быстрое сканирование, глубокое сканирование или анализ отдельных категорий. Для примера выберем быстрый тип проверки. Если же данный раздел никогда не проверялся, рекомендуется выбрать режим глубокого анализа:

- Программа предоставит информацию по количеству найденных проблем по различным категориям. Для избавления от них нажимаем на кнопку :

Процесс будет проведён в автоматическом режиме и не потребует от пользователя каких-либо дополнительных действий.
Разберём ещё несколько подобных средств.
Reg Organizer
Reg Organizer – очередной многофункциональный чистильщик. Пользоваться им так же просто, как и любым из вышеописанных.
- Для анализа переходим в раздел в правом меню, нажимаем на кнопку «Изменить» и оставляем активными лишь те пункты, которые непосредственно связаны с реестром:

- Кликаем по :

- Нажимаем на кнопку «Чистить» и утилита исправит все найденные ошибки:

Можно не отключать остальные пункты в меню «Изменить» , и тогда система будет просканирована программой целиком.
Продолжим рассмотрение средств работы с реестром.
Registry Life
Registry Life – бесплатное средство анализа системы в целом. Интерфейс утилиты во многом схож с интерфейсом предыдущего инструмента.
- Для анализа нажимаем на кнопку «Проверка реестра» :

- Утилита предоставит данные о количестве ошибок в различных разделах. Для их исправления нажимаем на :

Как видно, данная программа для очистки реестра крайне проста в использовании и, в отличие от предыдущей, не перегружена множеством излишних возможностей.
Рассмотрим последнее программное средство.
Advanced SystemCare
Advanced SystemCare – пакет инструментов для оптимизации системы, в том числе и для очистки реестра. Программа богата различными возможностями, однако нас интересует лишь анализ реестра.
- Для его проведения оставляем активным пункт «Очистка реестра» и кликаем по кнопке в центре окна:

- Для исправления проблем нажимаем на соответствующую кнопку:

Разработчики программного обеспечения предлагают огромное количество утилит, которым под силу оптимизация реестра в автоматическом режиме. Исправить ошибки реестра и очистить его от вирусов можно и вручную, однако для этого необходимо обладать некоторыми знаниями, ведь неверные действия могут привести к неработоспособности Windows 10. Разберёмся, как вручную провести данные операции.
Чистка реестра Windows 10 в ручном режиме
Для того, чтобы почистить данную часть системы вручную, необходимо вызвать редактор, который Microsoft предусмотрительно встроила в систему.
- Для перехода к нему нажимаем комбинацию Win +R на клавиатуре, вводим команду « regedit» в открывшемся окне и нажимаем «ОК» или Enter :

- Перед тем, как приступать к редактированию, рекомендуется сделать резервную копию. Для этого необходимо перейти в раздел в главном меню и выбрать пункт «Экспорт» , после чего указать место сохранения копии. Это необходимо для того, чтобы в случае возникновения проблем пользователь имел возможность вернуть систему к работоспособному состоянию:

- В открытом редакторе необходимо перейти в раздел « HKEY_ CURRENT_ USER» , в котором нужно открыть раздел « Software» . Следует внимательно изучить данный раздел на предмет нахождения в нём папок программ, давно удалённых с данного PC. Если такие папки имеются, то можно смело избавляться от них:

Перейдём к некоторым выводам.
Итоги
Для обычной очистки достаточно использовать автоматизированные инструменты – таких программ довольно много, все они проверены множеством пользователей и показывают действительно хорошие результаты.
Если же пользователь уверен в своих силах и знаниях, то работа с реестром может быть проведена и вручную. Главное – не пренебрегать созданием резервных копий перед любыми изменениями и не редактировать неизвестные разделы.
Видеоинструкция
Также у нас есть ролик, который наглядно показывает, как чистить системный реестр.
Почистить реестр на Windows 10 можно в ручном и автоматическом режиме. В этом разделе мы поговорим о том, как почистить реестр, не прибегая к использованию сторонних приложений, а используя лишь программу, встроенную в операционную систему. И как почистить реестр с помощью программы CCleaner. Так же материал подойдет для Windows 7 и 8.1
Удаление ненужных записей из реестра в ручную
Прежде чем удалять записи из реестра, нужно определить, какие именно. Обычно процесс внесения записей в реестр и удаления их оттуда проходит без вмешательства пользователя. Поэтому бывает сложно разобраться в структуре реестра и принять решение о том, какие записи нужны, а какие просто занимают место в реестре.
Приведенный далее пример покажет, как найти некоторые ненужные записи реестра и как их удалить. Данный алгоритм актуален для любой операционной системы семейства Windows. Итак, если вы удалили какое-либо приложение с компьютера, то можно проверить, не оставило ли оно «следов» в реестре. И если оставило - удалить их.
- Запустите редактор реестра (Смотрите статью: Как открыть реестр Windows)
- Выполните команды меню Правка >> Найти или нажмите сочетание клавиш Ctrl+F.
- В поле Найти введите название деинсталлированной программы или одно из слов, входящих в название. В нашем примере это слово visipics
- Нажмите кнопку Найти далее .
- Спустя некоторое время в случае обнаружения нужного нам слова поиск будет приостановлен, а найденное значение - выделено.
- Данное значение, скорее всего, можно удалить. Для этого воспользуйтесь контекстным меню: щелкните на нем правой кнопкой мыши и выберите пункт Удалить .
- Для продолжения поиска нажмите клавишу F3 на клавиатуре или используйте меню приложения, последовательно выбрав в нем пункты Правка>>Найти>>Далее .
- Удалите все найденные упоминания приложения в реестре.
Таким образом вы избавитесь от тех следов, которое оставило деинсталлированное приложение на вашем компьютере.
Как почистить реестр с помощью программы
Реестр Windows на вашем компьютере является база данных, которая хранит всю информацию о конфигурации и настроек аппаратных средств программного обеспечения для вашего компьютера для правильного запуска. К сожалению, в течение периода времени, эта база данных может стать раздутой из-за резервных файлов. Реестр Windows сохраняет устаревшую информацию о конфигурации системы, включая файлы, которые вы удалили. Нажмите на кнопку для бесплатной загрузки CCleaner с официального сайта.
С программой CCleaner вы сможете почистить реестр Windows 10, 8.1, 7 сделав работу компьютера более эффективно. Опция очистки реестра в CCleaner позволяет сканировать и удалять избыточную информацию и улучшить функциональность и скорость вашей системы.

Поскольку реестр Windows является критической системной базой данных, как мера предосторожности CCleaner предложит вам сохранить файл резервной копии реестра. При возникновении проблемы, можно всегда восстановить реестр Windows 10, 8.1, 7 в первоначальное состояние с помощью файла резервной копии.
Как мы делаем уборку в квартире, упорядочивая вещи, так же требуется и своевременная «уборка» в программах компьютера. За запуск установленных приложений и за связь файлов в системе в целом отвечает реестр. При удалении ПО даже встроенными средствами Windows, в ОС в любом случае остаются «хвосты», неправильные ключи и пр. Поэтому любому ПК необходима регулярная очистка реестра Windows 10. Делать это можно и вручную, с помощью редактора. Как и , это системная утилита, которая позволяет управлять своим ПК. Однако далеко не каждый даже самый опытный и знающий пользователь способен найти нужную запись и сопоставить ее с удаленным ПО. Ведь связи могут быть разбросаны по всем веткам, которых в редакторе огромное количество. Поэтому рекомендуется пользоваться утилитами, основное назначение которых как раз и заключается в очистке.
CCleaner
Это приложение изначально предназначалось для очистки диска, но потом его функционал увеличивался. Сейчас в него включена и чистка реестра Windows 10.
При установке не забудьте выбрать русский язык в правом верхнем углу. Когда инсталляция закончилась, запустите программу и выберите нужную вкладку.
Здесь вы можете отрегулировать позиции, по которым будет производиться очистка. Чтобы запустить процесс, нажимайте «Поиск проблем».

Затем нажмите «Исправить проблемы».

Лучше сделать резервные копии исправляемых файлов.

Вы можете по одному исправлять проблемы, а можете сделать все разом. Для этого нужно нажать «Исправить отмеченные».

Процесс выполняется довольно быстро и результат радует.

Очистка реестра Windows 10 CCleaner выполняется быстро и легко. На сегодняшний день это одна из самых популярных утилит. Это связано с ее многофункциональностью. Одна программа заменяет множество. Так что CCleaner по праву можно назвать лучшей программой для очистки реестра и исправления ошибок для Windows 10.
Wise Registry Cleaner
Еще один способ как почистить реестр на Windows 10. Скачиваем с официального сайта.
При первом запуске появится окно с предложением сделать копию. Соглашаемся.

Можно выбрать создание полной копии или . Мы создали точку восстановления, так как откат проще выполнить, чем ручное восстановление.


Быстрая очистка выполняется довольно быстро. Ее рекомендуется использовать, если вы часто проводите эту процедуру. А вот глубокое сканирование необходимо делать с некоторой периодичностью, например раз в неделю.

Утилита нашла большее число ошибок, чем CCleaner.

Нажмите кнопку «Исправить». Процесс выполнился мгновенно, но 72 ошибки исправить не удалось.
Reg Organizer 8.0
Скачать утилиту можно здесь.
На сайте подробно описано как пользоваться приложением и как чистить реестр в Windows 10. Установите после скачивания и запустите программу.

Можно выполнить несколько действий: быстро проверить систему; почистить ее; очистить историю браузера, кеш и т.д. Это касается логинов, паролей и прочих приватных данных; оптимизировать и провести дефрагментацию; настроить автозапуск; удалить ненужные приложения.

Для выбора действия щелкайте в левой панели. После нажатия на кнопку «Сканировать» программа требует закрыть приложения, участвующие в очистке.

Чтобы этого избежать, настроим утилиту, убрав галочки с очистки кеша. Попасть в настройки можно с помощью кнопки «Изменить», которая расположена сверху слева.


После окончания можно увидеть, сколько места освободится на диске. Программа платная, так что для полного функционала необходима лицензия. Помимо указанных функций, приложение еще имеет редактор, тонкие настройки и делает скриншоты интерфейса.
Registry Life
Еще одна утилита для чистки реестра Windows 10. Позволяет очистить и оптимизировать систему. При этом совершенно бесплатна. Скачать можно здесь.

Помимо реестра еще можно оптимизировать автозапуск и отменить изменения. Настроек в программе не так много, как у аналогичных утилит.

После сканирования можно запустить исправление найденных проблем. Опытные пользователи могут просмотреть неверные записи.

Исправления выполняются быстро.

Дополнительно можно установить утилиту Soft Organaizer, которая обеспечить удобную работу с приложениями.

Для доступа ко всем ее возможностям необходимо приобретать лицензию.
Auslogics BoostSpeed
Еще один чистильщик. Скачать можно здесь.
После запуска начинается сканирование.

Чтобы запустить очистку нажмите кнопку «Исправить».

Помимо очистки, вы можете провести тюнинг операционной системе. Фактически это ее оптимизация по разным направлениям.

Также доступны управление личными данными, ускорение работы ПК и различные утилиты.

Пожалуй, эта программа не уступает по производительности и функциональности CCleaner. Очистка реестра Windows 10 стандартными средствами Разработчики в Microsoft предусмотрели возможность и проведение чистки реестра Windows 10 вручную. Для этого был создан редактор, где пользователь может самостоятельно менять параметры и удалять ненужное. Мы настоятельно не рекомендуем проводить эту процедуру:
1. Вы не сможете качественно и детально вычистить все.
2. Есть риск удаления нужных параметров, что проведет к сбою в операционной системе.
Для самых любопытных опишем этот способ.

2. Создайте резервную копию. Для этого необходимо экспортировать данные в файл на диске. Файл и его местоположение вы укажете самостоятельно.

3. Зайдите в раздел Software у настроек текущего пользователя HKEY_CURRENT_USER. Там расположены ключи всех программ.

4. Найдите ту, которую вы удаляли, а запись для нее осталась. Нажмите правую кнопку и выберите «Удалить».

Таким образом, вам необходимо перебрать все удаленные приложения.
Надеемся, что наша статья поможет вам выбрать программу для очистки, и ваш компьютер будет радовать вас быстродействием.
Инструкция
Для очистки системного реестр а от ненужных записей существует целый ряд программ. Наиболее популярные имеют русскоязычный интерфейс и достаточно просты в использовании. Рассмотрим процесс удаления ненужных записей из реестр а с помощью бесплатной и мощной утилиты CCleaner. Прежде всего ее нужно и установить на свой компьютер.
В процессе установки выбираем язык. После установки запускаем приложение и видим главное окно. В этом окне, слева, выбираем пункт меню «Реестр». Если не стоят, ставим галочки напротив каждого пункта меню и нажимаем «Поиск проблем». Программа начинает сканировать реестр на предмет ошибок.
Прогресс сканирования отображается вверху главного окна программы , в виде заполняющейся полосы. По мере сканирования, в списке ниже начинают появляться пункты ошибочных записей реестр а. В этом списке вы можете видеть тип , и программу, которая ее совершила. После завершения процесса сканирования нажимаем кнопку «Исправить». После нажатия этой кнопки, программа предложит вам, сохранить резервные копии сделанных изменений. Нажмите Ок. Благодаря этому, можно будет восстановить реестр если, после чистки, компьютер будет хуже работать.
В следующем окне программа будет предлагать вам варианты решения найденных проблем. Кнопка «Исправить» - исправляет по одному пункту из списка. Кнопка «Исправить отмеченные» - автоматически исправляет все найденные ошибки, отмеченные в списке. По умолчанию отмечаются все пункты списка, по желанию вы можете изменить это. Нажатием на галочку отметку с тех, которые пожелаете оставить без изменений. В обычном случае рекомендуется нажать кнопку «Исправить отмеченные». После завершения работы нажмите кнопку «Закрыть».
После проделанных процедур, ваш реестр избавляется от лишних и ошибочных записей, что улучшает работу системы. После завершения работы можете CCleaner.
Обратите внимание
Регистрационные записи некоторых программ таким способом удалить нельзя.
Полезный совет
Подобную "чистку" системы, лучше всего производить после каждого удаления программы.
Реестр Windows – это иерархическая база данных, в которой содержатся сведения о настройках системы, аппаратного и программного обеспечения, профилях пользователей и т.д. При деинсталляции программы, по идее, ее установки должны удаляться из реестра, однако это происходит не всегда – из-за ошибок пользователей или некорректно написанных утилит-деинсталляторов.
Инструкция
Активируйте редактор реестра. Для этого в окно запуска программ (вызывается сочетанием клавиш Win+R или опцией «Выполнить» меню «Пуск») введите команду regedit. В меню «Правка» нажмите «Найти» и в окно поиска запишите имя программы, от которой хотите очистить реестр. Это окно можно вызвать также сочетанием горячих клавиш Ctrl+F. Используйте кнопку «Найти далее» для запуска поиска.
Если будет обнаружена запись с таким именем, щелкните по этой строке правой кнопкой мыши и отметьте в выпадающем меню опцию «Удалить». Можно также использовать клавишу Delete или в меню «Правка» выбрать команду «Удалить». После первого найденного файла нажмите F3, чтобы найти другие записи, относящиеся к данной программе, и удалите их одним из описанных способов.
Этот метод может отнять много времени, если удаленная программа представляла собой сложную структуру – например, Adobe Photoshop. Для ускорения процесса можно использовать сторонние утилиты для чистки реестра. Скачайте и установите бесплатную программу RegCleaner.



















