أدوات إدارة الخادم البعيد لنظام التشغيل windows 10. أدوات إدارة الخادم البعيد: تثبيت ، تمكين ، إزالة. أدوات ومكونات وأدوات RSAT
عند إدارة خادم يعمل بنظام Windows ، وليس فقط خادمًا ، وآلة فوز تعمل أيضًا ، ستلاحظ بشكل لا إرادي أن يدك قد سئمت من حمل الماوس وأنها كسولة إلى حد ما لدرجة يصعب معها الوصول إليها. احمل الماوس على الأقل كما يجب ، إذا كنت تستخدمه الأدوات الإضافية لنظام التشغيل Windowsولكن يمكنك تقليل الوقت لإطلاقها دون مشاكل! نضغط على المفاتيح
| اسم التقط | اسم التقط |
| نشيط مستخدمي الدليلوأجهزة الكمبيوتر (مستخدمو AD وأجهزة الكمبيوتر) | dsa.msc |
| مدير خدمات المحطة الطرفية ( خدمات المحطة الطرفيةإدارة) | tsadmin.msc |
| إدارة الكمبيوتر | compmgmt.msc |
| وحدة تحكم إدارة نهج المجموعة (GPO) | gpmc.msc |
| محرر كائن نهج المجموعة | gpedit.msc |
| السياسة الناتجة (نتيجة تطبيق السياسات) | rsop.msc |
| إعدادات الأمان المحلية | secpol.msc |
| تكوين الخادم الطرفي (تكوين TS) | tscc.msc |
| التوجيه والوصول عن بعد | rrasmgmt.msc | خدمات |
| الملفات المشتركة | fsmgmt.msc |
| مدير الجهاز | devmgmt.msc |
| مستخدمين محليين و مجموعات | lusrmgr.msc |
| نهج الأمان المحلي (إعدادات الأمان المحلية) | secpol.msc |
| إدارة الأقراص | diskmgmt.msc |
| نشيط مجالات الدليلوالثقة (مجالات AD والصناديق الاستئمانية) | domain.msc |
| Active Directory Sites and Trusts (مواقع AD و Trusts) | dssite.msc |
| إعدادات أمان المجال | dompol.msc |
| نهج أمان وحدة التحكم بالمجال (إعدادات أمان DC) | dсpol.msc |
| ملف موزع نظام DFS(نظام الملفات الموزعة) | dfsgui.msc |
تشغيل كمسؤول
سيكون الأمر RunAs مفيدًا للغاية ، حيث يتيح لك تشغيل البرنامج نيابة عن مستخدم آخر من وحدة التحكم. بناء الجملة بسيط: RUNAS [] / smartcard يمكن العثور على مزيد من التفاصيل في تعليمات البرنامج ("runas /؟" في cmd). على سبيل المثال ، من جلسة مستخدم ، تحتاج إلى بدء / إيقاف الخدمة ، بالطبع ، إذا لم يكن لدى المستخدم حقوق لهذه الإجراءات. بدلاً من ذلك ، يمكنك تشغيل cmd وتشغيل الأمر runas / المستخدم: المجال \ المشرف "mmc services.msc"، أو يمكنك تشغيل cmd بنفسه من المسؤول وتشغيله بالفعل منه البرامج المرغوبة، حقوق الميراث.على غرار الأدوات الإضافية ، يمكنك تشغيل عناصر لوحة التحكم ونوافذ إعدادات النظام المختلفة من سطر الأوامر. على سبيل المثال: إعدادات الشبكة ، أو المستخدمون ، أو ذات الصلة جدًا بـ هذه اللحظة- نافذة تحديد التاريخ والوقت.
| اسم عنصر لوحة التحكم | فريق |
| خصائص النظام | sysdm.cpl |
| تركيب وحذف البرامج | appwiz.cpl |
| حسابات المستخدمين | nusrmgr.cpl |
| التاريخ و الوقت | timedate.cpl |
| خصائص العرض | مكتب. cpl |
| جدار حماية Windows | جدار الحماية |
| معالج إعداد الأجهزة | hdwwiz.cpl |
| خصائص الإنترنت | inetcpl.cpl |
| قدرات خاصة | access.cpl |
| خصائص الماوس | السيطرة Main.cpl |
| خصائص لوحة المفاتيح | السيطرة Main.cpl ، @ 1 |
| اللغة وخيارات المنطقة | intl.cpl |
| أجهزة الألعاب | الفرح. cpl |
| الخصائص: الأصوات وأجهزة الصوت | mmsys.cpl |
| معالج إعداد الشبكة | netsetup.cpl |
| إدارة الطاقة | powercfg.cpl |
| مركز الأمان | wscui.cpl |
| تحديث أوتوماتيكي | wuaucpl.cpl |
| اتصالات الشبكة | ncpa.cpl |
يمكنك تشغيل معظم عناصر لوحة التحكم المذكورة أعلاه من بيئة المستخدم ، كمسؤول ، ولكن ليس كلها. لا يتم تشغيل لوحة "اتصالات الشبكة" واللوحة الأخرى التي تستخدم المستكشف لعرض وظائفها نيابة عن مستخدم آخر. في إحدى الملاحظات التالية ، سننظر في إعداد النظام من سطر أوامر Windows ، كل شيء ممكن من هناك!
تعد الأداة الإضافية MMC واحدة من أكثر وحدات تحكم إدارة الكائنات شيوعًا في مجال Active Directory. نشيطالدليلالمستخدمونوأجهزة الكمبيوتر(أو ADUC). لاستخدام هذه الأداة الإضافية من جهاز كمبيوتر عميل يعمل بنظام Windows 10 ، يجب عليك تثبيت أدوات إدارة خادم Microsoft البعيد (RSAT). RSAT عبارة عن مجموعة من الأدوات والأدوات المساعدة المختلفة لإدارة الخوادم مشغل برامج وندوز s ومجال Active Directory وأدوار وميزات Windows الأخرى.
افتراضيًا ، لا يتم تثبيت RSAT في نظام التشغيل Windows 10. يمكنك تنزيل أحدث إصدار من Remote Server Administration Tools لنظام التشغيل Windows 10 (الإصدار 1.2 بتاريخ 6.27.2016) من الرابط: https://www.microsoft.com/en-us/download/details.aspx؟id=45520

حدد لغة نظام التشغيل Windows 10 الخاص بك وانقر فوق الزر تحميلزر. اعتمادًا على نظامك ، تحتاج إلى تنزيل أحد الملفات:
- إلى عن على نظام التشغيل Windows 10 x86- ملف WindowsTH-RSAT_TP5_Update-x86.msu (68.5 ميجابايت)
- إلى عن على نظام التشغيل Windows 10 x64- ملف WindowsTH-RSAT_TP5_Update-x64.msu (91.0 ميجا بايت)

قم بتثبيت RSAT على نظام التشغيل Windows 10
قم بتثبيت الملف الذي تم تنزيله بالنقر المزدوج عليه  أو RSAT من سطر الأوامر في الوضع "الصامت":
أو RSAT من سطر الأوامر في الوضع "الصامت":
wusa.exe c: \ تثبيت \ WindowsTH-RSAT_TP5_Update-x64.msu / quiet / norestart
بعد اكتمال تثبيت RSAT ، تحتاج إلى إعادة تشغيل الكمبيوتر.
يبقى لتنشيط وظيفة RSAT الضرورية. لهذا:

يمكن أيضًا تثبيت الأداة الإضافية ADUC من سطر الأوامر. قم بتشغيل 3 أوامر بالتسلسل:
الفصل / عبر الإنترنت / تمكين الميزة / الاسم المميز: RSATClient-Roles-AD-DS-SnapIns
 بعد تثبيت الأدوات الإضافية للإدارة ، تحت الأدوات الإداريةستعرض لوحة التحكم ارتباطًا بوحدة تحكم مستخدمي Active Directory وأجهزة الكمبيوتر.
بعد تثبيت الأدوات الإضافية للإدارة ، تحت الأدوات الإداريةستعرض لوحة التحكم ارتباطًا بوحدة تحكم مستخدمي Active Directory وأجهزة الكمبيوتر.

يمكنك الآن بدء تشغيل الأداة الإضافية ADUC والاتصال بأي وحدة تحكم مجال. إذا كان هذا الكمبيوتر في مجال Active Directory ، ستتصل وحدة التحكم بوحدة تحكم المجال بناءً على خادم تسجيل الدخول الحالي.
توصيل وحدة تحكم ADUC بمجال من مجموعة عمل
إذا كنت ترغب في الاتصال بوحدة التحكم ADUC بوحدة تحكم المجال من جهاز غير مدرج في المجال (يتكون من فريق العمل، أو يوجد إصدار رئيسي من Windows) ، استخدم هذه الطريقة:

نتيجة لذلك ، ستتصل وحدة تحكم ADUC بوحدة تحكم المجال ، وتحصل على بنية الحاوية (OU) الخاصة بهذا وتعرضها المجال النشطالدليل.

- الدورة التعليمية
هل رأيت قمرة القيادة؟ كل شيء في متناول اليد ، ولا توجد إيماءات غير ضرورية. من أجل الإقلاع ، لا يذهب الطيار إلى الطرف الآخر من الطائرة لتشغيل المحرك.
هذا هو الحال مع وحدات التحكم MMC. يمكنك إنشاء "لوحة تحكم" لنفسك ، وفي مواقف معينة ، اضغط على "الأزرار" الضرورية.
المنشور مخصص لمسؤولي النظام الذين يرغبون في التعرف على طريقة إنشاء وحدات تحكم إدارة Windows باستخدام mmc.exe.
ما هي وحدة التحكم MMC؟
ردود مايكروسوفت:وحدة تحكم MMC ( إدارة مايكروسوفتوحدة التحكم هي مكان لتخزين وعرض أدوات الإدارة التي أنشأتها Microsoft وبائعي البرامج الآخرين. تسمى هذه الأدوات بالأدوات الإضافية وتستخدم للتحكم في المعدات ، البرمجياتو مكونات الشبكةشبابيك. بعض الأدوات الموجودة في مجلد "الأدوات الإدارية" ، مثل إدارة الكمبيوتر ، هي أدوات إضافية لـ MMC.
مقدمة
أفضل وصف وحدة التحكم MMC كلوحة تحكم. إضافة كل شيء إليها الأدوات اللازمة، يمكنك توفير الكثير من الوقت. كل ما تحتاجه موجود دائمًا أمامك في مكان واحد.فوائد استخدام:
+ أنت لا تبحث باستمرار عن اختصارات للأدوات الإضافية والبرامج والنصوص ؛
+ لبدء يوم العمل ، تحتاج إلى تشغيل ملف واحد فقط ؛
+ القدرة على إنشاء لوحات المفاتيح الخاصة بك مهام مختلفةأو المشاريع أو لكل مكتب مزود بالخدمات.
يسمح لك النظام المعياري بدمج العديد من الأدوات الإضافية في مكان واحد ، ويمكن أن يكون مراقب موارد الخادم ومتصفح الويب الأكثر شيوعًا. سننظر في أحدث إصدار MMC 3.0 الذي تم شحنه مع Windows Server 2003 SP2 و Windows Server 2003 R2 و Windows Vista و Windows 7 و Windows Server 2008. بدأ تاريخ وحدات التحكم الإدارية مع MMC 1.0 و Windows 95.
تقع وحدة التحكم في الإدارة على طول المسار C: \ Windows \ System32 \ mmc.exe.

من خلال تشغيل وحدة التحكم بهذه الطريقة ، سنفتحها في حقوق النشرالوضع ، أي يمكننا إجراء تغييرات على الهيكل. في وحدات تحكم MMCوضعان للإطلاق:
- المؤلف - حيث سيكون لدينا حرية كاملة في العمل وسنكون قادرين على إزالة وإضافة الأدوات الإضافية ؛
- مخصص - يحظر إجراء تغييرات على الهيكل ومناسب للمستخدم النهائي.
تبدو وحدة التحكم الفارغة كما يلي:

لحظة حول عمق وحدات التحكم (MMC32 و MMC64)
لتشغيل وحدات تحكم MMC 32 بت على أنظمة 64 بت ، يجب أن تبدأ وحدة التحكم مع الخيار / 32.إذا قمت بتشغيل وحدة تحكم 64 بت على نظام 32 بت ، فسيتم الخروج.
"وحدة التحكم الأولى الخاصة بي"
قررنا أن وحدة التحكم يجب أن تبسط عملية إدارة النظام. من أجل الوضوح ، أقترح إبراز مجموعة من الأدوات الإضافية والوظائف التي يمتلكها مسؤول النظام النموذجي في أي من الشركات بشكل أو بآخر:- الأداة الإضافية Active Directory ؛
- الأداة الإضافية DHCP ؛
- إدارة خادم الطباعة ؛
- إدارة الكمبيوتر؛
- إدارة الخدمات؛
- مجموعة من البرامج النصية والمرافق ؛
- مجموعة من موارد الشبكة ؛
- مجموعة من أجهزة سطح المكتب البعيدة ؛
تعتبر عملية إضافة الأدوات الإضافية إلى وحدة التحكم أمرًا بديهيًا:

لإضافة بعض الأدوات الإضافية ، لا تحتاج إلى إنتاج أي منها على الفور إعدادات إضافية:

عند إضافة آخرين ، سيُطلب منك إعدادهم على الفور:
عند إضافة عدد من الأدوات الإضافية ، ستتم مطالبتك بتحديد جهاز كمبيوتر لإدارته. على سبيل المثال ، عند إضافة الأدوات الإضافية إدارة الكمبيوترو خدمات. نظرًا لأننا نخطط لاستخدام وحدة التحكم للتحكم في أجهزة الكمبيوتر الأخرى ، يجب أن ننتبه إلى مربع الاختيار ونضعه في الأسفل:
السماح بإجراء تغييرات على الكمبيوتر المحدد للإدارة عند بدء التشغيل من سطر الأوامر. تُطبق عند حفظ وحدة التحكم.
إذا كنت تعمل على جعل Snap عالميًا ، للاتصال بأي كمبيوتر ، فإن الخيار الأفضل في هذه المرحلة هو الكمبيوتر المحلي. إذا كان هناك "كمبيوتر آخر" ، ففي كل مرة نقوم فيها بتشغيل وحدة التحكم التي أنشأناها ، سيتم إرسال الطلبات إلى الكمبيوتر البعيد ... وإذا تم إيقاف تشغيله؟ سيتعين عليك الانتظار حتى يفهم الأداة الإضافية هذا ويعطي خطأ.
بعد النقر فوق "موافق" ، سنحصل على وحدة تحكم مع الأدوات الإضافية التي أضفناها:

لكننا غير راضين عن شكله ، نريد إخفاء بعض العناصر. مجال أجراءاتتشغل مساحة كبيرة ، نريد التخلص منها ، على سبيل المثال ، التخلص منها خطوط الحالة. يمكن إجراء إعدادات العرض في قائمة وحدة التحكم عرض - تخصيص ....

هنا يمكننا إزالة وتمكين عرض العناصر التي نحتاجها. نضع مربعات الاختيار ونرى النتيجة:

في شريط المهام لبعض الأدوات الإضافية ، يمكننا رؤية مجموعة من الإجراءات والخصائص القياسية. قد لا تحتوي الأدوات الإضافية الأخرى على شريط مهام قياسي على الإطلاق.
تزوير خدمات، على سبيل المثال ، يحتوي على الأزرار التي تسمح قفو إعادة بدءالخدمات. يمكننا ان نغير مظهر خارجيشريط المهام وأضف إليه الإجراءات التي نحتاجها.
للقيام بذلك ، انقر أولاً على الخاطف في جذر وحدة التحكم (بتنسيق هذه القضية، انقر فوق الخدمات (محلي)) وتقع من خلال القائمة أجراءات - النوع الجديدشريط المهام ...

يفتح معالج إنشاء طريقة عرض شريط المهام. نضغط بعد ذلك.

اختيار نمط لشريط المهام الجديد الخاص بنا. نولي اهتمامًا لحقيقة أن المعالج يعطينا تلميحات حول النمط المناسب لما سيظهر في نافذة المعاينة كيف سيبدو:

في الخطوة التالية ، نختار عناصر وحدة التحكم التي نضيف إليها مظهر شريط المهام الذي أنشأناه. إذا قمت بتحديد العنصر لجميع العناصر التي لها نوع العنصر المحدد، ثم إذا كان لدينا المزيد من الخاطفه في وحدة التحكم خدمات، ستنطبق عليها أيضًا هذه الأنواع. إذا اخترنا إلى عنصر الشجرة المحدد، عندئذٍ ينطبق العرض فقط على الأداة الإضافية المحددة في جذر وحدة التحكم.

الآن يتبقى لنا تسمية شريط المهام ، وإذا أردنا ، أضف وصفًا.

في الخطوة الأخيرة ، يتم تقديمنا بعد النقر فوق الزر مستعديضيف مهمة جديدةإلى شريط المهام الذي تم إنشاؤه حديثًا.

نظرًا لأننا لم نزل مربع الاختيار في الخطوة الأخيرة ، فإننا نرى ذلك معالج إنشاء المهام.

اختر نوع الأمر لـ مهمة تم إنشاؤها. لدينا ثلاثة أنواع للاختيار من بينها:
- أمر القائمة - تشغيل أمر قياسيقائمة الأدوات.
- أمر نظام التشغيل - يسمح لنا بتشغيل برنامج أو برنامج نصي أو برنامج نصي.
- Jump Command - يعرض شريط المهام لعنصر في قائمة مفضلات MMC.
سوف نختار عنصر أمر القائمة.

حدد مصدر الأمر عنصر في جزء النتائج.

حدد الاسم ووصفًا اختياريًا لفريقنا.

حدد أيقونة المهمة التي تعجبك من تلك المتاحة أو قم بتحميل الرمز الخاص بك.

في الخطوة الأخيرة ، اضغط على الزر مستعد. إذا أردنا إضافة مهمة أخرى ، نضع مربع الاختيار المقابل

بعد الانتهاء من المعالج ، من خلال تحديد أي خدمة على شريط المهام أنشأناها ، سنرى مهمة إعادة التشغيل التي أضفناها ، عند النقر فوقها ، ستبدأ الخدمة في إعادة التشغيل


يمكنك إضافة أشرطة المهام مع المهام لأي أداة إضافية.
في الخطوة التالية ، سنضيف عنصرًا إلى جذر وحدة التحكم الخاصة بنا والتي سنقوم من خلالها بتشغيل البرامج النصية والبرامج النصية الخاصة بنا: ملف - إضافة الأداة الإضافية أو إزالتها ...
إضافة Snap مجلد:

في جذر وحدة التحكم ، أعد تسميتها وأنشئ لوحة جديدةمهام: الإجراء - عرض شريط المهام الجديد ...

يتم تحديد نمط اللوحة ، للراحة ، بدون القائمة ويتم تطبيقه على عنصر القائمة المحدد.

ننتهي من الإنشاء باختيار اسم وإضافة وصف.
أطلقنا معالج إنشاء المهام ، وهذه المرة حدد العنصر أمر نظام التشغيل:

لتشغيل ، على سبيل المثال ، برنامج نصي بوويرشيل ، في حقل الأوامر نكتب بوويرشيلوفي الميدان خيارات- المسار إلى النص. في حالتنا ، نحدد المسار إلى البرنامج النصي C: \ Console \ script \ new-user.ps1.
إذا حفظنا وحدة التحكم الخاصة بنا في مجلد ج: \ وحدة التحكم، ثم يمكننا تحديد المسار إلى البرنامج النصي البرنامج النصي \ new-user.ps1.

أضف عنوانًا ووصفًا ، وحدد رمز المهمة وأكمل الإنشاء.

عندما تحدد مجلد البرامج النصية في جذر وحدة التحكم ، نرى رابط البرنامج النصي الذي أنشأناه للتو.

وبالتالي ، يمكننا إضافة جميع المرافق والبرامج النصية التي نحتاجها
لإضافة مهمة أخرى ، بعد الخروج من المعالج ، نختار الأداة الإضافية الضرورية في جذر وحدة التحكم: إجراء - تحرير طريقة عرض شريط المهام ...
فاتورة غير مدفوعة عاملتخصيص نمط عرض شريط المهام.

فاتورة غير مدفوعة مهاملإضافة مهام جديدة وحذف وتعديل مهمة موجودة.

لإضافة مهمة جديدة ، انقر فوق الزر خلق...، يفتح معالج إنشاء المهامويمكننا إضافة مهمة جديدة شبيهة بالمهمة السابقة. سنقوم ، على سبيل المثال ، بإضافة ارتباط إلى تنفيذ ملف .reg. للقيام بذلك ، عند الإنشاء في حقل الأوامر ، اكتب المسار C: \ وحدة التحكم \ Settings.reg.
للتشغيل ، على سبيل المثال ،. ملف exeمع المعلمات ، سنحتاج إلى كتابة المسار إلى الملف في الحقل فريقوخيارات التشغيل في المربع خيارات.

بعد ذلك ، لنبدأ في إضافة روابط إلى موارد الشبكة. يمكن أن تكون هذه المجلدات إما موجودة محليًا على الكمبيوتر أو على الشبكة ، أو روابط لصفحات الويب.
ملف - إضافة الأداة الإضافية أو إزالتها ...
نظرًا لأننا نريد تنظيم جميع الموارد ، فإننا نضيف لقطة جديدة مجلدوحتى تتمكن من وضع أدوات إضافية أخرى فيه ، انقر فوق الزر بالإضافة إلى ذلكووضع خانة الاختيار السماح بتغيير الأداة الرئيسية الأصل.

في القائمة المنسدلة المفاجئة الوالدينيختار مجلدوأضف لقطة أخرى - ارتباط إلى مورد ويب:

إذا كان الموقع متصلًا بالإنترنت ، فأدخل المسار. على سبيل المثال ، على الخادم خادم 1مجلد مع الوصول العام لين

أدخل اسمًا وانقر مستعد


في جذر وحدة التحكم ، أعد تسمية المجلد الخاص بنا ، على سبيل المثال ، إلى موارد الشبكة. نفتحه ونرى الرابط الذي أنشأناه لمجلد الشبكة لين. النقر فوق مجلد لينفلنرى محتوياته.
كما ذكرنا سابقًا ، بهذه الطريقة يمكنك إضافة كل من الروابط المحلية و مجلدات الشبكةوكذلك موارد الويب.

أخيرًا ، سنضيف لقطة إلى وحدة التحكم الخاصة بنا أجهزة كمبيوتر سطح المكتب البعيدة.

بعد إضافة الخاطف ، اضغط عليها انقر على اليمينالماوس وحدد جارٍ إضافة اتصال جديد ....

أدخل اسم الكمبيوتر أو عنوان IP واسمًا للاتصال.

عند اختيار المحطة الخاصة بنا ، سنتصل بها من نافذة وحدة التحكم.

في البداية ، تحدثنا عن حقيقة أن بعض الأدوات الإضافية تعمل إما مع التيار الكمبيوتر المحليأو مع جهاز تحكم عن بعد آخر.
خذ على سبيل المثال أداة إدارة الكمبيوتر. انقر بزر الماوس الأيمن على الأداة الإضافية الاتصال بكمبيوتر آخر ....

أدخل اسم جهاز كمبيوتر آخر ، انقر فوق نعم.

في حالة وجود الكمبيوتر ، نحصل على وحدة تحكم لإدارة كمبيوتر آخر.

إذا لم يكن كذلك ، فإننا نرى خطأ.


عندما نعيد فتح وحدة التحكم ، سندخلها مرة أخرى في وضع المؤلف ، مما يسمح لنا بإجراء تغييرات على الهيكل. لكننا ، على سبيل المثال ، لا نريد أن يكون المستخدم النهائي قادرًا على إجراء أي تغييرات. للقيام بذلك ، قم بتغيير وضع بدء التشغيل الافتراضي.
يختار ملف - خيارات ...

نختار ، على سبيل المثال العادة - الوصول الكامل
. انقر يتقدمو نعم.
سيسمح لك هذا الوضع بالعمل مع الأدوات الإضافية الحالية ولن يسمح لك بإضافة أو إزالة أدوات إضافية جديدة.

اخرج من الأداة الإضافية مع الحفظ.
إذا ، على سبيل المثال ، عند الخروج ، تم توسيع الأداة الإضافية لإدارة الكمبيوتر ، وعندما نقوم بالحفظ وبعد إعادة فتح وحدة التحكم ، ستظهر الأداة الإضافية الموسعة لإدارة الكمبيوتر أمامنا أيضًا.

هذا يكمل إنشاء وحدة التحكم الإدارية الخاصة بنا. إنه جاهز تمامًا للاستخدام من قبل مسؤول النظام.
إنشاء لوحات المفاتيح ، والتجربة ، وتبسيط عملك!
أحد مجالات Active Directory الرئيسية أدوات الإدارةهي أداة MMC الإضافية ( ADUC). تُستخدم الأداة الإضافية ADUC لأداء مهام إدارة المجال النموذجية وإدارة المستخدمين والمجموعات وأجهزة الكمبيوتر والوحدات التنظيمية في مجال Active Directory. بشكل افتراضي ، يتم تثبيت وحدة تحكم Active Directory Users and Computers (dsa.msc) على الخادم عند ترقيتها إلى وحدة تحكم المجال أثناء تثبيت دور خدمات مجال Active Directory (AD DS).
لاستخدام الأداة الإضافية ADUC في نظام التشغيل Windows 10 ، تحتاج أولاً إلى تثبيت ملف أدوات إدارة خادم Microsoft البعيد (RSAT). يتضمن RSAT العديد من أدوات سطر الأوامر ، ووحدات PowerShell النمطية والأدوات الإضافية لإدارة خوادم Windows عن بُعد ، والدليل النشط ، وأدوار وميزات Windows الأخرى ، والتي تعمل على خوادم Windows.
كيفية تثبيت مستخدمي Active Directory وأجهزة الكمبيوتر في نظام التشغيل Windows 10؟
افتراضيًا ، لا يتم تثبيت RSAT في نظام التشغيل Windows 10 (وأنظمة تشغيل سطح مكتب Windows الأخرى). يسمح لمسؤولي تكنولوجيا المعلومات بإدارة الأدوار والمكونات عن بُعد على Windows Server 2016 و 2012 R2 و 2012 و 2008 R2 من محطات عمل المستخدم التي تعمل بنظام التشغيل Windows 10 و 8.1 و 8 وويندوز 7. تشبه RSAT حزمة أدوات إدارة Windows Server 2003 (adminpak.msi) التي تم تثبيتها على العملاء الذين يقومون بتشغيل Windows 2000 أو Windows XP وتم استخدامها لإدارة الخادم البعيد. لا يمكن تثبيت RSAT على أجهزة الكمبيوتر التي تعمل بإصدارات Home من Windows. لتثبيت RSAT ، أنت يجب ان يملكإصدار احترافي أو Enterprise من Windows 10.
يمكنك تنزيل أحدث إصدار من Remote Server Administration Tools لنظام التشغيل Windows 10 (الإصدار: 1803 1.0 ، تاريخ النشر: 5/2/2018) باستخدام الرابط التالي: https://www.microsoft.com/en-us/download/details.aspx؟id=45520
تلميح. كما ترى ، تتوفر حزمة RSAT لأحدث إصدار من Windows 10 1803. إذا أنتباستخدام إصدار سابق من Windows Server 2016 أو Windows Server 2012 R2 / 2012/2008 R2 ، تحتاج إلى استخدام حزمة WindowsTH-RSAT_WS2016.
حدد لغة إصدار Windows 10 الخاص بك وانقر فوق تحميلزر. اعتمادًا على درجة نظام التشغيل لديك ، حدد المطلوب * .msuملف:
- إلى عن على نظام التشغيل Windows 10 x86- تنزيل WindowsTH-RSAT_WS2016-x86.msu (69.5 ميجابايت) ؛
- إلى عن على نظام التشغيل Windows 10 x64- تنزيل WindowsTH-RSAT_WS2016-x64.msu (92.3 ميجابايت) ؛

قم بتثبيت الملف الذي تم تنزيله ( تحديث ل Windows KB2693643) بالنقر نقرًا مزدوجًا فوقه.

أو يمكنك تثبيت RSAT من موجه الأوامر في الوضع الصامت:
Wusa.exe c: \ تثبيت \ WindowsTH-RSAT_WS2016-x64.msu / quiet / norestart
بعد اكتمال تثبيت RSAT ، تحتاج إلى إعادة تشغيل جهاز الكمبيوتر الخاص بك.
كيفية تمكين أدوات AD DS في نظام التشغيل Windows 10؟
يبقى تنشيط وظيفة RSAT الضرورية. لفعل هذا:

ومع ذلك ، يمكنك تثبيت ميزة AD من موجه الأوامر فقط باستخدام هذه الأوامر الثلاثة:
إلغاء / عبر الإنترنت / تمكين الميزة / الاسم المميز: فصل RSATClient-Roles-AD / عبر الإنترنت / تمكين الميزة / الاسم المميز: فصل RSATClient-Roles-AD-DS / عبر الإنترنت / تمكين الميزة / الاسم المميز: RSATClient-Roles-AD-DS- SnapIns

كيفية تشغيل الأداة الإضافية dsa.msc (مستخدمي Active Directory وأجهزة الكمبيوتر)؟
بعد تثبيت الأدوات الإضافية لـ AD Management ، انتقل إلى ملف لوحة التحكم وحدد القسم الأدوات الإدارية. كما ترى ، ظهر ارتباط جديد بوحدة التحكم٪ SystemRoot٪ \ system32 \ dsa.msc (مستخدمي Active Directory وأجهزة الكمبيوتر).

يمكنك الآن تشغيل الأداة الإضافية ADUC والاتصال بأي وحدة تحكم مجال AD متوفرة. إذا كان جهاز الكمبيوتر الخاص بك منضماً إلى مجال Active Directory ، فسيتم تحديد أقرب وحدة تحكم بالمجال تلقائيًا ، بناءً على خادم تسجيل الدخول الخاص بك.
أيضًا لبدء تشغيل وحدة تحكم ADUC ، يمكنك الضغط على مجموعة Win + R ، واكتب dsa.msc ثم النقر فوق موافق.
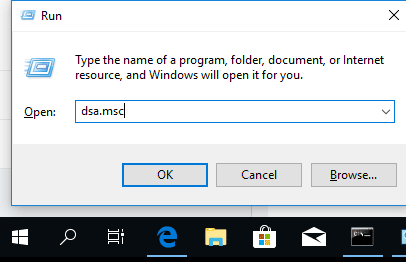
DSA.msc: الاتصال بـ DC من كمبيوتر غير مجال
إذا انت تريدالاتصال باستخدام م dsa.mscالأداة الإضافية من كمبيوتر غير مجال ، يجب عليك:

نتيجة لذلك ، في الأداة الإضافية ADUC تظهر بنية مجال Active Directory الخاص بك.

سترى مجموعة قياسية من مجلدات وحاويات AD:
- الاستعلامات المحفوظة- معايير البحث المحفوظة ، مما يسمح لك بإعادة البحث السابق بسرعة في Active Directory ؛
- مدمج- حسابات المستخدمين المضمنة ؛
- أجهزة الكمبيوتر- الحاوية الافتراضية لحسابات الكمبيوتر ؛
- وحدات تحكم المجال- الحاوية الافتراضية لوحدات التحكم بالمجال ؛
- مديري الأمن الأجنبي- يحتوي على معلومات حول كائنات من مجالات خارجية موثوقة. عادةً ، يتم إنشاء هذه الكائنات عند إضافة كائن من مجال خارجي إلى مجموعة المجال الحالي ؛
- المستخدمون- الحاوية الافتراضية لحسابات المستخدمين.
اعتمادًا على بنية المجال ، قد تحتوي وحدة تحكم ADUC على حاويات أخرى. بعض مجلدات م غير صحيحمعروضة بشكل افتراضي. لعرضها ، حدد عرض> الميزات المتقدمة في القائمة العلوية.

يجب أن تظهر المجلدات الإضافية التالية:
- فقدت ووجدت- كائنات الدليل التي فقدت مالكها ؛
- حصص NTDS- بيانات حول الاقتباس من خدمة الدليل ؛
- بيانات البرنامج- البيانات المخزنة في خدمة الدليل لتطبيقات Microsoft ؛
- نظام - معلمات النظام المضمنة.
يمكنك إضافة وحدات تنظيمية إلى شجرة الإعلانات بنفسك.
Dsa.msc: علامات التبويب المفقودة في Windows 10
يشتكي المستخدمون أحيانًا من فقدان بعض علامات التبويب في الأداة الإضافية ADUC على نظام التشغيل Windows 10.

- في البداية تحقق مما إذا كان الخيارات المتقدمةتم تحديده في عرض AD ؛
- تحقق مما إذا كنت تستخدم أحدث إصدار من Windows 10 ؛
- قبل تثبيت RSAT ، تأكد من إزالة الإصدارات القديمة من RSAT وإصدارات RSAT للغات أخرى. في الوقت نفسه ، يمكن تثبيت إصدار واحد فقط من إدارة الخادم البعيد على الكمبيوتر ؛
- يتوفر RSAT لنظام التشغيل Windows 10 باللغة الإنجليزية (الولايات المتحدة) فقط. إذا كان لديك إصدار مترجم من Windows 10 مثبتًا ، فتأكد من تثبيت حزمة اللغة الإنجليزية (الولايات المتحدة) قبل تثبيت RSAT. انقل الإنجليزية (الولايات المتحدة) إلى أعلى قائمة اللغات المفضلة ؛
- في بعض الحالات ، يساعد النسخ اليدوي لمكتبتي tsuserex.dll و tsuserex.dll.mui من Windows Server 2012 R2 إلى أجهزة الكمبيوتر التي تعمل بنظام Windows 10 إلى دليل C: \ Windows \ System32. لا تنس تسجيل المكتبة بالأمر: regsvr32 c: \ Windows \ System32 \ tsuserex.dll
سأوضح لك اليوم كيفية تثبيت الوحدة واستخدامها الإدارة النشطةدليل لـ نوافذ بوويرشيل. يمكنك استخدام أوامر cmdlets في هذه الوحدة للحصول على معلومات حول كائنات وإعدادات AD المتنوعة وإدارتها. هذه الوحدةفي أنظمة تشغيل الخادم يتم تثبيته في النموذج مكون منفصل. في أنظمة تشغيل سطح المكتب (Windows 10 ، 8.1 ، 7) ، سيتعين عليك تثبيت حزمة أدوات إدارة الخادم البعيد (RSAT) ، والتي تتضمن وحدة للتفاعل مع AD من PowerShell. بالإضافة إلى هذه الوحدة ، يتضمن RSAT جميع أدوات الإدارة الرسومية الضرورية ، وأدوات سطر الأوامر المساعدة ، و وحدات الويندوز PowerShell لنظام التشغيل Windows وإدارة AD. الرزمة الحاليةبالنسبة لإصدار نظام التشغيل الخاص بك ، فأنت بحاجة إلى تنزيله بنفسك من موقع Microsoft على الويب.
تثبيت وحدة Active Directory لنظام التشغيل Windows PowerShell
ظهرت وحدة Active Directory لنظام Windows PowerShell لأول مرة في Windows Server 2008 R2. يتم ضبطه تلقائيًا على. لاستخدام أوامر PowerShell cmdlets من الوحدة النمطية AD ، يجب أن يحتوي المجال على وحدة تحكم واحدة على الأقل تعمل بنظام التشغيل Windows Server 2008 R2 أو إصدار أحدث. إذا كانت شبكتك تحتوي فقط على Windows Server 2003 و 2008 DC ، فيجب عليك تنزيل وتثبيت خدمة Active Directory Management Gateway Service. تتفاعل أوامر cmdlets من PowerShell من وحدة Active Directory مع خدمة ويب تعد جزءًا من وحدة تحكم المجال مع دور ADDS.
يمكنك تثبيت وحدة Active Directory لنظام Windows PowerShell ليس فقط على وحدة تحكم المجال ، ولكن على أي خادم عضو في المجال أو محطة عمل. في Windows Server 2016 ، يمكنك تثبيت وحدة Active Directory لـ Windows PowerShell من وحدة التحكم الرسومية لـ Server Manager باستخدام معالج إضافة الأدوار والميزات. يكفي بدء المعالج وفي مرحلة تحديد المكونات ، حدد أدوات إدارة الخادم البعيد -> أدوات إدارة الدور -> أدوات AD DS و AD LDS -> وحدة الدليل النشط لـ Windows PowerShell(أدوات إدارة الخادم البعيد> أدوات إدارة الدور> أدوات AD DS و AD LDS -> وحدة Active Directory لنظام Windows PowerShell).
يمكن أيضًا تثبيت هذه الوحدة باستخدام PowerShell. افتح وحدة تحكم PowerShell مع حقوق المسؤول وقم بتشغيل الأوامر:
استيراد وحدة ServerManager
Add-WindowsFeature -Name "RSAT-AD-PowerShell" –IncludeAllSubFeature
في Windows 10 و Windows 8.1 و Windows 10 ، لتثبيت وحدة RSAT-AD-PowerShell ، يجب أولاً تثبيت الإصدار المناسب من RSAT ، وبعد ذلك يجب تمكين الوحدة في لوحة التحكم (لوحة التحكم -> البرامج -> البرامج والميزات وانقر على "تمكين مكونات Windows»-> أدوات إدارة الخادم البعيد -> أدوات إدارة الدور -> أدوات AD DS و AD LDS -> تمكين مكون Active Directory وحدة لنوافذ بوويرشيل.

أو يمكنك تثبيت الوحدة باستخدام PowerShell:
تمكين-WindowsOptionalFeature -Online -FeatureName RSATClient-Roles-AD-Powershell
استيراد واستخدام وحدة Active Directory PowerShell Module
في Windows 7 و Windows Server 2008 R2 مع تثبيت PowerShell 2.0 ، لبدء استخدام وحدة AD ، تحتاج إلى استيرادها إلى جلسة PowerShell الخاصة بك باستخدام الأمر:
بدلاً من ذلك ، يمكنك تصدير وحدة من جهاز بعيد حيث تم تثبيتها بالفعل واستيرادها إلى جلسة PowerShell الخاصة بك:
$ MySession = New-PSSession -ComputerName MyDomainController
تصدير-PSsession -Session $ MySession -Module ActiveDirectory -OutputModule RemoteADPosh
Remove-PSSession -Session $ MySession
وحدة الاستيراد عن بعد
في Windows Server 2012 R2 / 2016 و Windows 8.1 / Windows 10 ، يتم استيراد الوحدة النمطية (في حالة تثبيتها) تلقائيًا إلى الجلسة.
إذا كان الكمبيوتر منضماً إلى مجال ، يتم إنشاء محرك أقراص بشكل افتراضي يسمى ميلادي:.يمكنك الانتقال إلى هذا القرص باستخدام أمر القرص المضغوط واستخدام أوامر نظام الملفات المألوفة للتنقل في هذا القرص. المسارات بتنسيق X500.
ملاحظة ج: \> القرص المضغوط م:
ملاحظة: \> دير
…
PS AD: \> cd "DC = vmblog، DC = ru"

يمكنك عرض قائمة بأوامر cmdlets للوحدة المتوفرة للعمل مع Active Directory على النحو التالي:
الحصول على الأوامر - الوحدة النمطية ActiveDirectory

في نسخة مختلفةيتوفر في Windows عدد مختلف من أوامر cmdlets:
- Windows Server 2008 R2 - 76 cmdlets.
- Windows Server 2012 - 135 cmdlets
- Windows Server 2012 R2 / 2016 - 147 cmdlets.
حتى الآن يمكنك استخدام أوامر PowerShell cmdlets لإدارة AD. في مواقعنا ، يمكنك التعرف على استخدام أوامر cmdlets التالية من وحدة AD لـ PowerShell: ،.



















