Отстраняване на неизправности Вашият компютър има проблем. Има проблем на вашия компютър. Какво да направите, ако се появи син екран по време на зареждане на системата
BSOD в обичайната си форма остана на по-стари операционни системи. В Windows 10 тази критична грешка е придружена само от съобщението „Вашият компютър възникна грешка и трябва да се рестартира“. Това известие е последвано от код за грешка. Днес ще говорим за това как да коригираме този проблем по универсални начини.
Ако този екран се появи за първи път, когато работите с компютър или го включвате, първо препоръчваме да изчакате края на процедурата (напредък в проценти на екрана). След това компютърът ще се рестартира отново. Ако проблемът е свързан с незначителни временни повреди, тогава устройството ще се възстанови.
След текста на руски се посочва код на състоянието, който обикновено се използва за идентифициране на причината, когато се появи нормален BSOD на Windows 7 или по-стара версия на операционната система. Можете да го пренапишете и да използвате търсачката. Решения за такива грешки също могат да бъдат намерени на нашия уебсайт.
И така, нормалното рестартиране не помогна и синият екран все още се появява. Ако дори не можете да стартирате операционната система поради тази грешка, трябва да влезете в безопасен режим. За да направите това, когато го включите, натиснете F8 и изберете съответния елемент.
Ако изберете елемента „Отстраняване на неизправности на вашия компютър“, ще се отвори средата за възстановяване, където можете да стартирате процедурата за връщане на системата, диагностика, да отворите командния ред и т.н. Използвайте тази опция, ако безопасният режим също се провали при зареждане.
Можете да използвате командния ред в нормална, безопасна среда и среда за възстановяване. С негова помощ трябва да сканирате файловата система. Стартирайте помощната програма като администратор и въведете командата sfc /scannow. Изчакайте анализът да приключи. Откритите проблеми ще бъдат отстранени автоматично. След това рестартирайте компютъра, но в нормален режим. Ако синият екран е свързан с проблеми в системния дял, тогава тази процедура трябва да коригира ситуацията.
Следващата стъпка е да премахнете зловреден софтуер. Вирусите под формата на файлове или програми могат да повредят операционната система и личните данни на потребителя. Все още може да се наложи да възстановите Windows след техните дейности, но първо трябва да премахнете заплахата. Затова първо сканирайте целия компютър с обикновената антивирусна програма. Ако не използвате софтуер за сигурност, тогава инсталирайте една от безплатните програми (Kaspersky Free, 360 Total Security и други подобни).
След това трябва да сканирате компютъра си със самостоятелна помощна програма, за да премахнете заплахи, които антивирусът не може да открие. Dr.Web CureIt!, AdwCleaner и подобни приложения ще ви помогнат да премахнете останалите вируси от вашия твърд диск.
Не забравяйте да отворите "Диспечер на устройства" и да проверите хардуера. Списъкът с устройства не трябва да съдържа неидентифицирани устройства или позиции с удивителен знак. Също така изключете всички периферни устройства и опитайте да стартирате компютъра отново.
Връщането на състоянието с помощта на контролна точка ви позволява да възстановите системните настройки, които са били по време на последната стабилна конфигурация на компютъра. Можете да стартирате тази процедура през контролния панел в секцията "Възстановяване". Ако операционната система не се включи, използвайте F8 и секцията „Отстраняване на неизправности в компютъра“, отворете разширените опции и изберете маркирания елемент:
Ще трябва само да изберете контролна точка по дата и час и след това да изчакате процедурата да приключи. Компютърът ще се рестартира автоматично.
Ако всичко друго се провали, трябва да извършите нулиране. Можете или да изтриете всички файлове, или да запазите лични данни на вашия твърд диск. В противен случай процедурата е подобна на пълна преинсталация. Можете да стартирате процеса през Windows, средата за възстановяване или от диск за зареждане.
Видео инструкция
След като гледате видео урока, ще получите цялата необходима информация по темата за премахване на Windows 10 от синия екран.
Заключение
И така, ние ви казахме за ефективни корекции на BSOD, които са достъпни за всеки потребител. Ако описаните опции не помогнаха, тогава трябва да се свържете с специалистите за диагностика. Грешката може да е свързана с дефектен твърд диск или RAM.
Microsoft планира да пусне поредица от корекции, наречени "Service Release 1" или SR1, за новата версия на Windows 10.
Ако не можете да изчакате следващата корекция, но се сблъсквате с някои проблеми, опитайте да използвате методите за отстраняване на неизправности по-долу. Тук са описани голямо разнообразие от грешки, от проблеми с инсталацията до сривове на приложението.
Microsoft все още пуска надстройката до Windows 10, която ще продължи още няколко седмици. Ако все още не сте архивирали вашето копие на операционната система, тогава ще трябва да изчакате.
Проблеми с приложението
Има изход за приложения, които продължават да се сриват и дават грешки в Windows 10.
- Затворете приложението, като щракнете върху X в горния десен ъгъл. Ако използвате таблет, плъзнете пръста си от горния край на екрана към дъното.
- Рестартирайте приложението.
Всяко приложение може да бъде преинсталирано с помощта на Windows Store.
Проблеми с Windows Edge
При работа с Windows 10 могат да възникнат различни кодове за грешки. Също така често се срещат грешки в Актуализация на Windows 7или от 8 до 10.
Така например при работа с Windows 7реакцията на мишката може да се забави и да даде код за грешка 10, възможно е и при актуализиране на Windows до по-нова версия.
Windows 10 е нова операционна система, така че някои грешки са „нови“ за потребителите.
Тъй като системата не обяснява какъв е проблемът, струва си да разгледаме най-често срещаните кодове по-подробно.
Инсталация
При инсталиране на най-новата и вече доста добре позната Windows 10 се появяват голям брой различни кодове за грешки.
Така че потребителите може да имат проблем при зареждането "спиране" с 25%, докато издават C1900101-20004. Какво се решава с изключване на SATA кабела.
Също така проблемът може да е в голям брой ядра, които нокаутират C1900101-20017 по време на инсталацията. При такава грешка е достатъчно да деактивирате едно / две ядра по време на инсталацията, това обикновено помага за решаването на проблема.
Актуализации

Когато актуализират Windows 10, потребителите срещат редица кодове за грешка.
Някои от тях се коригират, когато рестартирате или проверите мрежовата връзка.
Причината за код като 0x800F0922 съобщава за липса на системна памет.
Случва се компютърът да не е съвместим с новата операционна система.
Активиране

При активиране на Windows 10, в допълнение към кода за грешка, може да даде различни проблеми.
Системата не активира Windows 10 след безплатна актуализация на ОС. В този случай трябва да се уверите, че има лиценз за устройството.
Има проблем - продуктовият ключ не работи, лицензът не е правилен или не е намерен. В този случай се проверява лицензът.
Подвижен

Не само компютрите са способни да създават грешки. Мобилните устройства, работещи на тази операционна система, придобиха голяма популярност. Windows mobile обаче понякога дава код за грешка.
Въпреки това, дори да знаят за такива моменти, разработчиците не решават проблема, така че трябва сами да потърсите решение.
Нека да разберем какви кодове изтрива мобилният Windows 10:
- 0x80073cf9. Показва, че изтегленото приложение не може да бъде инсталирано. Този проблем възниква, защото помощната програма е предназначена за различен тип носител. Достатъчно е да посочите, че приложението е заредено на вградената памет - проблемът е отстранен.
- 0x80073d05. Възниква при повторно инсталиране на приложението. Само нулирането на настройките ще помогне за решаването на проблема (този метод изтрива всички данни, записани на телефон).
- 0x80000ffff. Избива при обновяване на вече инсталирани програми. Обикновено се свързвам с несъответствие в зададения час или дата или когато мрежата се повреди. Изисква се двойна проверка на данните за дата и час, интернет връзка. Ако всичко е нормално, но проблемът не е разрешен, тогава новата версия на приложението вероятно не е налична за Windows 10.
Трябва да се разбере, че има много неизправности, но има най-често срещаните. Нека ги разгледаме подробно.
Син екран

Този проблем се нарича синият екран на смъртта. Обикновено показва фатална грешка в системата. Обикновено на екрана има код, който показва причината за проблема.
В допълнение, екранът спира всички процеси, което ви позволява да запазите файлове от повреда и оборудване от повреда.
Има много причини за тази грешка - неправилно обработени файлове, повреда на RAM модули, повреда на твърдия диск, повреда на драйвера, нарушения на файловата система, различни физически неизправности и други.
Понякога просто рестартиране може да реши проблема.
В първите два реда трябва да потърсите код, който ще посочи причината за появата на "екрана".
Също така трябва да изключите автоматичното рестартиране, защото понякога е трудно да разберете причината за неизправността.
За да направите това, трябва:
- Стартирайте безопасен режим на Windows:
- кликнете върху "Моя компютър"щракнете с десния бутон и отворете „Свойства“;
- дори раздела "Разширени" и след "Опции";
- Премахнете отметката от квадратчето „Извършване на автоматично рестартиране“.
Когато се появи син екран, потърсете кода на грешката.
Ако не се получи за първи път, рестартираме и изпълняваме предишните стъпки и след като „екранът“ се появи отново, търсим кода. Той ще посочи причината.
След като намерим списък с кодове на син екран в интернет и отстраним проблема сами или с помощта на професионалист.
USB връзка

При свързване на USB (кабел или устройство), Windows 10 може да даде код за грешка 43. Тази грешка възниква, когато има физическа грешка по време на връзката.
Показва, че дънната платка не е свързана към устройството.
Обикновено е достатъчно да свържете устройството към друг конектор. Ако обаче това не помогне за отстраняване на проблема, трябва да проверите USB порта и конектора за окисляване или физическа повреда.
Има моменти, когато този проблем възниква на фона на срив в програмата, това се случва в случай на:
- USB режимът за пестене на енергия работи. За да разрешите проблема в диспечера на устройствата, в раздела „USB контролери“ премахнете отметката от съответния елемент.
- Неизправни usb драйвери. В този случай е достатъчно да преинсталирате USB драйверите. Това може да стане и в диспечера на устройствата. В раздела "USB контролери" има елемент "Актуализиране на драйвери". В отворения прозорец щракнете върху текста, указващ търсенето на драйвери на компютъра, след което изберете тези, които вече са инсталирани. Програмата ще предложи една опция за преинсталиране, след което трябва да кликнете върху "Напред" и да изчакате инсталацията да приключи.
- Неизправни драйвери на дънната платка. Може да възникне и при липса на такива. За да разрешите този проблем, ще трябва да инсталирате драйверите, подходящи за вашия компютър от официалния сайт, и да ги инсталирате.
- Статично електричество. Проблемът може да се дължи на захранването на порта. В този случай се нуждаете от:
- изтриване на всички устройства, които дават грешка;
- изключете компютъра, докато държите клавиша Shift;
- изключване на компютъра чрез изваждане на проводник от контакта;
- натискане на бутона за захранване (задръжте за 10-15 секунди);
- включете компютъра.
Тези съвети трябва да помогнат за отстраняването на проблема. код 43.
0x80070002

По време на актуализиране на Windows 10 потребителите може да срещнат код на грешка 0x80070002. Това показва, че папката е повредена. актуализация на windowsили е избрана грешна часова зона.
За да коригирате код на грешка 0x80070002 в Windows 10, разработчиците препоръчват използването на следните решения:
- проверете настройките за дата и час (в долния десен ъгъл щракнете върху часа и изберете „Промяна на настройките за дата и час“);
- Освен това грешката може да бъде коригирана, ако изтриете някои инсталационни файлове.
0x80073712
Когато актуализирате Windows 10, може да срещнете код на грешка 0x80073712.
Вероятно също ще има съобщение, че системата няма достъп до файловете за актуализация, защото са повредени или липсват.
Тази грешка се появява в Windows Update. Следователно, ако имате код за грешка 0x80073712 на Windows 10 в този раздел, тогава решението ще бъде както следва.
Метод номер 1. Възстановяване на трезор без инсталационен диск
Грешката е свързана с повреда в системното хранилище. В Windows 10 може да се оправи без инсталационния диск или с него.
Ако няма диск, трябва да изпълните следните стъпки:
- отворете "Диспечер на задачите";
- изберете "Файл" -> "Създаване на нова задача";
- въведете "PowerShell";
- поставете отметка в квадратчето „Изпълни с права на администратор“;
- тип "Repair-WindowsImage -Online -RestoreHealth".
След тези стъпки е необходимо рестартиране на системата.
Метод номер 2.Поправете с инсталационен диск
Този метод обаче ще изисква инсталационен диск със същата версия и битовост, които са инсталирани на компютъра. Действията ще бъдат така:
- поставете диск или флаш устройство;
- отворени медии;
- кликнете върху ISO изображението и изберете "Свързване";
- обърнете внимание на буквата, получена по пътя;
- стартирайте PowerShell с права на администратор;
- тип "Repair-WindowsImage -Online -RestoreHealth -Source E:\sources\install.wim:1", където E е буквата на изображението, а 1 е индексът на изданието в изображението.
След това трябва да рестартирате компютъра си и да проверите резултата.
0x8004005

След пускането на Windows 10 мнозина се сблъскаха с някои проблеми и грешки.
Разработчиците пуснаха специална актуализация KB3081424, която трябваше да коригира повечето проблеми при преминаване към версия 10 на Windows.
Въпреки това, тази актуализация започна да забавя сама по себе си, изпращайки системата до циклично рестартиране. В резултат на това при инсталиране на Windows 10 възникна грешка с код 0x80004005.
Струва си да разберете как да разрешите този проблем
Когато се появи този код:
- натиснете "Win + R";
- въведете "regedit";
- щракнете върху "OK".
Редакторът на системния регистър ще се отвори. Вървим по клона "HKEY_LOCAL_MACHINE", "Софтуер", "Microsoft", "Windows NT", "CurrentVersion", "ProfileList". Необходимо е да премахнете параметъра "UpdatusUser".
Ако това все още не помогне и грешката се появи отново, трябва да изтеглите актуализацията KB3081424 за 32-битовата и 64-битовата версия от официалния уебсайт на Microsoft и да я инсталирате ръчно.
След това не забравяйте да рестартирате компютъра си.
0x800f081f
В новия Windows има такъв проблем, че редица програми работят само ако е инсталиран NetFramework 3.5.
Но дори и тук се появи трудност - след зареждането на тази помощна програма в Windows 10се появява код за грешка 0x800f081f.
Този код обикновено означава, че файловете на библиотеката NetFramework 3.5 липсват или са повредени.
Обикновено решението на този проблем е да деинсталирате и преинсталирате програмата.
0x80070422

Windows по време на стартиране има "достъп" до различни услуги на компютъра.
Така че някои от приложенията изискват защитната стена на Windows да бъде активирана, за да работят правилно. Ако обаче е изключен в настройките, тогава помощната програма на Windows 10 ще даде код за грешка 0x80070422.
Заедно с кода може да се появи съобщение като това: „Защитната стена на Windows не успя да промени някои настройки“
Защитната стена е инструмент за сигурност, който предотвратява въвеждането на злонамерени файлове или достъп до опасни сайтове.
Поради това някои потребители предпочитат да изключат защитната стена и след известно време срещат код за грешка.
Този проблем може да се появи не само при стартиране на приложения, но и по време на актуализиране на операционната система.
За да разрешите проблема, просто активирайте защитна стенав настройките.
0x8007007b

По време на активирането на Windows 10 някои се сблъскват със следното съобщение: „код на грешка 0x8007007b“. Това обикновено означава, че е въведен грешен ключ за версията на операционната система или е повреда в мрежата.
Тази грешка е най-честата Windows активиране. Проявява се поради такива моменти:
- въвеждане на грешен продуктов ключ;
- опити за активиране без мрежова връзка;
- неправилни мрежови настройки.
Струва си да проверите всички тези точки, обикновено това помага за решаването на проблема.
0x80070005

За много потребители системата не иска да надстрои до Windows 10 и понякога нокаутира кода за грешка 80070005.
Обикновено този код е придружен от съобщение, че достъпът е отказан. Понякога този проблем възниква по време на активиране на системата или по време на нейното възстановяване.
Обикновено грешката е резултат от антивирусна програма, която блокира процеса на изтегляне на добавки. Така че решението може да бъде деактивирането антивируснав момента на зареждане.
Освен това причината за проблема може да е липсата на място на твърдия диск. Затова си струва да проверите дисковото пространство, ако е необходимо, изтрийте нещо или го почистете с Cleaner.
Тъй като Windows 10 е най-новата версия на операционната система, проблемите с нея възникват по-често.
Решаването на такива проблеми в съвременния свят е проста задача, но ако възникнат редица грешки или често се избиват " син екран”, струва си да се свържете със специалисти, които ще идентифицират и отстранят проблема.1 оценки, средно: 4,00
от 5)
Нашата статия ще ви разкаже за критична грешка при зареждане на Windows 10 - „Вашият компютър е срещнал проблем и трябва да се рестартира“. Ще научите за основните причини за този проблем, както и за всички възможни начини за решаване на този проблем.
В операционната система Windows 10 Microsoft актуализира екрана за критична грешка (Син екран на смъртта). Сега компютърът не се рестартира секунда след показване на съобщението за грешка, но иска от потребителя разрешение да извърши съответната операция и посочва конкретен код за грешка. Благодарение на това потребителят на компютъра може да разбере причината за проблема и дори бързо да намери метод за отстраняване на проблема.
Син екран на смъртта в Windows 10
Каква е тази грешка?
„Вашият компютър възникна проблем и трябва да се рестартира“е съобщение, което потребителят получава поради критични повреди в Windows 10. Грешката възниква по различни причини и може да бъде единична грешка или постоянен проблем.
За разлика от предишните версии на Windows, Windows 10 също показва QR код на синия екран, който включва директна връзка към страница на уебсайт на Microsoft, съдържаща описание на проблема и възможните решения. Благодарение на това, ако човек, който е изправен пред съответния проблем, има модерен смартфон, той може бързо да разбере за неизправност, възникнала в компютъра му, и да я реши.
Как да оправя проблема
В повечето случаи простото рестартиране на компютъра ще помогне да се отървете от синия екран на смъртта. Може да се направи по няколко начина:
- натиснете бутона "Нулиране" на системния модул (подходящ за настолни компютри);
- труден начин - издърпайте кабела (за настолни компютри);
- задръжте бутона за захранване за 3-5 секунди (за настолни компютри и лаптопи);
- трудният начин е да премахнете батерията (за лаптопи).
Ако системата се стартира успешно и след ден на използване критичната грешка вече не се появява, тогава най-вероятно това е изолиран случай и не е необходимо да се предприемат други мерки.
Какво да направите, ако синият екран на смъртта се повтори
Може да има много причини за критичната грешка „Има проблем с вашия компютър“. Появата му може да се дължи както на технически неизправности на хардуера, така и на софтуерната част на операционната система.
Ако имате грешки като „Критичният процес умря“(срив в работата на важна услуга за функционирането на системата) или „KERNEL_SECURITY_CHECK_FILURE“(грешка при проверка на сигурността / целостта на ядрото на ОС) е софтуер, тогава в повечето случаи не е трудно да ги коригирате. Това са двата най-често срещани грешки.
За да направите това, първо трябва да проверите системата антивирусна. Можете да използвате вградения Windows 10 или да инсталирате друг, но първо деактивирайте първия.
Стъпка втора: бягайте Възстановяване на систематадо последните точки. За да върнете операционната система към по-ранно състояние:
- кликнете върху "Win + S";
- въведете "Възстановяване на системата" и стартирайте приложението;
- следвайте инструкциите, които програмата ще предложи;
- изберете датата от таблицата, към която не са забелязани грешки.
- Друг вариант: възстановяване на системни файловес помощта на специална помощна програма. За да направите това, трябва да стартирате команден ред като администратор и да изпълните командата " sfc /сканиране". Ако по време на процеса на проверка помощната програма поиска нещо, трябва да се съгласите.
- Можете също да опитате актуализиране на драйвериустройства. Проверката и обновяването става през "Диспечер на устройства". Можете също да използвате целеви помощни програми като DriverPack Solution.
- Ако все още възникват грешки след изпълнение на тези стъпки, тогава проблемът най-вероятно е хардуерен проблем. Първо трябва да проверите целостта на файловата система, за която въвеждаме " chkdsk /f” в командния ред и се съгласете с всичко, което предлага помощната програма.
- Ако и това не проработи, вероятно проблемът е в RAM паметта. Тя трябва да бъде проверена Memtest86, който може да бъде изтеглен от официалния ресурс без никакви проблеми. Потребителят ще трябва да създаде стартиращо USB флаш устройство с тази програма и да провери RAM за грешки при четене / запис. В мрежата има много инструкции как да направите това. Ако RAM е повредена, ще трябва да закупите нови модули.
Заключение
Проблемът с известието „Вашият компютър е срещнал проблем и трябва да се рестартира“ в повечето случаи е единичен, но не пречи да проверите целостта на системните файлове. За да избегнете грешки Критичният процес умряили KERNEL_SECURITY_CHECK_FILURE, винаги трябва да прилагате нови актуализации на Windows 10 и да следите най-новите антивирусни версии.
Здравейте.
Потребителите нарекоха синия екран грешка в ядрото на ОС, която се появява внезапно (без предупреждение и без да позволява запис на документи) и принуждава компютъра да се рестартира. Освен това може да се появи както на настолни компютри, така и на лаптопи. (и Windows 10 не е изключение, въпреки че системата е станала много по-стабилна в това отношение). Пример за грешка, вижте снимката по-долу.
Не мога да не отбележа, че подобна грешка е "коварна", т.к не винаги е лесно да се намери причината (освен това може да се появи на етапа на зареждане на ОС и да попречи на коригирането му).
Както и да е, в тази статия ще представя някои от най-честите причини за син екран, както и начини за отстраняването им. Бележката е предназначена за начинаещи потребители.
И така, към темата...

Вашият компютър има проблем и трябва да се рестартира / Пример за подобна грешка
Какво причинява син екран и какво можете да направите
По очевидна причина (инсталиране на дефектен драйвер, актуализации на ОС и т.н.)
Под очевидно имам предвид причината, която е довела до грешката веднага след действието ви (и вие сте я забелязали). Например, инсталираха нова програма - появи се син екран ⇒ причината е ясна... 👌 Между другото, в повече от половината от случаите се случва (просто не всеки му обръща внимание).
Струва си да се отбележи, че най-често се появява син екран след свързване на ново оборудване и инсталиране на драйвер за него. Това включва и обичайните актуализации на драйвери и Windows OS.
Следователно, ако възникне подобен проблем след инсталиране на някаква програма / драйвер, просто премахнете този софтуер или го заменете с по-стара версия (върнете се към стария драйвер). Между другото, най-често (според моите наблюдения) проблемът възниква при актуализиране на драйвера на видеокартата и при инсталиране на .
Как да възстановите системата
Най-надеждният вариант за възстановяване на операционната система след инсталиране на дефектен софтуер е използването точка за възстановяване (те се създават автоматично, но в различни версии на операционната система тази опция може да бъде активирана или деактивирана).
За да започнете възстановяване (универсален метод):
- комбинация от преси Win+R;
- въведете командата в прозореца, който се появява rstruiи щракнете върху OK.

След това функцията за възстановяване на системата трябва да започне и пред вас ще се появи прозорец с точки за възстановяване (обърнете внимание на датите на създаване и след инсталирането на кои програми). В моя случай има три точки за възстановяване (вижте екранната снимка по-долу).
Като цяло, ако има точки за възстановяване - просто върнете системата към една от тях и в повечето случаи проблемът се решава на това ...

Какво да направите, ако няма точка за възстановяване:
- опитайте ръчно да деинсталирате софтуер, който е бил инсталиран наскоро;
- ако това не работи в нормален режим, стартирайте системата и повторете операцията;
- използвайте препоръките.
Как да се върна към стария драйвер
1) Първо трябва да отворите .

3) След това отидете на раздела "Шофьор"и натиснете бутона.

По неочевидна причина: грешката е възникнала внезапно
Когато синият екран се появи внезапно и няма очевидна очевидна причина - не винаги е толкова лесно да се справите с него...
За да започнете, препоръчвам да направите снимка (или да запишете) кода на грешката, проблемния файл и т.н. (вижте моите примери по-долу). Това код на грешка(или конкретен проблемен файл) - може много значително да стесни кръга от проблеми (а понякога и директно да посочи).


VIDEO TDR FAILURE (екранна снимка с грешка)
Ако не сте имали време да снимате грешка, тоест специално. помощна програма, която ви позволява да видите дъмпа в Windows и да намерите всички най-нови грешки на синия екран.

Моля, имайте предвид, че на същото bsodstop.ruможете да получите не само вероятната причина, но и нейното решение. Най-малкото препоръчвам да започнете да се справяте с проблема с това ...

Ако кодът за грешка не даде нищо, опитайте няколко стъпки.
Ако синият екран не ви позволява да заредите Windows
Забележка: т.е. появява се веднага, когато Windows започне да се зарежда (преди да се появи работният плот).
Тази опция за син екран е най-коварната. неподготвен потребител получава усещането, че "системата е мъртва" и нищо не може да се направи...👀
Какво може да се посъветва:
1) След 2-3 неуспешни изтегляния с появата на критични грешки - в повечето случаи се появява прозорец с молба да възстановите устройството. Ако причината за грешките е свързана с наскоро инсталиран софтуер, препоръчвам да стартирате в безопасен режим и да го деинсталирате.
Можете също да опитате да стартирате System Restore от тук (уместно, ако имате точка за възстановяване, повече за това по-долу).

Да помогна!
Как да влезете в безопасен режим || Windows 7÷10 -
2) Ако прозорецът за възстановяване не се появи, можете да стартирате вашия компютър / лаптоп с помощта на инсталационното флаш устройство (). Разбира се, в идеалния случай, ако вече го имате (или имате втори компютър, на който можете бързо да го създадете).
Забележка: за да стартирате компютър / лаптоп от USB флаш устройство - трябва да използвате (Меню за стартиране) ...


Възстановяване на системата / Windows 10
След това трябва да стартира съветник, който ще ви помогне да върнете системата към предишно работно състояние (ако имате точки за възстановяване).

Може също да се наложи да възстановите записите за зареждане на ОС (връзка по-долу за помощ).
Инструкция!
Възстановяване на записи за стартиране на Windows 10 -
Как да преинсталирате драйвера на видеокартата -
2) Проверете файловете на играта с антивирусна програма, опитайте да я преинсталирате. Променете графичните настройки (деактивирайте мъгла, малки частици, v-sync, различни филтри и др.).
Стрес тест (как оборудването се държи при натоварване)
Стрес тестът ви позволява да разберете реалната честота на процесора и видеокартата, техните температури, да проверите стабилността на системата, да разберете за всички слабости на компютъра / лаптопа. Често стрес тестът е единственият начин да се стигне до дъното на причината за нестабилната работа на устройството.
Можете да проведете стрес тест в различни програми и помощни програми (в зависимост от това какво тествате). Имам инструкции в моя блог как да направя подобен тест в AIDA 64 - препоръчвам го!
Инструкция!
Как се прави стрес тест на процесора и системата като цяло, поддържа ли честотите, има ли прегряване (AIDA 64) -

Що се отнася до самата видеокарта, в допълнение към AIDA 64 можем да препоръчаме помощните програми OCCT и FurMark за нейното тестване. (между другото, те също ще помогнат да се оцени реалното му представяне). За информация как да работите с тях вижте инструкциите, връзката към които е по-долу.
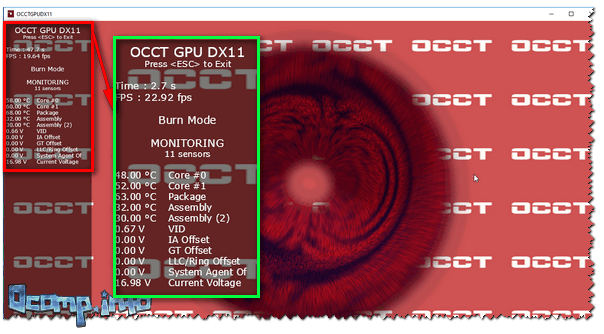
Да помогна!
Стрес тест на видеокартата: Тест за надеждност и стабилност -
Тестване на RAM памет
Ако син екран се появи спонтанно, независимо от работещи и инсталирани програми, някои действия за компютъра, възможно е причината за това да е RAM лентата. И ако причината за критични грешки не е ясна, се препоръчва да ги подложите на тестване ...
Можете да направите това с помощта на инструмента на Windows (щракнете Win+Rи използвайте командата mdsched) и независима помощна програма (Memtest 86+). Разбира се, бих препоръчал да използвате втория вариант...
Инструкция!
Тест на RAM (RAM): проверете RAM за грешки -

Има проблеми с паметта / помощната програма Memtest 86+
Между другото, бих препоръчал също да почистите контактите на лентите с еластична лента и четка (няма да е излишно да издухате конекторите на дънната платка). Ако имате няколко стика - опитайте да стартирате компютъра с един (може би заради единия стик (или слот) и изскача син екран...).

Нулирайте настройките на BIOS
В BIOS има редица настройки, които, ако бъдат променени, могат да накарат компютъра да спре да работи стабилно. Например, една от опциите е да промените режима на задвижване (AHCI, IDE) или да промените приоритета на зареждане.
Струва си да се отбележи, че такива параметри не винаги се променят ръчно - промяната може да възникне поради изтощена батерия или пренапрежение в захранващите вериги (в този случай фърмуерът на BIOS може да "загине" (веднага ще разберете това, защотоустройството изобщо няма да се включи!и ще бъде възможно да го възстановите само в услугата на програмиста).
Предложения по темата са добре дошли...
Появата на "синия екран на смъртта" плаши и продължава да плаши потребителите, използващи компютри, базирани на операционната система.
„BSOD“ е толкова „страшен“ поради една проста причина - това е липсата на гарантирани опции за неговите решения, тъй като връщането на виновния файл (устройство) към работоспособност не винаги връща правилната работа на операционната система и компютър като цяло.
Доста често потребителите дори не могат надеждно да идентифицират „виновника“, тъй като операционната система, когато показва грешка, просто отказва да я посочи, което сериозно усложнява процеса на нейното разрешаване.
И в рамките на тази статия ще говорим за точно такъв вид "син екран", който се появява със съобщението "SYSTEM_SERVICE_EXCEPTION" и "Вашият компютър има проблем и трябва да се рестартира."
Кой все пак е виновникът? И също така, какви са методите за връщане на качеството на операционната система? Всичко това ще бъде обсъдено допълнително.
Причинно-следствена връзка
Така че въпросната грешка може да се появи дори на компютри, които преди това не са показали признаци на възможни проблеми или наличие на повредени компоненти.
Въз основа на съществуващата практика е известно, че в по-голямата част от случаите основната причина е грешка в работата на някакъв софтуер, но както беше споменато по-рано, известието на операционната система е неинформативно по природа и няма пряка индикация на виновника в самото съобщение.
Следователно, за да се определи причинно-следствената връзка (и това е най-важното нещо при решаването на всяка грешка), ще е необходимо по-подробно проучване на отчета (свалка), който е автоматично записан на твърдия диск на системата.
Докладът за операционната система може да се намери в папка "Minidump", която се намира на системния дял на твърдия диск в папка "Windows" - C:\ Windows\ Minidump.
Ако нямате тази папка, това означава, че функционалността за създаване на дъмп на паметта е деактивирана на вашия компютър. Следователно, първото нещо, което трябва да направите, е да активирате запазването на отчети / регистрационни файлове, за това:
След извършване на описаните стъпки, ако грешката „Вашият компютър е срещнал проблем и трябва да се рестартира“ се повтори, следващия път, когато влезете, ще можете да видите подробен отчет на Windows за виновника за проблемите.
Как да декриптирате дъмп файл
Има много специализирани софтуерни опции, които могат да помогнат за декриптиране на дъмп файл, запазен след грешка, но сред такова мнозинство малка помощна програма, наречена „Blue Screen View“, се откроява най-много.
Можете да го изтеглите абсолютно безплатно от официалния уебсайт - http://www.nirsoft.net/utils/blue_screen_view.html, освен това не изисква инсталация и кракът на интерфейса е достъпен за изтегляне отделно.
За да получите подробна информация за BSOD, трябва да стартирате помощната програма и да направите следното:
Например, като част от демонстрацията в екранната снимка, грешка (не тази, обсъдена в тази статия) беше причинена от драйвера „CLASSPNP.SYS“.
Що се отнася до грешката "SYSTEM_SERVICE_EXCEPTION", най-често срещаните "гости" са следните драйвери:
- "ks.sys" - проявява се при манипулиране на софтуер, който използва аудио и видео изход, например при стартиране на приложението Skype. На практика е записано, че той показва най-голяма активност при обновяване на софтуера или и работи правилно на "версии по подразбиране". Решението е да опитате да върнете версията на драйвера;
- "netio.sys" - наличие на грешки в драйверите на мрежово оборудване (мрежова карта и/или wi-fi адаптер). Решението е да изтеглите и инсталирате драйвери от производителя на устройството от техните официални ресурси;
- "dxgkrnl.sys/ nvlddmkm.sys/ atikmdag.sys" - имат подобна причинно-следствена връзка, характеризираща се с проблеми в драйверите на видео адаптера. Решението е също да премахнете старата версия и да инсталирате текущата, изтеглена от официалния сайт на производителя.
Всъщност по-голямата част от грешките на драйверите имат подобно решение - деинсталиране/връщане на проблемната версия и инсталиране на нова.
Какво да направите, ако проблемът остане неразрешен
Има вероятност описаното по-горе решение да не върне напълно работоспособността на операционната система, тъй като причинно-следствената връзка може да е малко по-сложна, отколкото изглежда на пръв поглед, тъй като основните причини за грешката на един софтуерен драйвер са неизвестен.
Следователно е необходимо да се извърши стандартен набор от мерки за връщане на нормалната работа на Windows:
По-нататъшните действия ще зависят от вече предоставената информация за качеството на RAM.



















