Рисувани икони на работния плот. Как да направите икона на папка (икона) от вашата снимка. Поставете вашата икона върху папката
Ако искате да придадете на папката оригинален вид, променете иконата на папката. Не говоря за тези, които вече са в системата, а именно моята икона от моите снимки или от всякакви изображения.
Можете да направите икона (икона) на папка от вашата снимка в стандартна програма - Боядисвайте, който всеки трябва да има в операционната система windows 7
Повярвайте ми, с вашите собствени икони ще бъде много по-удобно и по-бързо да намерите желаната папка, без да четете текста (име на папка)

Ето един малък пример. Този тип папки ускоряват търсенето сред голям брой подобни папки.
Намерете програмата „Paint “ Можете чрез „Старт“ и „Всички програми“ да го стартирате и да плъзнете картината в прозореца на програмата. И още по-лесно е да извикате контекстното меню, като щракнете с десния бутон на мишката върху изображението, което искате да поставите като икона. Изберете елемента „ Промяна" Програмата ще отвори" Paint"
Създайте икона в Paint
И на първо място, това, което трябва да направим, е да изрежем желаната част от изображението. Освен това те трябва да бъдат изрязани така, че всички страни да са с еднакъв размер. Ако не коригирате пропорциите на страните, тогава иконата ще се окаже квадратна и изображението ще бъде сплескано.
Нарязваме. В панела на програмата изберете инструмента „ Изберете"В опциите за избор посочете формата" Правоъгълна площ” С левия бутон на мишката изберете фрагмент от снимката. Задържайки клавиша, гледаме как се променя размерът в долния панел на програмата.

Коригирайте размера, щракнете върху бутона "Изрязване".

Сега снимката е квадратна, продължете.
След изрязване променяме размера на бъдещата икона. Кликнете върху " Преоразмеряване " Промяна в пиксели и въведете размера 64 вертикално и хоризонтално. Запазете "ОК"


Поставете вашата икона върху папката
Цялата заготовка е там, приложете я към папката. Задръжте курсора на мишката върху която и да е папка и щракнете с десния бутон, за да изведете менюто. В най-долната част на списъка отидете на елемента " свойства" Допълнителни " Настройки" И в долната част на бутона" Промяна на иконата .. "

Ще се отвори прозорец със системни икони. Но ние не се нуждаем от тях, ние искаме да приложим нашия образ. След това отиваме в прегледа и търсим нашата новосъздадена икона.

Между другото, може да не го намерите в изследователя, тъй като нашето изображение не е икона за формат " ico” За да го видите, изберете показване на „Всички файлове *.*“

Сега всичко е наред, щракнете върху " Добре“

Толкова е просто. Папката стана различна от останалите и ще ни бъде по-лесно да се ориентираме, когато я търсим.
Но това не е всичко. Персонализирани икони могат да се прилагат и към преки пътища. Вижте как изглеждат на моя работен плот.

Трик, който ще направи вашия компютър безсмъртен!
Днес моите колеги от екипа на ClubProfi за първи път говорят за трик, който прави вашия компютър неуязвим за всякакви несгоди:
Благодарение на този трик вашият компютър ще бъде в перфектно състояние след всяко рестартиране.
В този случай, дори ако предишния ден сте хванали вирус, изтрили сте системни папки или сте счупили операционната система, ще бъде достатъчно да рестартирате компютъра и той ще работи отново както преди.
Използвайки този подход, никога повече няма да се налага редовно да почиствате компютъра си, да преинсталирате операционната система, да викате помощник и т.н. Компютърът винаги ще бъде в същото състояние след всяко рестартиране.
За да научите как работи и как да приложите тази технология още на новогодишните празници, вижте тук.
За да започне да използва компютър, потребителят се нуждае от поне малка представа с какво работи. Следователно, първо трябва да разберете стандартните концепции.
Какво е файл - това са всички икони, които виждате на монитора, всяка информация на компютъра се счита за файлове.
Снимката е файл, песента е файл, филмът е файл и всичко останало е файл.
Но сред файловете може да има папки и трябва да можете да ги различавате. Какво е папка?
Папката е хранилище за вашите файлове. Първоначално папката е празно хранилище, където можете да съхранявате вашите файлове. Това ще ви помогне да почистите компютъра си, защото с помощта на папки можете да подредите музика за музика, снимки за снимки. По този начин можете да създадете поне цяла медийна библиотека със собствени файлове и лесна навигация. Нека разгледаме това ясно.
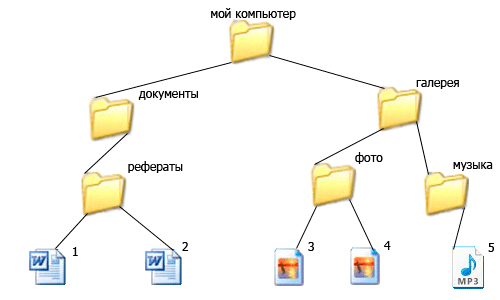
Търсим как да направим удобна навигация, например нарекохме основната папка моя компютър, за да не хвърляме всичко в нея подред, създаваме още няколко необходими папки, документи и галерия в нея.
В папката галерия създаваме още няколко папки, снимки и музика, за да разделим отделно снимки (Фигура - 3.4) и музика (Фигура - 5).
В папката с документи все още имаме една посока на резюмета, в която добавяме текстови файлове (Фигура - 1.2).
По този начин можете да създадете цяла библиотека на вашия компютър, като сортирате файлове в папки. На различните компютри папките може да изглеждат различно, но стандартните са като на моите снимки.
И така, папката е хранилище, в което добавяме нашите файлове, така че да не лежат на една купчина. Но понякога папката, от която се нуждаем, е много далеч в нашата галерия и трябва да кликваме върху други папки дълго време, за да стигнем до нея, което прави работата малко неудобна и дълга. Това обаче не е необходимо, за бърз достъп до всяка папка можете да създадете отделен пряк път и след това можете да стигнете до папката, от която се нуждаем, само с едно щракване. (Щракнете - едно щракване на мишката)
Това, което е пряк път, е пряк път към вашия файл или папка. Прекият път е, така да се каже, огледален образ на вашия файл или папка, който може да бъде поставен във всяка удобна област на компютъра, обикновено преките пътища се поставят на работния плот, за да получите незабавен достъп до необходимата информация.
Например целият ми компютър е разделен на 6 части (основни папки):

Тези папки се намират на вашия твърд диск, което означава, че трябва да направите много кликвания, за да стигнете до тях. Но често използвам папката със снимки, защото имам галерия със снимки в нея и искам да имам незабавен достъп до нея. Какво трябва да направя?
Щракваме с десния бутон върху папката, от която се нуждаем, в изскачащото меню търсим елемента за изпращане, след това отиваме в раздела „Работен плот (създаване на пряк път)“, натискаме избор с левия бутон на мишката.

Сега, ако погледнем работния плот, ще видим пряк път на него, който ви позволява да се придвижите до папката с картини с едно щракване.

Съгласете се, това е много удобно, с течение на времето ще свикнете с него и вашият работен плот ще съдържа преки пътища към всички папки и файлове, които използвате. И не забравяйте, че прекият път е просто огледален образ, ако изтриете прекия път, самата папка или файл няма да бъдат засегнати по никакъв начин. Как да различим оригиналната папка от прекия път? Много просто, погледнете долу вляво на иконата, ако видите стрелка, това е пряк път.

Искам веднага да насоча вниманието ви към най-грубата грешка на всички начинаещи. Почти всички начинаещи потребители не обръщат нужното внимание на правилното създаване на папки и изобщо не използват преки пътища.
Те просто създават папките, от които се нуждаят, направо на работния плот, защото все още не знаят, че всички папки, които се намират на работния плот, се записват на твърдия диск, който съдържа операционната система, така че всяка нова папка ще забави компютъра ви , като правило това води до грешки и повреди.
Затова никога не създавайте папки на работния плот без специална нужда, бъдете грамотни от самото начало, настройте преки пътища за удобна работа и не задръствайте операционната си система.
Предишен урок
Задай въпрос
С течение на времето външният вид на "Desktop" може да бъде доста скучен. Много потребители са ограничени до проста промяна на тапета. Новата картина на главния прозорец обаче може да бъде допълнена с нови икони за бърз достъп. Как да промените различни видове икони, ще разгледаме в тази статия.
Стандартни икони или икони на трети страни в ico формат
Първо трябва да решите кои икони ви трябват: класически от Microsoft, които вече се съхраняват в паметта на компютъра, или изображения на трети страни. Във втория случай първо трябва сами да създадете картина или да намерите изображение в интернет. Основното условие е той да е малък и да има ico разширение.
Можете да намерите готови файлове с икони с различни дизайни на ресурси на трети страни и да ги изтеглите оттам и след това да ги инсталирате, като използвате някой от методите по-долу, в зависимост от типа на иконата (папка, пряк път на приложение или основна икона на Windows). За търсене използвайте услугите на Google или Yandex: въведете в реда заявката „Икони на работния плот за Windows 10“. Разнообразието от икони, достъпни за изтегляне в Интернет, е доста голямо: авторски, тематични, стандартни за определени версии на Windows и т.н.
Можете да промените иконите за всички преки пътища едновременно с помощта на пакет с икони - отделна колекция от икони, пакетирани в един файл с разширение dll. Такива пакети също могат да бъдат изтеглени от различни източници. Въпреки това, бъдете внимателни, когато търсите и изтегляте такива файлове: вярвайте на сайтове, които показват, че файловете са проверени от антивирусна програма. В противен случай рискувате да изтеглите злонамерена програма заедно с файла.
Фотогалерия: Комплекти икони на работния плот
Преките пътища на работния плот може да са нестандартни, но трябва да са във формат ico В интернет можете да намерите много оригинални икони за папки Пакетът с икони Aero е подходящ за потребители, които обичат модерния дизайн.
Как да промените външния вид на основните икони на Windows 10
Основните икони на Windows на "Desktop" са икони с имена "Кошче", "Моят компютър", "Мрежа", "Потребителски файлове", "Контролен панел" и някои други. Те се поставят на "Desktop" по подразбиране след инсталиране. Можете самостоятелно да определите кой от тях трябва да присъства на него и кой не. Също така имате право да промените външния им вид в системния прозорец „Настройки“ или с помощта на помощни програми на трети страни.
През прозореца с настройки на Windows
Най-лесният начин да промените външния вид на главната икона е да отидете в прозореца на системните настройки:
- За да се появи прозорецът „Опции“ на дисплея, най-лесният начин е да натиснете едновременно два клавиша: Win + I. Но тази комбинация може да не работи. В този случай има друг начин: кликнете върху бутона "Старт" в долния ляв ъгъл на екрана и в самото меню изберете втората икона отдолу - зъбното колело.
 Кликнете върху иконата на зъбно колело в стартовото меню
Кликнете върху иконата на зъбно колело в стартовото меню - Попадаме в голямо меню "Опции" с множество раздели. Нуждаем се от последната плочка на първия ред - "Персонализиране".
 В прозореца „Настройки“ щракнете върху секцията „Персонализиране“.
В прозореца „Настройки“ щракнете върху секцията „Персонализиране“. - Разделът с раздели ще се отвори. Можете да стартирате същия прозорец по различен начин: щракнете върху „Desktop“ в областта, свободна от икони, и изберете последния елемент в контекстното меню - „Персонализиране“.
 Кликнете върху елемента "Персонализиране" в контекстното меню на "Desktop"
Кликнете върху елемента "Персонализиране" в контекстното меню на "Desktop" - Отидете в блока "Теми".
 Незабавно преминете от раздела „Фон“ към „Теми“
Незабавно преминете от раздела „Фон“ към „Теми“ - В дясната колона с връзки към други прозорци и секции щракнете върху реда „Настройки на иконата на работния плот“.
 Кликнете върху връзката „Настройки на иконата на работния плот“ от дясната страна на прозореца
Кликнете върху връзката „Настройки на иконата на работния плот“ от дясната страна на прозореца - В горната част на „Параметри“ ще се отвори малък прозорец - изберете желаната икона от менюто с левия бутон на мишката, например „Този компютър“. След това щракнете върху бутона „Промяна на иконата“.
 Кликнете върху иконата, която искате да промените, и щракнете върху бутона "Промяна на иконата".
Кликнете върху иконата, която искате да промените, и щракнете върху бутона "Промяна на иконата". - В третия прозорец изберете икона от списъка със стандартни икони на Windows или качете свои собствени чрез бутона "Преглед".
 Изберете икона от наличните или качете своя чрез бутона „Преглед“.
Изберете икона от наличните или качете своя чрез бутона „Преглед“. - Ако изберете втората опция (качете свои собствени икони), ще се появи прозорецът File Explorer. Търсим папка с желания файл с икони в ico формат. Щракнете върху бутона "Отвори", след което щракнете върху OK.
 Намерете желания ico файл в "Explorer" и щракнете върху "Open"
Намерете желания ico файл в "Explorer" и щракнете върху "Open" - В прозореца „Опции на иконата“ първо щракнете върху „Приложи“, за да влязат в сила всички промени. Ако искате да промените иконата за другите основни икони на Windows, повторете същата процедура за всяка от тях. Щракнете отново върху Приложи и след това върху OK, за да затворите прозореца.
С помощта на специални помощни програми
Има много приложения от различни разработчици, които ви позволяват да променяте до неузнаваемост иконите както на основните преки пътища, така и на други икони, като икони на папки. В програмите можете да промените както отделни икони, така и всички икони наведнъж, тоест да инсталирате целия пакет.
IconPackager: удобна и фина настройка на външния вид на иконите
IconPackager е продукт на Stardock, който разработва помощни програми за персонализиране на интерфейса на Windows Desktop. В тази помощна програма има предварително инсталирани няколко пакета с икони. Също така е възможно да качите свои собствени и да промените иконите в наличните колекции, тоест да създадете свои собствени уникални пакети.
Помощната програма поддържа версии на Windows над "седемте". Недостатъкът му е, че е платен, но в началото предлага един месец безплатно тестване. Въпреки че интерфейсът е на английски, използването на приложението е доста удобно:
- Отворете официалния уебсайт на разработчика на приложението. За да изтеглите инсталационната програма, щракнете върху синия бутон Опитайте безплатно.
 Кликнете върху синия бутон Опитайте безплатно, за да изтеглите инсталационната програма
Кликнете върху синия бутон Опитайте безплатно, за да изтеглите инсталационната програма - Стартирайте инсталатора и инсталирайте програмата, като следвате простите инструкции в прозореца.
- Щракнете върху бутона Край, за да изведете прозореца на приложението на дисплея.
 Кликнете върху Готово, за да затворите "Съветника за инсталиране" и да отворите прозореца на програмата
Кликнете върху Готово, за да затворите "Съветника за инсталиране" и да отворите прозореца на програмата - За да започнете да използвате пробната версия, щракнете върху бутона Стартиране на 30-дневен пробен период.
 Кликнете върху Стартиране на 30-дневен пробен период, за да започнете да използвате програмата безплатно за един месец
Кликнете върху Стартиране на 30-дневен пробен период, за да започнете да използвате програмата безплатно за един месец - Ако искате да качите икона на трета страна, която преди това сте изтеглили от интернет, в раздела Изглед и усещане щракнете върху падащото меню Опции за пакет икони. Избираме в него предпоследния елемент Добавяне на пакет с икони и след това - Инсталиране от диск.
 Кликнете върху Добавяне на пакет с икони и след това изберете Инсталиране от диск, за да изтеглите вашата колекция
Кликнете върху Добавяне на пакет с икони и след това изберете Инсталиране от диск, за да изтеглите вашата колекция - В "Windows Explorer" намерете файла с пакета икони и щракнете върху "Отвори" - колекцията ще бъде добавена към списъка с наличните в момента.
- Можете също да изберете тема от списъка. Нека се опитаме да поставим например Delta.
 Кликнете върху пакета Delta по-долу
Кликнете върху пакета Delta по-долу - Кликнете върху Преглед, за да видите визуализация на всички икони в този пакет. Ако ви харесват, затворете втория прозорец и щракнете смело върху бутона Apply icons to my desktop.
 Щракнете върху Преглед, за да прегледате цялата колекция от икони
Щракнете върху Преглед, за да прегледате цялата колекция от икони - Ако искате да върнете старите икони на Windows, просто приложете първата тема в списъка - Икони по подразбиране на Windows.
- В раздела Цветове можете да промените цвета, нюанса, яркостта на иконите.
 В раздела Цветове персонализирайте цветовата схема на наличните икони
В раздела Цветове персонализирайте цветовата схема на наличните икони - С елемента Искам да коригирам цвета на моя пакет с икони можете да настроите иконите към темата на вашия „Работен плот“ и към цвета на „Лентата на задачите“. Например, те могат напълно да променят цвета на червено, ако има тема на Windows с такъв нюанс. След всички промени щракнете върху Прилагане на икони към моя работен плот.
 Иконите могат да приемат цвета на текущата тема на Windows
Иконите могат да приемат цвета на текущата тема на Windows - В секцията Live Folders можете да поставите отделни икони за папки - живи икони. За да направите това, поставете отметка в квадратчето отляво на Винаги използвайте иконите на Live Folder, избрани по-долу. След това просто изберете типа на папките.
 В блока Live Folders изберете отделни икони на папки
В блока Live Folders изберете отделни икони на папки - Разделът Персонализиране ви позволява да създавате свои собствени пакети с икони. За да промените конкретна икона, щракнете върху Промяна на тази икона.
 Разделът Персонализиране ви позволява да създавате свои собствени колекции и да променяте представените в програмата
Разделът Персонализиране ви позволява да създавате свои собствени колекции и да променяте представените в програмата - В нов малък прозорец изберете измежду наличните или добавете своя собствена икона чрез бутона Преглед.
 В прозореца Промяна на икона изберете икона от наличните менюта или качете своя собствена, като използвате бутона Преглед
В прозореца Промяна на икона изберете икона от наличните менюта или качете своя собствена, като използвате бутона Преглед - Когато всички промени в пакета са направени, щракнете върху Запазване на пакета с икони.
 Запазете промените в пакета с икони, като използвате опцията Запазване на пакета с икони
Запазете промените в пакета с икони, като използвате опцията Запазване на пакета с икони - В малкия прозорец потвърдете, че искате да направите промени в пакета. След това всички настройки трябва да бъдат запазени успешно.
 Щракнете върху „Да“, за да потвърдите намерението си да запазите промените
Щракнете върху „Да“, за да потвърдите намерението си да запазите промените - В секцията Настройки има допълнителни настройки. По-специално можете да определите кои икони на Windows трябва да се променят и кои не трябва да се докосват. Тук можете да активирате курсорите, за да промените показалеца на мишката.
 В раздела Настройки можете да конфигурирате промяната за определени типове икони: папки, файлове, основни икони на Windows и други
В раздела Настройки можете да конфигурирате промяната за определени типове икони: папки, файлове, основни икони на Windows и други
Видео: как да инсталирате нови икони с помощта на IconPackager
Se7en Theme Source Patcher: безплатна помощна програма и голям избор от пакети
Приложението е предназначено да замени всички класически икони на работния плот, локални твърди дискове, папки и икони на контролния панел. Първоначално програмата е създадена за "седемте", но сега поддържа други версии на Windows, по-специално нашите "десет".
Програмата използва популярния формат за компресия 7z. Недостатъкът на помощната програма е, че пакетите с икони не са първоначално вградени в нея. Трябва да изтеглите всички колекции на същия сайт, от който изтегляте приложението, и след това да ги добавите сами към базата данни на помощната програма за по-нататъшна употреба. Въпреки това изборът на пакети на този ресурс е много голям.
Предимството на тази програма е, че е безплатна. Преди да смените иконите, помощната програма създава точка за възстановяване и резервно копие на системните файлове, така че да можете да върнете всички икони на Windows към класическите:
- Да преминем към приложенията. Кликнете върху бутона "Изтегляне".
 Кликнете върху бутона "Изтегляне", за да изтеглите изпълнимия файл на програмата
Кликнете върху бутона "Изтегляне", за да изтеглите изпълнимия файл на програмата - Вашият браузър ще изтегли архива - отворете го, щракнете с десния бутон върху файла в него и щракнете върху "Разархивиране в ..." в менюто. Изберете папка и разархивирайте архива.
 Кликнете върху „Извличане в указаната папка“ в контекстното меню на файла
Кликнете върху „Извличане в указаната папка“ в контекстното меню на файла - Намерете извлечения файл, щракнете отново с десния бутон върху него и в контекстното меню щракнете върху връзката „Изпълни като администратор“.
 В контекстното меню на разопакования файл щракнете върху „Изпълни като администратор“
В контекстното меню на разопакования файл щракнете върху „Изпълни като администратор“ - Разрешете на това приложение да прави промени в компютъра, като щракнете върху „Да“ в системния прозорец, който се показва. Приложението не изисква инсталация, така че прозорецът му ще се отвори веднага.
 Щракнете върху „Да“, за да позволите на програмата да прави промени в устройството
Щракнете върху „Да“, за да позволите на програмата да прави промени в устройството - Предварително изберете и изтеглете любимите си теми от същия сайт.
 Изтеглете пакета с икони, който харесвате, от уебсайта на програмиста
Изтеглете пакета с икони, който харесвате, от уебсайта на програмиста - В прозореца на приложението щракнете върху Добавяне на персонализиран пакет.
 Щракнете върху бутона Добавяне на персонализиран пакет
Щракнете върху бутона Добавяне на персонализиран пакет - В Windows Explorer изберете изтегления архив с пакет икони и щракнете върху Отвори.
 Намерете файла с пакета икони и щракнете върху „Отвори“
Намерете файла с пакета икони и щракнете върху „Отвори“ - Колекцията ще се появи в менюто. В долната част на прозореца ще има бутон Start Patching. Кликнете върху него. Помощната програма ще ви попита дали трябва да създадете точка за възстановяване. Не забравяйте да създадете - щракнете върху "Да".
 Дайте разрешение за създаване на резервно копие, преди да инсталирате нови икони
Дайте разрешение за създаване на резервно копие, преди да инсталирате нови икони - Изчакайте процедурата да приключи. След това трябва да рестартирате устройството два пъти, за да влязат в сила промените.
- Пакетите с икони от този разработчик съдържат не само икони, но и някои други елементи от интерфейса на Windows, например снимки, които заместват часовника, датата и дори прозореца на диспечера на задачите. Ако нямате нужда от тях, преди да инсталирате колекцията, щракнете върху елемента Допълнителни. В менюто с опции премахнете отметките от елементите, от които не се нуждаете, и щракнете върху Запазване.
 В менюто с опции премахнете ненужните елементи, които не искате да променяте, и щракнете върху Запазване
В менюто с опции премахнете ненужните елементи, които не искате да променяте, и щракнете върху Запазване - Ако искате да възстановите класическите икони на Windows, щракнете върху бутона Възстановяване в долния десен ъгъл на прозореца на програмата. В новия прозорец поставете отметка в квадратчето до първия елемент и щракнете върху OK.
 За да върнете иконите на Windows по подразбиране, щракнете върху Възстановяване и след това върху OK
За да върнете иконите на Windows по подразбиране, щракнете върху Възстановяване и след това върху OK
Задължително е да инсталирате нов пакет с икони на чиста система, тоест на класически изображения на икони на Windows, а не на икони на трети страни. Затова направете предварително възстановяване с помощта на клавиша Restore, ако имате икони, различни от стандартните.
Видео: как да поставите икони с помощта на помощната програма Theme Source Patcher
IconTo: приложение с вградени инструкции за употреба
IconTo е безплатно приложение от разработчика AleXStam, което може да променя иконите за системни елементи, папки, дялове на твърдия диск или дори техните групи.
 В IconTo можете да промените иконите на папки, системни обекти и дялове на твърдия диск
В IconTo можете да промените иконите на папки, системни обекти и дялове на твърдия диск Той има следните предимства пред другите помощни програми:
- Над 300 вградени икони. Също така е възможно да качите свои собствени икони.
- Инструкции за инсталиране на икони: в долната част на прозореца ще видите подсказки.
- Има конвертиране на png, jpg, ico формати, както и опция за извличане на изображения от файлове в dll, exe и някои други формати.
- Интерфейсът на програмата е изцяло на руски език.
IconTo е подходящ за всички версии на Windows, от Windows 98 до модерните "десет". Размерът на изтегления инсталатор не надвишава 15,1 MB, така че помощната програма може да се използва на компютри с малко количество памет. Приложението е достъпно за изтегляне на официалния уебсайт на разработчика.
Как да промените иконата на папка в Windows 10
Ако искате да маркирате определена папка на общия фон на иконите, за да я направите по-разпознаваема, изпълнете следните стъпки:
- Кликнете върху прекия път на папката с десния бутон на мишката. В менюто, което се показва, щракнете върху „Свойства“.
 В контекстното меню на папката изберете „Свойства“
В контекстното меню на папката изберете „Свойства“ - На дисплея веднага ще се появи прозорец с различни секции - отидете в раздела "Настройки". В последния раздел щракнете върху бутона „Промяна на иконата“.
 В раздела „Настройки“ щракнете върху бутона „Промяна на иконата“.
В раздела „Настройки“ щракнете върху бутона „Промяна на иконата“. - Изберете икона от наличните: превъртете списъка с икони надясно, за да видите всички преки пътища. Ако имате собствено изображение с желания формат на ico и искате да го поставите точно, щракнете върху "Преглед".
 Изберете икона от предложените или щракнете върху бутона "Преглед", ако имате своя собствена икона
Изберете икона от предложените или щракнете върху бутона "Преглед", ако имате своя собствена икона - В допълнителния прозорец на Windows Explorer намерете папката, в която се съхранява изображението. Щракнете с левия бутон върху него, за да го изберете, след което щракнете върху „Отвори“.
 Намерете желаната икона под формата на файл с разширение .ico в "Windows Explorer"
Намерете желаната икона под формата на файл с разширение .ico в "Windows Explorer" - За удобно търсене можете да използвате линията с лупа - просто въведете името на файла с иконата или разширението на ico.
 Въведете ico в лентата за търсене и намерете желания файл
Въведете ico в лентата за търсене и намерете желания файл - За да запазите промените, щракнете върху OK в прозореца със списъка с налични икони. След това иконата на папката ще се промени.
Как да промените всички икони на папки наведнъж
За да промените външния вид на всички папки, трябва да прибягвате до по-сложен метод - редактиране на системния регистър в системния прозорец. Този метод обаче не се препоръчва за начинаещи: по-добре е да използвате специалните програми, описани в раздела „Използване на специални помощни програми“ на тази статия. Ако вече сте уверен потребител на компютър, тогава можете да извършвате манипулации в системния прозорец:
- За да извикате системния прозорец "Редактор на системния регистър", натиснете едновременно клавишите Win и R - ще се отвори малък панел "Run" с един ред "Open". В него въвеждаме командата regedit. За да го изпълни системата, щракнете върху OK или натиснете Enter.
 В прозореца "Изпълнение" напишете командата regedit
В прозореца "Изпълнение" напишете командата regedit - В следващия прозорец щракнете върху „Да“. Така че ще дадем разрешение на "Редактора на системния регистър" да прави промени на компютъра.
 Щракнете върху „Да“, за да позволите на системната помощна програма да прави промени в устройството
Щракнете върху „Да“, за да позволите на системната помощна програма да прави промени в устройството - Първо, нека направим резервно копие в случай, че регистърът е редактиран неправилно. В горния панел намираме елемента "Файл" и щракнете върху него с левия бутон на мишката. В менюто, което се показва, щракнете върху „Експортиране“.
 Изберете „Експортиране“ от менюто „Файл“.
Изберете „Експортиране“ от менюто „Файл“. - В новия прозорец, който се отваря, изберете папката, в която ще се съхранява копието. Дайте подходящо име на файла. След това щракнете върху „Запазване“.
 Именувайте и запазете копие във всяка папка
Именувайте и запазете копие във всяка папка - Сега можете да започнете да редактирате. Кликнете два пъти върху третия основен клон - HKEY_LOCAL_MACHINE.
 Отворете папката HKEY_LOCAL_MACHINE, като щракнете двукратно
Отворете папката HKEY_LOCAL_MACHINE, като щракнете двукратно - На свой ред отидете на следните блокове в същата лява част на прозореца: Microsoft - Windows - CurrentVersion - Explorer - Икони на Shell.
 Папката Shell Icons трябва да е в секцията Explorer
Папката Shell Icons трябва да е в секцията Explorer - Ако не сте намерили последната папка Shell Icons, създайте този раздел сами: щракнете с десния бутон върху секцията Explorer, изберете „Създаване“ в контекстното меню и след това щракнете върху елемента „Секция“. Наричаме го съответно.
 Ако нямате папка Shell Icons, създайте я с помощта на контекстното меню на секцията Explorer
Ако нямате папка Shell Icons, създайте я с помощта на контекстното меню на секцията Explorer - Кликнете върху Shell Icons. В десния панел щракнете с десния бутон върху празна област, за да отворите менюто. В него изберете "Създаване", а след това - "Параметър на низ". Посочете числото 3 като име за новия запис в системния регистър.
 Кликнете върху „Създаване“ и след това върху „Параметър на низ“
Кликнете върху „Създаване“ и след това върху „Параметър на низ“ - Щракнете с десния бутон върху него и изберете „Редактиране“. Можете също така просто да щракнете двукратно върху него с левия бутон на мишката.
 Кликнете върху „Редактиране“ в контекстното меню на новосъздадения параметър
Кликнете върху „Редактиране“ в контекстното меню на новосъздадения параметър - В малък прозорец, в реда за стойността на записа, въведете пътя до файла, където трябва да посочите името и ico разширението му. Щракваме върху OK.
 В реда "Стойност" записваме пътя до ico файла, който трябва да бъде зададен като икона
В реда "Стойност" записваме пътя до ico файла, който трябва да бъде зададен като икона - Ако имате 64-битова система, пътят до крайната папка Shell Icons в левия панел ще бъде малко по-различен: Wow6432Node - Microsoft - Windows - CurrentVersion - Explorer. След това повторете същите стъпки като за 32-битова система.
- Затворете всички прозорци и рестартирайте устройството си. След като стартирате операционната система, ще видите, че иконите на всички папки са променени.
Промяна на иконата за пряк път на приложението
Ако сте уморени от старите икони за бърз достъп на вашите програми, опитайте да ги замените. Например, нека вземем иконата на популярния браузър Google Chrome:
- Търсим желаната икона на "Desktop" (в нашия случай това е иконата "Google Chrome"). Щракваме върху него с десния бутон на мишката, за да извикаме контекстното меню със списък с опции. Избираме същия елемент, както в случай на промяна на иконата на папката - „Свойства“.
 Кликнете върху „Свойства“ в контекстното меню на прекия път на Google Chrome
Кликнете върху „Свойства“ в контекстното меню на прекия път на Google Chrome - Веднага ще бъдете отведени до желания раздел - "Пряк път". Кликнете върху средния бутон „Промяна на икона“.
 В секцията „Пряк път“ щракнете върху бутона „Промяна на иконата“.
В секцията „Пряк път“ щракнете върху бутона „Промяна на иконата“. - На дисплея ще се появи прозорец, подобен на този, показан в инструкциите за промяна на иконата на папката. Тук обаче няма да има толкова голям избор от икони. Като източник посочваме не системната библиотека, а изпълнимия файл chrome.exe. Ние правим избор, например, в полза на оригиналната жълта икона. Щракваме върху OK.
 Изберете икона от наличните или качете свой собствен ico файл
Изберете икона от наличните или качете свой собствен ico файл - В прозореца със свойствата на прекия път първо щракнете върху „Приложи“. Системата ще поиска разрешение за извършване на промени. Кликнете върху бутона "Продължи".
 Кликнете върху бутона "Продължи", за да запазите всички промени
Кликнете върху бутона "Продължи", за да запазите всички промени - След това щракнете върху OK - прозорецът ще се затвори и иконата на иконата ще се промени.
- Ако искате да промените иконата за бърз достъп на своя собствена, използвайте бутона Преглед, за да качите свой собствен файл с изображение на трета страна.
Как да създадете своя собствена икона
Ако искате да зададете вашето изображение (нарисувано или изтеглено от който и да е сайт) с png или jpg разширение като икона, трябва да намалите размера му, ако е необходимо, с помощта на стандартната помощна програма Windows Paint и след това да го конвертирате в ico файл с помощта на специални услуги - конвертори.
По-лесният начин е да използвате услугите на онлайн и софтуерни генератори на икони, които вече са конфигурирани да създават файлове с определен формат и други параметри, като размери на изображенията. Например, нека вземем програмата IcoFX, която съчетава генератор на икони и инструмент за рисуване и редактиране на картини. Платен е, но неговият разработчик IcoFX Software предоставя 30 дни безплатно ползване. Как да го използваме, ще кажем в инструкциите:
 В началната страница на програмата щракнете върху иконата на Windows от изображението, ако искате да качите изображение
В началната страница на програмата щракнете върху иконата на Windows от изображението, ако искате да качите изображение
 Ще се отвори страница с набор от инструменти за редактиране на изображения.
Ще се отвори страница с набор от инструменти за редактиране на изображения. Кликнете върху магическата пръчица в левия вертикален панел
Кликнете върху магическата пръчица в левия вертикален панел В десния панел изберете плочката на шахматната дъска, за да направите фона прозрачен
В десния панел изберете плочката на шахматната дъска, за да направите фона прозрачен Щракнете върху Запазване, за да запазите редактираното изображение
Щракнете върху Запазване, за да запазите редактираното изображение Намерете папката, в която искате да запишете бъдещата икона, и кликнете върху „Запазване“
Намерете папката, в която искате да запишете бъдещата икона, и кликнете върху „Запазване“ Изберете размера и качеството на цвета на бъдещия чертеж
Изберете размера и качеството на цвета на бъдещия чертежАко вече не сте привлечени от външния вид на старите икони на "Desktop", сменете ги или с други класически икони на Windows, или със свои собствени - всякакви малки икони, намерени в Интернет или нарисувани от вас. За да промените иконите, можете да използвате както вградените инструменти на Windows, така и приложения на трети страни.
Някои от основните компютърни концепции са неща като файл, пряк път и папка.
Всяка от тези цифрови единици взаимодейства една с друга по един или друг начин и всеки потребител трябва да разбере разликите между едното и другото.
Тази статия ще ви помогне да разберете за какво служат пакетите, папките и преките пътища, както и какво обикновено се разбира под тези имена.
Какво е файл
Струва си да започнем анализа на тази концепция с обяснение как обикновено е подредена компютърната файлова система.
И така, всеки твърд диск има свой собствен обем, изчислен в компютърни термини - байтове.
Относително казано, тези байтове са клетки, всяка от които е заета от информация.
Броят на тези клетки, който е необходим за инсталиране на програмата или прехвърляне на данни към носителя, също е посочен като число - обем.
Но целият въпрос е, че компютърът не възприема взаимосвързаните клетки като различни данни. Той ги компилира в пакети.
С други думи, файлът е група от взаимосвързани клетки с информация, които заемат място на твърдия диск.
Много е важно, за да може компютърът да възприеме заеманата област като цяло, тя трябва да бъде наименувана по един и същ начин - и затова не можем да създадем два документа с едно и също име.
Всеки файл има свой собствен формат, който определя съдържанието му, както и приложението, в което ще се отвори.
Ето примери за най-често срещаните:
- .exe е така нареченият изпълним файл. Неговата задача е едновременно да стартира работните процеси, посочени в програмата.
- .doc е формат на текстов документ на приложението Microsoft Word. За версии, по-стари от 2010 г., форматът е променен на .docx.
- .mp3 е аудио формат.
- .avi е видео формат.
- .dll е формат на функции на операционната система, който не може да бъде отворен от потребителя.
- .jpg е формат за изображения и чертежи.
- .pdf е графичен формат за приложението Adobe Acrobat Reader.

Това са най-често срещаните формати, но всъщност има много повече.
Струва си да се отбележи, че потребителят може да създава файлове с едно и също име, но различни формати.
Освен това си струва да се разбере, че прекият път и папките, които ще бъдат обсъдени по-нататък, също са файлове, но те са лични опции, които се различават от другите.
Какво е папка
Всъщност това е същата програма, само че по своите функции тя е много различна от останалите функции на обикновените информационни пакети.
Те са създадени специално, за да улеснят потребителите да структурират информацията на своя твърд диск.
Папката е специален тип файл, който служи като контейнер за по-големи слоеве информация.
Той се показва във всяка операционна система като изображение на канцеларски пакет и също така има свои имена.
Освен това, както обикновените пакети, папките не могат да имат едно и също име, но тук ограничението е по-меко - две еднакви имена не могат да съществуват само в рамките на едно и също място за създаване.
Ако, да речем, създадете единия на диск C, а другия на D, тогава можете да ги наименувате както искате.
Цялата система от папки е разделена на нива. Първо се посочва първият, който трябва да се отвори за достъп до файловете.
Ако в него има повече подобни контейнери, те се обозначават с второ ниво и т.н.
Въпреки че най-често тези пакети се създават от самия потребител, отиват по негово искане, има приложения, които създават папки без знанието на потребителя.
Следват примери за такива папки:
- Spacekace е място, което се създава от специална програма за актуализиране на драйвери. Най-често се появява в главната директория на системното устройство. Софтуерът се нарича DriverDoc и ако все още не е инсталиран, можете безопасно да изтриете този контейнер.
- NNU е друг файл, който се появява след инсталиране на софтуер на трети страни без знанието на потребителя. Това е и мястото, където се съхраняват актуализациите, но за друга програма - Навигатора.
Освен това има системни папки, които се създават от самата ОС. Те включват winevt, който съхранява информацията, необходима за стартиране на Windows.
Силно не се препоръчва премахването или извършването на каквито и да било манипулации с тях, тъй като това може да доведе до неизправности и последваща необходимост от преинсталиране на системата.

Какво е етикет
Прекият път също е специален тип пакет, който е създаден, за да улесни стартирането на софтуер или отварянето на контейнери с информация.
Освен това неговата задача е да премахне необходимостта от постоянно ровене в съдържанието на твърдия диск и вместо това да държи бутоните за стартиране на приложението на едно място.
Всъщност пряк път е указател, чрез който компютърът разбира коя програма трябва да се стартира в този случай.
В свойствата на всеки такъв пакет има ясно дефиниран път до мястото и конкретно указание какво трябва да се стартира.
По този начин можете бързо да отваряте папки и програми. Обикновено преките пътища се създават веднага, когато се инсталира нов софтуер, или се формират от потребителя самостоятелно, ако е необходимо.

Като цяло това е всичко, което може да се каже за разликите между файлове, преки пътища и папки.
Трябва да разберете, че първото е сборно понятие, което се отнася до цялата информация, съхранявана на компютър, докато второто и третото са специални случаи, които улесняват и структурират работата с компютър.
Ето защо, ако трябва бързо да стартирате любимата си игра, тогава трябва да създадете пряк път и ако искате да структурирате хранилището на документи, тогава в този случай не можете да правите без контейнери.
Преки пътища на работния плот на компютъра. Какво е? Как се различават от папките и файловете? Как да създадете пряк път на работния плот и какво ще стане, ако го изтриете? Възможно ли е да промените иконата за бърз достъп? Ще намерите отговори на всички тези въпроси в този урок.
Докато работите с операционната система Windows 10, вероятно сте забелязали, че прекарвате твърде много време в отваряне на менюто "Старт", намиране на желаната папка или програма, отваряне на тази папка или стартиране на програмата и връщане обратно към работния плот. Но всичко това може да се направи много по-бързо и лесно. Достатъчно е да създадете пряк път и да го поставите на работния плот.
Преки пътища на работния плот на компютъра
Какво е етикет
Етикете просто икона, която препраща към програма или файл, така че не заема системни ресурси и не влияе на производителността на компютъра. Пряк път, за разлика от папка или файл, има много малко "". Следователно е много по-безопасно и по-удобно да запазите преки пътища на работния плот, а не папки.
Как се различава пряк път от файл и папка
Етикетът има малка стрелка в долния ляв ъгъл. Ако тази стрелка не присъства, значи работите с източника.
Ако копирате пряк път на USB флаш устройство, той няма да се отвори на друг компютър, защото. това не е файл, а просто пряк път. Много начинаещи компютърни потребители не знаят разликата между пряк път и файл и не разбират защо това се случва.
За да не отваряте менюто безкрайно и да не търсите необходимата папка или програма в него, можете да създадете преки пътища на работния плот. За да направите това, направете следното:
- Папки и документи. Отворете, щракнете с десния бутон върху папката или документа, до който имате нужда от достъп, и изберете командата от контекстното меню Изпратетеи след това опцията Работен плот (създайте пряк път). И пряк път към тази папка или файл ще се появи на вашия работен плот.
![]()
![]()
![]()
![]()
Можете просто да изберете с левия бутон на мишката която и да е папка или икона на устройство и без да отпускате бутона на мишката, да я плъзнете на работния плот.
- Уеб сайтове. Отворете браузъра, който използвате за достъп до интернет. Намалете, за да можете да видите работния плот. Изберете връзката в адресната лента, щракнете върху нея с левия бутон на мишката и без да пускате бутона на мишката, плъзнете тази връзка на работния плот и я пуснете. Вече имате пряк път към този сайт. Достатъчно е да щракнете двукратно върху него с мишката, като стартира браузъра и се отваря страницата на този сайт.
![]()
![]()
Етикетът може ли да се мести и изтрива
- Етикетът може да бъде преместен на друго място. Все още ще работи. Но ако преместите обекта, към който се отнася, на друго място, ще трябва да създадете нов пряк път и да изтриете стария.
- Ако премахнете прекия път, няма да се случи нищо лошо. Само самият пряк път ще бъде изтрит и всички файлове, за които се отнася, ще останат непокътнати и няма да бъдат вредни.
Как да разберете името на програмата, към която препраща прекият път и къде се намира
- За да разберете коя програма стартира този пряк път и къде се намира, трябва да щракнете с десния бутон върху този пряк път и да изберете командата от контекстното меню Имоти. Ще се отвори прозорец, в който Предметще бъде изписан пътят до него и името му.
![]()
![]()
Как мога да променя иконата за бърз достъп
Можете да промените иконата за бърз достъп. За да направите това, щракнете с десния бутон върху него, изберете елемента от падащото меню. Имоти, отидете на раздела Етикети щракнете върху бутона по-долу промяна на иконата.



















