Установка hdd вместо dvd привода в ноутбук. Бокс для установки жесткого диска в отсек DVD ноутбука. Запуск жесткого диска под Windows
Цена: $8.41 + $0.59 доставка
Поиск товара в других магазинах Китая
Обзор бокса для установки дополнительного жесткого диска в ноутбук вместо штатного CD/DVD-ROM. Рассматриваемый бокс для жестких дисков SATA толщиной до 12.7 мм для установки вместо DVD привода с интерфейсом IDE.
Штатный DVD-RW привод предварительно был извлечен, замерен и успешно превращен во внешний USB DVD с помощью соответствующего бокса, приобретенного также на eBay.
С помощью винтов лучше всего прикрутить их обратно к перемоточному устройству, куда они направлялись, а в какой-то момент мы снова подключим его к ноутбуку. Теперь возьмите три винта из комплекта и завинтите эту часть на жесткий диск. Теперь мы можем представить часть, которая заменяет перематыватель, в отверстие этого в ноутбуке.
И когда он полностью вставлен, вставьте его обратно в блокнот. Теперь мы можем подключить ноутбук, и если все пойдет хорошо, перемотка не появится, а вместо этого будет занята новым жестким диском. И перематыватель, потому что мы положим его в том случае, который поставляется вместе с комплектом.
Модернизировался DELL Inspiron E1505, в котором 1 жесткий диск (с интерфейсом SATA) и DVD-RW с интерфейсом IDE (PATA) и толщиной 12.7 мм. DVD-привод в наше время практически не нужен, а вот второй жесткий диск не помешает. Для этого и был приобретен данный бокс.
Владельцам современных ноутбуков нужно брать такой же бокс, но с интерфейсом SATA и внешним, и внутренним (). Конечно, сначала все же лучше извлечь привод из ноутбука и убедиться, какой у него интерфейс и толщина. Распространенные варианты толщины: 9.5 и 12.7 мм.
Кадистры двух толщин: 9, 5 мм и 12, 7 мм
Размер обычно является стандартным для большинства брендов, изменяя только толщину этих блоков, которые включают менее портативный. Поэтому перед покупкой кэдди нам просто нужно извлечь читателя из ноутбука, чтобы измерить его толщину. Как только мы это узнаем, у нас есть несколько вариантов попросить об этом.

Как только мы выбрали устройство, которое мы хотим вставить в кадди, мы подключаем его и завинчиваем вместе с прилагаемыми винтами и продолжаем вынимать считыватель. Процесс действительно прост в исполнении. Как только мы удалим его, читатель легко выскользнет.
Параметры бокса «SATA to IDE 2nd HDD SSD Hard Drive Bay Caddy for Laptops 12.7mm»:
Толщина: 12.7 mm
Caddy Interface: PATA (IDE)
Hard Drive Interface: SATA (2.5")
Размер: 12.6*12.8*1.27 см
Вес без упаковки: 72 г.
Бокс был куплен на eBay у продавца за $9 (). Товар полностью соответствует описанию. В комплекте сам контейнер, в котором вкручены пара болтов (не забудьте их вкрутить перед установкой, чтобы они ничего не повредили внутри), а также отвертка. Лицевой панельки от DVD-ROM в комплекте нет, но панель от штатного привода отлично подошла. В принципе можно использовать этот бокс и без лицевой панели, но так будет не совсем эстетично выглядеть.
С читателем на улице нам нужно удалить две части, которые мы собираемся включить в кадди. Первая - это оригинальная внешняя обложка читателя с кнопкой извлечения, которая удаляется, делая небольшую силу, и мы помещаем в кадди для поддержания эстетики. Второй кусок, который мы удалим, будет небольшим куском металла, в котором находится винт, который закрепляет считыватель на месте. Кадди имеет отверстия в том же месте, что и читатель, чтобы закрепить кусок.
Как только мы выполнили все места размещения, мы вводим кадди, и мы его закручиваем. Когда мы запускаем операционную систему, скорее всего, мы не сможем обнаружить диск сначала, даже в разделе «Управление дисками». Мне только что удалось перезапустить меня.
Карман для HDD пришел в красивом блистере в идеальном состоянии.
Внешний интерфейс IDE (как у заменяемого DVD-привода)
Внутренний интерфейс для SATA-диска 2.5" (HDD или SSD):![]()
На контейнере была наклеена прозрачная пленка для защиты от царапин. Сначала не заметил ее и с трудом запихал бокс в ноутбук. Но доставать было очень тяжело. После чего пленка была обнаружена и удалена со всех сторон. Контейнер стал легче вставляться, хотя и довольно туго. Как правильно вставлять HDD в бокс, нарисовано на нем самом.
Многие из них изменили наши жесткие диски в ноутбуках, что влечет за собой дополнительную проблему, нехватку места, потому что у нас много файлов или в других случаях из-за отсутствия бюджета. Процедура не была сложной. Они имеют одинаковую форму и идеально подходят практически на любом ноутбуке.
Очень важно иметь в виду: каждый ноутбук ноутбука может иметь этот аппарат другого размера. Наиболее распространенным является 5 мм, однако некоторые компьютеры имеют 7 мм. Они обычно включают отвертки и все необходимое для его установки. Отвертка для ноутбука.

Качество изготовления бокса замечаний не вызывает. Диск внутри лежит почти вплотную, с каждого бока крепится винтом. После включения диск нашелся Windows как обычный дополнительный диск и заработал без проблем. Чего и требовалось от данного бокса.
Вид бокса с установленным жестким диском 2.5" SATA
Как выбрать жесткий диск по способу хранения информации
Если ваш ноутбук не использует звездообразные винты, вам понадобится отвертка, подходящая для винтов, которые вы используете. Здесь легче и сложнее. Если вы этого не сделаете, вы всегда можете посмотреть в разделе «разборки» вашей модели ноутбука, и вы получите видео о том, как это сделать.
Установка диска в сменный привод. В твоем случае это может немного отличаться, но если ты купил то же, что и я, это очень просто. Сначала нам нужно будет удалить вкладку, которая приходит в конце. Затем мы поместим жесткий диск так, чтобы его соединения соответствовали его соединениям с коробкой. В моем случае это не было необходимо, но в вашем случае вам, возможно, придется вытащить винты, чтобы хорошо поместить жесткий диск.
Дополнительно было обнаружено, что ноутбук не может загружаться со второго жесткого диска, установленного в отсек DVD. Пробовались варианты загрузки с DVD, отключения основного HDD и выбор диска для загрузки из меню при старте. Ни один из вариантов не заработал. Скорее всего причина в BIOS конкретного ноутбука. Теоретически можно заставить систему загружаться с этого диска с помощью модификации загрузчика основного диска, но простым способом загрузиться со 2-го диска на данном ноутбуке не получилось.
Чтобы закончить, мы затягиваем все винты, которые необходимы, чтобы диск был зафиксирован. В моем случае это только одно, потому что откидная створка, которую мы удалили до того, как вы возвращаете назад, но если вы купили другую модель, может быть до четырех или иметь поддержку другого типа. В любом случае это будет просто, и вы укажете его в поле.
Ну, у нас уже есть жесткий диск, установленный на заменяющем диске. Обычно покрытый металлической деталью, которая ее обеспечивает, ее довольно просто удалить. Как только мы получим это, мы должны удалить рамку, чтобы поместить ее в новый блок. Большинство ноутбуков имеют универсальные рамки, с вытягивающими гранями, которые можно легко снять и установить в блок замены. Если бы это было не ваше дело, вы всегда можете заставить его приклеить его клеем, чтобы он не был уродлив. В моем случае он тянут, потянув.
Бокс хороший, к самому изделию претензий нет. Хороший вариант добавить дополнительный жесткий диск в ноутбук, когда нет штатного места для его установки.
С помощью данного адаптера, возможно, заменить, уже давно неактуальный DVD привод на HDD с интерфейсом SATA.
Таким образом, получится ноутбук с двумя накопителями.
После его удаления мы помещаем его в блок замены. Мы просто сопоставляем ресницы и подходим только к ним. Монтаж блока замены. Мы кладем крышку на оборудование и все винты. Теперь мы готовы включить компьютер и наслаждаться этим дополнительным пространством.
Будьте осторожны, не ошибитесь и отформатируйте другой диск, который вам не нужен! В диспетчере дисков мы найдем нераспределенный диск. После завершения наш жесткий диск уже появится в проводнике файлов, готовом к использованию, со всем его доступным пространством.
Дополнительно: наслаждайтесь устройством. Сегодня мы увидим, как установить твердотельный диск. Пользователи, которые хотят это сделать, но не рекомендуют забирать их в компьютерный магазин, потому что им никто не доверяет и тому подобное. Обычно они «открываются» снизу, и вы видите какой-то отсек с пиктограммой, указывающей, что туда идет жесткий диск. Прежде чем продолжить, отсоедините аппарат от сети и аккумулятора. Очевидно, мы не хотим, чтобы ток протекал через оборудование.
Первый — это твердотельный накопитель SSD! А на штатное место будет установлен новый HDD. После восстановление информации с HDD который у меня все-токи сломался, буду использовать новый HDD для хранения файлов, а SSD будет выступать в роли системного диска, что обеспечит быструю работу старенького ноутбука.
Однажды без батареи мы начали использовать отвертку. Если они хорошо выглядят, куда идет отвертка, вы можете увидеть маленькую картинку, где говорится «идет жесткий диск». Жесткие диски в ноутбуке входят в «случай» или «хороший», «косо», который варьируется в зависимости от машины и служит для того, чтобы держать его как можно тише. У них обычно есть резиновые ленты, чтобы избежать вибраций. Кроме того, в этом случае поставляется пластмасса «язык», которая позволяет легко снимать.
Снимаем крышку отсека HDD
С терпением мы обезоруживаем колорит. Хорошо помните положение диска и хорошо фиксируйте место, где проходит каждый винт. Если вы чувствуете, что что-то замято, мы должны двигаться немного вверх или вниз, пока вы не почувствуете, что соединение выполнено правильно. Как только мы почувствуем связь, мы нажимаем, пока не почувствуем остановку.
Выбор адаптера для подключения
HDD
.
При выборе данного
устройства, следует обратить внимание только на его высоту (Толщину). Толщина устройства, так
же как и
у
DVD привода
возможно
только в двух вариантах «9.5мм
и 12.7мм
» и должна быть ровна толщине вашего
DVD привода
.
Перед покупкой, настоятельно рекомендую извлечь из своего ноутбука DVD привод , измерить его толщину и только тогда, когда Вы будете точно знать толщину DVD привода покупать адаптер, соответствующей толщины !
Установка или перенос операционной системы
Перед любой процедурой, требующей открытия корпуса, отключите питание оборудования. После выключения компьютера отсоедините выключатель питания от источника питания. Кроме того, снимите шнур питания, чтобы убедиться, что компонент не получает питание.
Подключение жесткого диска к переходнику
Также разрядите статическую энергию из вашего тела, прислонившись к корпусу компьютера. Вы знаете, какие удары вы получаете, когда опираетесь на автомобили, окна и даже другие люди, если вы опираетесь на какой-то чувствительный компонент внутри компьютера, это будет прощание с этим компонентом.
Обратите внимание на интерфейс подключения DVD привода в вашем ноутбуке.
Если ваш DVD привод подключается через устаревший «IDE» интерфейс, то подключить HDD, используя данный адаптер, не получится, так как он имеет переходник с интерфейсом SATAв mSATA .
Если ваш DVD привод подключается посредством интерфейса SATA, то повода для беспокойства нет!
Существует несколько шаблонов поддержки. Выберите модель, совместимую с пространством, доступным в вашем случае. У разъемов данных и питания есть физическая система безопасности, чтобы они не вписывались в неправильное место. Следовательно, любое соединение, которое сложно выполнить или не выдерживает стойкости, возможно, выполняется неправильно.
Закройте шкаф, убедившись, что новая внутренняя кабельная система не касается какого-либо вентилятора или плиты. Подключите шнур питания, а затем включите питание. Когда физическая установка будет готова, пришло время проверить, как компьютер получил новый жесткий диск. Это означает, что он уже готов к использованию. Тем не менее, рекомендуется отформатировать диск перед его использованием.
Адаптер подключения HDD 2.5. SATA/mSATA
Все DVD приводы, предназначенные для ноутбуков, имею одинаковые размеры и формы за исключением высоты (Толщены). Данный адаптер, и любой похожий имеет точно такие же размеры и формы, как и любой DVD привод.
Эта особенность даёт возможности установить дополнительный HDD в любой ноутбук. Естественно, при соблюдении некоторым моментов, о которых уже было сказано выше!
Чтобы отформатировать жесткий диск, который был ранее отформатирован. Подтвердите форматирование в окне предупреждения. Обратите внимание, что все данные на диске, который будет отформатирован, будут удалены. Подождите, пока диск будет отформатирован.
Просто создайте раздел и формат. Когда вы выбираете опцию «Новый простой том», открывается «Мастер создания простого простого раздела». Выберите нужный размер для нового раздела. Мастер уже заполняет данные по умолчанию. Назначьте письмо на диске. Следующая доступная буква в системе уже выбрана по умолчанию.
Адаптер продаётся в обычной картонной упаковке. В комплекте присутствует передняя панелька и небольшая крестовая отвертка .
Многие ругают эту отвертку , мне же она показалась вполне удобной. Что касается передней панельки, то она скорей всего не пригодится, но об этом более подробно будет написано ниже.
Перед использованием адаптера по назначению, первым делом нужно снять крепление со старого DVD привода. В моём случае его вид следующий.
Чтобы завершить работу мастера, щелкните параметр, чтобы начать форматирование. Основная причина заключается в том, что ноутбуки 5 обычно работают со скоростью 400 об / мин, а настольные диски работают со скоростью 200 об / мин. Сначала перейдем к физической установке.
Снимите нижнюю крышку ноутбука, соблюдая осторожность, чтобы не поцарапать верхнюю крышку, выровняв поверхность полотенцем или мягким материалом. Наконец, убедитесь, что все винты правильно установлены и закрывают крышку ноутбука. Клонирование старого жесткого диска.
Запуск жесткого диска под Windows
Этот процесс известен как «клонирование». Но не ожидайте лучшей производительности в количестве кадров в секунду. И в онлайн-матчах очень мало смысла загружать игру и ждать, пока остальные игроки загрузятся. Вы можете дать новую жизнь своему ноутбуку и даже получить лучшую производительность, с этим трюком, о котором мы поговорим сегодня, и не тратя лишней суммы денег.

Данный элемент пр едназначен для крепления DVD привода в ноутбуке, поэтому он нужен, и будет использован для крепления адаптера.
Подобные крепления бывают разные, но несмотря на это, они все ровно подойдут к адаптеру. Так как, отверстия крепления расположены на одинаковом расстоянии как у DVD привода, так и у адаптера.
Как выбрать объем жесткого диска
И вот, одна из проблем, которые технология должна продвигать так быстро, заключается в том, что мы не можем покупать устройства, которые последние 10 лет, потому что два с половиной уже устарели. И мы не говорим о том, что новые ноутбуки имеют улучшенные функции по сравнению с предыдущими ноутбуками, но это даже полностью изменило парадигму в некоторых аспектах. С одной стороны, он занимает большое пространство, что заставляет ноутбук весить больше, что размер увеличивается, и что пространство не может быть распределено одинаково для компонентов ноутбука, что, в свою очередь, отрицательно сказывается на охлаждении оборудование.
На лицевой стороне устройства, расположен карман для установки HDD.

С обратной стороны, адаптер ничем не отличается от обычного DVD привода.

Место подключение HDD через интерфейс SATA.
Хотя они дороже, чем жесткие диски, именно они подчеркивают, что они не имеют подвижных частей и не являются магнитными. Однако, если мы объединим два предыдущих, мы можем оживить наш ноутбук. Идеальным является выбор памяти, имеющей ту же емкость, что и наш жесткий диск, поскольку мы помним, что это заменит наш жесткий диск. Однако это не значит, что вы должны хранить все. Сначала мы можем стереть все расходуемые жесткие диски, а затем взять в качестве ссылки то, что нам действительно нужно в памяти.
Здесь вы можете усложнить ситуацию. Случай каждого компьютера отличается. Мы должны будем искать в Интернете, если один из этих адаптеров существует для нашего компьютера. Однако, если мы ищем тот, который специфичен для нашего компьютера, или который имеет качественную конструкцию, тем лучше, хотя нам нужно потратить немного больше.

С Наружной стороны выходит знакомый интерфейс « mSATA » .

Устройства имеет два винта крепления HDD, оба винта находятся со стороны лицевой панельки.
![]()
Второй винт ск рыт, и находится в следующем месте, как показано на фото.

На DVD приводах панельки имеют одинаковую систему крепления, соответственно та же история повторяется и на адаптерах. Вот так выглядит стандартная панелька в установленном виде.

Скорей всего у вашего DVD привода будет совершенно другая панелька, как и у меня и, если оставить панельку, которая поставляется в комплекте, то после установки адаптера, внешний вид ноутбука будет нелепый.
Панельки очень легко снимаются и также легко устанавливаются, но стоит быть аккуратным, так как, сломать крепление несложно.
Я снял панельку со старого DVD привода и установил её на адаптер. Теперь внешний вид такой.

Адаптер с установленным HDD.

После того как HDD вложен и зафиксирован в устройстве, можно установить его на место где когда-то стоял DVD привод.

Так как была установлена панелька от DVD привода , внешний вид ноутбука нисколько не изменился и по-прежнему остается , какой был !

Первый запуск ноутбука, момент истины! Заходим в BIOS и смотрим.
До установки адаптера с HDD.
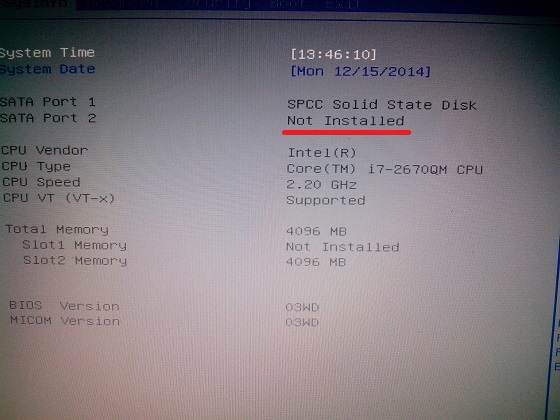
После установки адаптера с HDD вместо DVD привода.
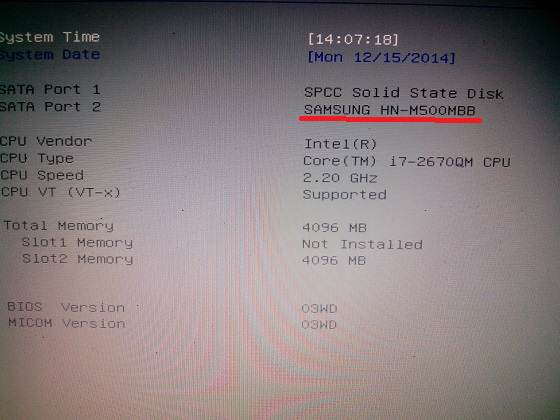
Устройство определено и хорошо работает чрез интерфейс SATA II. На этом апгрейд ноутбука временно заморожен, благодаря текущему курсу доллара.
В счастливом будущем планируется замена или добавление оперативной памяти, а также замена процессора, но это под вопросом. Не забывайте подписываться, чем дальше, тем интересней.) ) )



















