Как настроить переключение раскладок на внешней клавиатуре в Android. Секретные коды для Андроид — как управлять собственным гаджетом при помощи
Не все пользователи телефонов и планшетов на операционной системе Android знают, что помимо основного назначения кнопок у мобильного гаджета есть ещё и возможность использовать их в комбинации. Это такие своебразные «хоткеи» или «горячие клавиши», с помощью которых можно выполнять некоторые полезные операции сразу, не теряя времени на их поиск по меню операционной системы. Я хочу рассказать про самые распространённые из них.
Создание скриншота — просто так найти опцию, которая поможет сделать снимок экрана смартфона, можно не на каждом аппарате. Некоторые производители добавляют эту возможность в пользовательский интерфейс, а некоторые — нет. Благо хоть про неё не забыли разработчики из Google, привязав возможность сделать скриншот экрана нажав комбинацию клавиш — одновременно кнопки включения устройства (Power) и уменьшения громкости (Volume -).
Как только Вы это проделаете, Android сразу же сделает снимок того, что в текущий момент изображено на экране. После этого файл формате PNG будет автоматически сохранён в Галерею изображений, а именно в папку «Скриншоты» (Screenshots).
Примечание: Некоторые производители отходят от единого стандарта и переназначают клавиши. Так, например, у нужно зажимать кнопки уменьшения громкости и «Домой»(Номе).
Последние используемые приложения — на тех моделях смартфонов, у которых внизу не три, а только одна кнопка — «Домой» (Home). В этом случае у неё тоже есть дополнительный функционал, а именно возможность открыть список приложений, которые вы недавно использовали.

Чтобы его открыть, просто нажмите и удерживайте сенсорную клавишу «Домой» чтобы на экране отобразился список использованных программ. Если список надо очистить — нажмите кнопку внизу экрана. Внизу справа вы можете сбросить этот список. А если ещё нажать на «Меню» слева - и откроется Диспетчер задач Android.
Все владельцы Андроидофонов знают, что для того, чтобы их девайс отключился, надо держать кнопку включения «Power» 5-10 секунд. А чтобы просто перезагрузить аппарат — надо сначала его отключить, а затем включить. Неудобно? Конечно! Но есть способ проще. Нажмите клавишу включения, подержите пару секунд и отпустите. Должно появится вот такое меню:
Выключение звука во время входящего звонка можно сделать очень быстро и просто! Если Вам невовремя позвонили, но Вы не хотите сбрасывать звонок, то просто воспользуйтесь качелькой изменения громкости аппарата. Тут без разницы в какую сторону Вы её нажмёте — увеличения или уменьшения. Эффект должен быть один и тот же: звук должен отключиться. Кстати, на некоторых моделях смартфонов такого же эффекта можно достигнуть положив гаджет на стол экраном вниз. Звонок абонента будет продолжаться, но в беззвучном режиме.
P.S.: И ещё хочу заметить, что иногда некоторые производители в своих фирменных графических оболочках UI для Андроида делают возможность переназначить функции некоторых клавиш, что тоже иногда очень и очень удобно. Поэтому советую подробно изучить настройки девайса!
Рассказываем о 50 хитростях, горячих клавишах, плагинах и полезных ссылках для Android Studio и , которые помогут разработчику быть более продуктивным.
Визуальные
1. Цветовая схема в material-цветах для консоли
Чтобы изменить вид консоли, перейдите в Preferences (Settings на Windows и Linux) → Editor → Colors & Fonts → Android Logcat и измените цвет для каждого вида сообщений консоли.
Например, цвета как на картинке выше:
- Assert #BA68C8
- Debug #2196F3
- Error #F44336
- Info #4CAF50
- Verbose #BBBBBB
- Warning #FF9800
2. Предотвращение очистки консоли при падении приложения
Перейдите на панель Android Monitor и выберите Edit filter configuration в выпадающем списке справа.
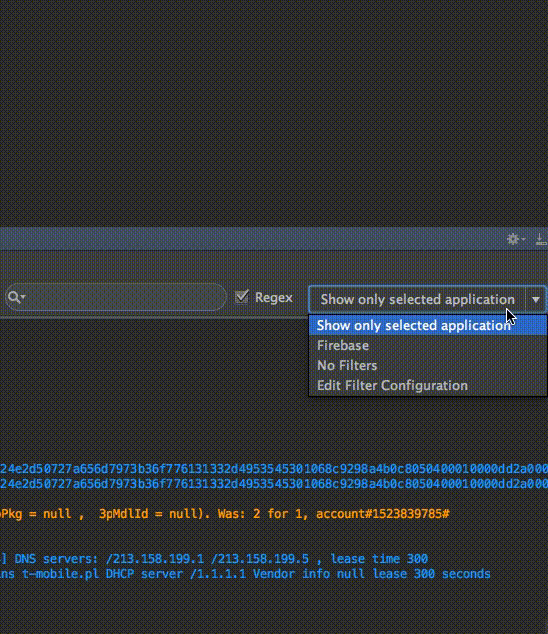
3. Устанавливаем правильное оформление кода для Android Studio/IntelliJ IDE
Перейдите в Preferences → Code Style → Java и в выпадающем списке Scheme выберите нужный стиль кода или установите новый.
Два стиля, которые особенно стоит упомянуть:
Можно импортировать тему, как в примере:
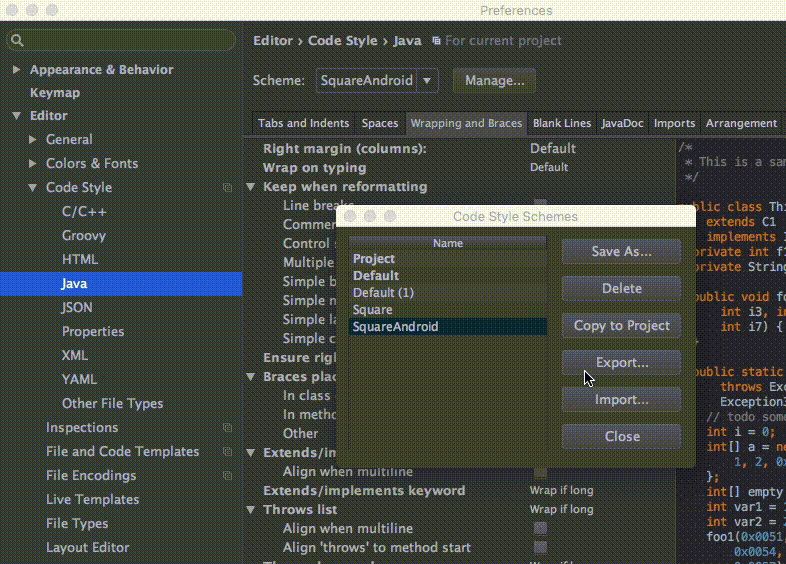
4. Используйте split screen, чтобы повысить продуктивность
Чтобы активировать раздельный экран, щелкните правой кнопкой мыши по табу с основным экраном и выберите Split Vertically/Horizontally.

Для максимальной производительности можно установить для этого действия собственные горячие клавиши. Перейдите в Preferences → Keymap и найдите пункт Split Vertically. Откройте контекстное меню и выберите Add Keyboard Shortcut. Для примера, можно установить сочетание control + alt + v.
5. Отвлеченный режим

Отвлеченный режим поможет сконцентрироваться на работе. Редактор развернет рабочую область с кодом на весь экран, скрыв лишние элементы интерфейса. Чтобы активировать режим, откройте меню View и выберите Enter Distraction Free Mode.
6. Использование живых шаблонов
Используйте сочетание cmd + j (ctrl + j для Windows/Linux).

Можно применять множество заготовленных шаблонов кода, например для Toasts или if.
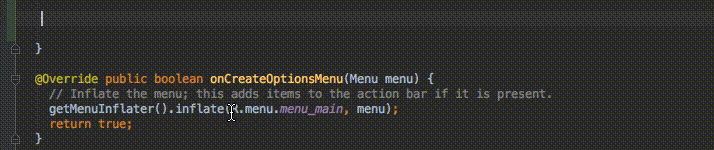
Можно использовать собственные живые шаблоны. Как это сделать, описано в материалах для Android Studio и IntelliJ IDEA .
Горячие клавиши и полезные команды
1. Лучшая команда – Search for command
Она вызывается через сочетание cmd + shift + a (для Windows и Linux: ctrl + shift + a). Для примера, вам нужно закрыть текущую вкладку, но вы не знаете как. Просто напишите close и получите команду или сочетание клавиш для этого.
2. Поиск последних действий в буфере copy/paste
Вызывается через cmd + shift + v (Windows и Linux: ctrl + shift + v). По умолчанию доступно 5 последних действий для копировать/вставить.

3. Активация мультикурсора
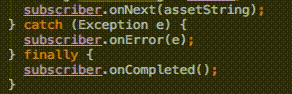
Включается через control + g (и alt + j для Windows и Linux).
4. Открыть класс
Открыть новый класс можно через cmd + o (Windows и Linux: ctrl + n)
5. Открыть файл
Новый файл открывается сочетанием cmd + shift + o (Windows и Linux: ctrl + shift + n)
6. Поиск по символу
Cmd + option + o (Windows и Linux: alt + shift + n)
7. Переход к реализации
Для примера, у вас есть интерфейс. Кликните на имя интерфейса, прожмите cmd + option + b (Windows / Linux: ctrl + alt + b) и выберите Go to implementation – и вы перейдете к классу, который реализует этот интерфейс.
8. Переход к объявлению
Через сочетание cmd + b (Windows и Linux: ctrl + b) можно быстро перейти к объявлению класса, метода или переменной.
9. Переход к объявлению типа
Допустим, у нас есть код:
Java
Employee employee = new Employee(“Michal”);
Employee employee = new Employee (“Michal ”) ; |
Установив курсор на employee, через сочетание control + shift + b (Windows и Linux: ctrl + shift + b) можно перейти к месту, где объявлен класс Employee.
10. Go to super
Для примера, вы переопределяете некий метод. Если установить курсор на имени метода и выбрать использовать сочетание cmd + u (Windows и Linux: ctrl + u) вас перенаправит на родительский метод.
11. Переключение между вкладками
Это делается через сочетание cmd + shift + [ (стрелка влево) или cmd + shift + ] (стрелка вправо) (Windows для Linux: вместо cmd – alt).
12. Переключение между вкладками Design/Text
Для Android Studio в режиме макета работает сочетание control + shift + ← / → (Windows и Linux: alt + shift + ← / →).
13. Закрыть текущую вкладку
Сочетание cmd + w (для Windows и Linux: ctrl + F4).
14. Скрыть все окна
Через cmd + shift + F12 (Windows и Linux: ctrl + shift + F12).
15. Свернуть экземпляр Android Studio
Сочетание cmd + shift + F12 (Windows и Linux: ctrl + shift + F12)
16. Форматировать код
Cmd + option + l (Windows и Linux: ctrl + alt + l).
17. Автоматический отступ для строк
Через сочетание control + option + i (Windows и Linux: ctrl + alt + i).
18. Реализация методов
Реализуя интерфейс, через сочетание control + i (Windows / Linux: ctrl + i) вы можете быстро импортировать методы, предоставляемые этим интерфейсом.
19. Умное автодополнение
Включается через сочетание control + shift + space (Windows и Linux: ctrl + shift + space), список подстраивается под ожидаемый тип.
20. Поиск
Сmd + f (Windows и Linux: ctrl + f).
21. Найти и заменить
Cmd + r (Windows и Linux: ctrl + r).
22. Перемещение строк из кода в ресурсы
Когда курсор установлен на тексте, используйте сочетание option + return (Windows / Linux: alt + enter).

23. Сборка и запуск проекта
Сработает через сочетание control + r (Windows и Linux: shift + F10).
Плагины для Android Studio и Intellij IDEA
- Key promoter – поможет чаще пользоваться клавиатурой, вместо мыши.
- String Manipulation – позволяет изменять вид текста на ходу (к примеру, менять имена в CamelCase или устанавливать заглавные символы).
- Android Material Design Icon Generator – помогает с добавлением material-иконок в проект (по умолчанию реагирует на cmd + shift + m).
- ButterKnifeZelezny – помогает по ссылке находить соответствующие представления в макете.
- IntelliJ/Android Studio Plugin for Android Parcelable boilerplate code generation – генерирует Parcelable-реализацию, основываясь на полях класса.
Шикара Ша с medium.com
От переводчика:
Если вы найдёте какие-то неточности в переводе терминов или их искажение, а также искажение смысла статьи-оригинала, то пишите об этом в комментариях или напрямую .
За помощь в устранении синтаксических и пунктационных ошибок спасибо ЗаЕцу;)
Перевод
Давайте перейдём сразу к делу. Вы здесь не для того, чтобы узнать историю моей жизни. Начнём.
Есть некоторое количество комбинаций горячих клавиш, с которыми я столкнулся, войдя в корпоративный мир. Я выделяю их в две группы.
1. Поисковые горячие клавиши
Не помните, где использовали определённое слово? Используйте эти горячие клавиши, чтобы решить вашу проблему.i) Ctrl + Shift + F : Когда вы используете эту комбинацию, открывается поисковое окно, где вы можете найти слово, класс или любой другой объект. AS (Android Studio) просмотрит весь проект на предмет нахождения его в проекте.

ii) Shift + Shift : Устали использовать навигационную панель слева? Тогда вы можете добраться до желаемого файла из этого окна, которое открывается с помощью двойного нажатия на Shift. Просто введите начало названия или полное имя желаемого файла и AS в окне выдаст списком результаты поиска. Вы также можете открывать конкретные окна настроек с помощью этой комбинации клавиш.

2. Навигационные горячие клавиши
i) Ctrl + Клик : Доберитесь до файла разметки или Java-файла, кликнув по нему, удерживая клавишу Ctrl.
ii) Alt + вверх/вниз : Спокойно перемещайтесь по заголовкам классов и принадлежащих им методов с помощью этой комбинации.

iii) Alt + вправо/влево : Используйте стрелки вправо/влево в связке с клавишей Alt, чтобы перемещаться по открытым файлам проектов, таким как файл разметки или файл класса.

Активные шаблоны
i) «Toast» + Tab : Набор слова “Toast” и последующее нажатие на клавишу Tab сгенерирует готовый Toast-шаблон.
Существует множество встроенных шаблонов, которые помогут вам в работе, такие как
ii) loge + Tab
iii) logd + Tab
iv) logr + Tab
И многие другие. Прелесть этой фичи заключается в том, что вы можете добавлять свои активные шаблоны в настройки. Просто используйте двойной Shift и зайдите в раздел активных шаблонов (Live Templates), где вы можете добавить свой собственный шаблон.
И самая важная и спасительная комбинация это
v) Ctrl + D
Которая автоматически полностью дублирует строку, на которой расположен курсор в текущий момент.

На этом всё, ребята.
ПОСЛЕДНИЙ:
Хотите, чтобы ваш код был чистым? Просто используйте
Ctrl + Shift + L
И ваш код в выбранных в текущий момент файлах будет должным образом отформатирован.
При использовании внешней клавиатуры для Android может возникнуть проблема с переключением раскладок. Решить эту проблему и настроить переключение раскладок можно двумя простыми способами – как средствами самого Android, так и через небольшую бесплатную программу Russian Keyboard.
Переключение раскладок внешней клавиатуры средствами самого Android
Для начала при подключенной клавиатуре нужно зайти в настройки устройства и найти там пункт “Язык и ввод”. Там найти раздел “Физическая клавиатура” (если клавиатура отключена, он в настройках не появится), а в нем пункт “Выбор раскладки клавиатуры”.
Скорее всего там будет активен пункт “По умолчанию”, что означает что клавиатура будет задействовать язык устройства без возможности переключения раскладок.
Выбираем пункт “Настроить раскладки клавиатуры” – и если отображается длинное меню возможных раскладок, значит нам повезло. Нужно отметить русскую и английскую (США) раскладки, после чего настройку можно считать законченной.
Переключать раскладки на физической клавиатуре можно будет по нажатию клавиш Ctrl+Пробел.
Переключение раскладок внешней клавиатуры через программу Russian Keyboard
Но может оказаться так, что меню “Настроить раскладки клавиатуры” пустое. Не из чего выбирать. Либо же вас не устраивает вариант с переключением раскладок клавишами Ctrl+Пробел и хочется поменять комбинацию на привычную Alt+Shift.
В таком случае придется установить из Google Play бесплатное приложение Russian Keyboard , которое добавляет в систему новую клавиатуру с таким же названием – Russian Keyboard.
Виртуальная клавиатура Russian Keyboard выглядит очень убого и вряд ли способна кого-то привлечь, но ее фишка в том, что она позволяет нормально работать с внешней клавиатурой и нормально переключать на ней раскладки.
Для начала заходим в появившееся в системе при установке Russian Keyboard приложение “Настройки клавиатуры”, выбираем в нем пункт “Аппаратная клавиатура”, а в нем “Выбор раскладки”. По умолчанию там стоит “Translit”, его нужно сменить на “External Keyboard (RU)”.
В этом же меню можно настроить комбинацию клавиш для переключения раскладок. Предлагается 3 варианта: Alt+Shift, Alt+Space, Shift+Space. Лично я выбираю первый вариант, как наиболее привычный.
На этом почти все закончено. Осталось только не забыть переключить используемую в системе клавиатуру на Russian Keyboard. Сделать это можно, поставив курсор в поле для ввода текста и выбрал пункт “Выберите способ ввода”, появившийся в панели уведомлений.
Термином «секретные коды для Андроид» называют такие комбинации символов, которые изначально были предназначены для тестирования устройств, на которых установлена эта операционная система.
С их помощью разработчики выполняют проверку телефонов и планшетов перед отправкой на продажу. А общее количество их достигает нескольких десятков.
Введение определённой последовательности позволяет получить данные или совершать действия, недоступные обычным пользователям.
Cодержание:
Особенности «тайных» шифров
У многих пользователей, столкнувшимися с необходимостью воспользоваться такими командами, может возникнуть о причине их секретности.
В первую очередь, такое название комбинации символов и цифр получили из-за того, что большинству владельцев они не нужны.
И в инструкциях упоминания об этих командах отсутствуют.
Для использования любого из них требуется ввести в номеронабирателе приложения «Телефон» (зелёная или синяя трубка на главном экране).
У планшетов без 3G-модуля такой возможности по умолчанию нет.
И для того чтобы запускать коды пользователь должен скачать специальное приложение, найдя его в по запросу «Dialer ».
Комбинации для любого гаджета на ОС Android
Информационные последовательности позволяют получать данные о разных характеристиках устройства и его отдельных элементах:
- *#06# – о номере IMEI;
- *#*#4636#*#* – о батарее и сети Вай-Фай;
- *#*#44336#*#* – о прошивке, в том числе о номере CSC и дате сборки;
- *#*#232338#*#* – об адресе беспроводной сети;
- *#34971539# – о камерах гаджета;
- *#*#1234#*#* (хотя гораздо чаще срабатывает *#2222#) – о прошивке.
При вводе *#*#1111#*#* можно получить на экран данные о версии программного обеспечения.
Введение *#*#2222#*#* показывает данные о плате .
Информацию о версии сенсора покажет код *#*#2663#*#* , об ОЗУ – *#*#3264#*#* , а данные Bluetooth-адреса –*#*#232337#*#*.

Команды для проверки и тестов
Для тестирования устройства существует своя группа:
- проверку службы Google Talk обеспечивает последовательность *#*#8255#*#* ;
- для проверки работы дисплея – *#*#0*#*#* ;
- для тестирования разных деталей (от камеры до микрофона) – *#0*# ;
- для теста аудио – сразу два: *#*#0673#*#* и *#*#0289#*#* .
Проверить работу подсветки и вибрации можно путём ввода комбинации *#*#0842#*#* .
Тестируют с помощью команды *#*#232339#*#* и дополнительного *#*#526#*#* .
Проверку выполняют, отправив команды *#*#1472365#*#* (для обычного теста) или *#*#1575#*#* .
Сеть Bluetooth проверяется через *#*#232331#*#* .
Ещё несколько полезных команд позволяют протестировать работоспособность экрана (*#*#2664#*#* ), детекторы движения (*#*#0588#*#* ) и модуль GSM (*#*#7262626#*#* ).
А ввод *#197328640# обеспечивает переход к сервисному режиму.
Опасные комбинации
Существует несколько вариантов, вводя которые, можно внести серьёзные изменения в систему без возможности вернуться в исходное состояние.
К ним относятся, например *#*#7780#*#* и *2767*3855# .
Первый обеспечивает сброс всех настроек и удаление установленных пользователем приложений, вторая команда приводит к полной переустановке системы.
Комбинация *#*#7594#*#* позволяет избавиться от меню выключения – при нажатии на соответствующую кнопку или будут автоматически выключаться, ничего не спрашивая у пользователя.
Выбор кода *#*#8351#*#* нужен для включения регистрации голосового набора, а *#*#8350#*#* – для выключения этого режима.
Последовательность #*5376# используется для стирания сообщений, а несколько комбинаций для Андроид типа #*3876# , #*3851# и #*2562# перезагружают гаджет.
Спецкоды для продукции отдельных производителей
Существует несколько комбинаций, подходящих только для определённых моделей или марок гаджетов. Их можно свести в небольшую таблицу.
| Марка, модель | Команда | Действие |
|---|---|---|
| Sony | **05***# | разблокировка PUK-кода |
| LG, G3 | 3845#*855# | вход в сервисное меню |
| Samsung, Galaxy S4 | *#0011# | переход в меню |
| HTC | ##3424#
##33284# | запуск процесса диагностики информация о состоянии сети |
| Motorola | *#*#786#*#*
*#*#2486#*#* | сброс всех настроек переход к встроенному меню |
Кроме этих, существуют и другие команды. Найти их поможет специальное приложение Secret Codes из PlayMarket. С его помощью можно обнаружить даже те, которых нет в списке.
Следует знать: Далеко не все из последовательностей, даже универсальные, будут работать на каждом смартфоне. Ограничением использования секретной комбинации могут стать или самостоятельно переустановленная операционная система, взятая не с официального сайта, а из сторонних источников.




















