Mac os занимает много места. Обзор операционной системы macOS High Sierra. Какие компьютеры смогут поддерживать macOS Mojave
Все вокруг что-то твитят и репостят, а вы понятия не имеете, что все это значит? Тогда пора вам узнать, что такое Твиттер и как им пользоваться! Все это вы найдете здесь.
Вряд ли стоит спрашивать о том, что такое Твитер у вашей бабушки – скорее всего, она решит, что вы занимались каким-то непотребством и интересуетесь по поводу венерических заболеваний. Проще обратиться к Википедии, прочесть эту статью или же вовсе попытаться дойти до всего «методом тыка» (читай «загуглить»).
Если попытаться ответить на вопрос о том, что такое Твиттер и зачем он нужен, то можно пойти двумя путями. Во-первых, сказать что-то вроде: Twitter – это социальная сеть, основанная на обмене небольшими (не более 127 символов) сообщениями – твитами. Во-вторых, можно обойтись человеческим языком и сказать так: представьте, что из вашего уютного ВКонтактика убрали абсолютно все, кроме списка друзей и строки статуса – это и будет Twitter.
Если вы все еще не понимаете, что такое Твиттер и зачем он нужен, то представьте следующую ситуацию. Вы – популярная личность, за жизнью которой следят сотни, тысячи или миллионы людей. Конечно, можно завести какой-нибудь блог, но его ведение будет занимать довольно много времени. Кроме того, вряд ли сообщение «Обедал в новой кафешке – понравилось!» сойдет за полноценный пост. В Твиттере же именно такие сообщения и составляют основную массу. Например, какой-нибудь популярный актер может анонсировать новый фильм, как это сделали, к примеру, Джефф Дэниелс и Джим Керри со своим «Тупой и еще тупее – 2»:
А смысл?
Теперь некоторые могут сказать, ну знаю я что такое Твиттер… и как им пользоваться? Пользоваться этой сетью довольно легко – зарегистрируйтесь, а дальше набирайте подписчиков, подписывайтесь сами, постите твиты, ретвиты и лайкайте чужие записи. Наверняка среди ваших друзей найдется немало людей, которым интересно, чем вы занимаетесь в данный момент.
Теперь, когда вы знаете слово Твиттер, что это такое и как примерно этим пользоваться, стоит сказать пару слов о практическом применении этой сети. Сегодня твиттер используется в одном из трех случаев:
- Сообщить подписчикам о том, что вы думаете по тому или иному вопросу;
- Рассказать о продвижении какого-либо проекта;
- Продвинуть сайт. Да-да, многие специалисты по продвижению сайтов активно используют Twitter, но это тема для отдельной статьи (или даже книги).
Все-таки, рекомендуем вам прямо сейчас зарегистрироваться в этой соцсети и не отставать от жизни. В конце концов, даже у Медведева есть свой Твиттер, а ведь он уже даже не президент! Чем вы хуже? Кроме того, когда в следующий раз кто-то спросит: Twitter – что это такое? У вас всегда будет готов ответ.
Пять лет назад твиттер был самой взрывоопасной соцсетью России. Благодаря ему люди наконец поняли, зачем нужны хэштеги, Павел Дуров нашел место для выплескивания желчи , а Тимати с Филиппом Киркоровым устроили грандиозную войну, которая завершилась бодрейшим клипом #ДавайДоСвидания .
Самое главное, что в твиттере знаменитости всегда отвечали простым смертным, а те радовались и собирали ретвиты: никогда прежде суперзвезды и их поклонники не были так близки друг к другу.

Записи из твиттера цитировали по радио и телевизору, а «ВКонтакте» и фейсбук отошли на задний план. Казалось, что российские пользователи полностью освоили формат и привыкли к ограничению в 140 знаков, но нет: твиттер быстро уступил место на троне инстаграму.
По моим ощущениям, если сейчас спросить у обычного владельца смартфона, какими соцсетями он регулярно пользуется, ответ будет примерно такой:
1. ВКонтакте. Потому что там друзья, родственники, бесплатная музыка и веселые паблики.
2. Инстаграм. Потому что интересно наблюдать за тем, как живут другие. В том числе, селебрити.
3. Либо фейсбук, либо «Одноклассники» , либо вообще больше ничего.
На вопрос о твиттере наш случайный респондент отреагирует так: «Да, у меня был там аккаунт, но стало скучно. Иногда заходил туда, потом надоело. Уже давно там не сижу. Да и зачем он вообще нужен?»
Сейчас объясню, зачем.
Во-первых, современный твиттер – это гигантский каталог источников. Люди, издания, бренды – все они не только создают собственный контент, но и ретвитят чужой. Именно поэтому твиттер гораздо масштабнее, чем банальная RSS-лента, где все каналы определяются только пользователем.
По сути, твиттер – оптимальный вариант для тех, кто хочет наблюдать за ситуацией в стране и в мире со всех сторон. Уж точно лучше, чем телевизор.

Во-вторых, в твиттере адекватная алгоритмическая лента. В фейсбуке и VK посты пляшут, как хотят, а здесь лента формируется из двух разделов. Основной раздел сортируется по времени (как все и привыкли), а во вкладке «Вы могли пропустить» собираются популярные твиты за сутки.
Это крайне удобно – проморгать что-то важное и правда не выйдет.
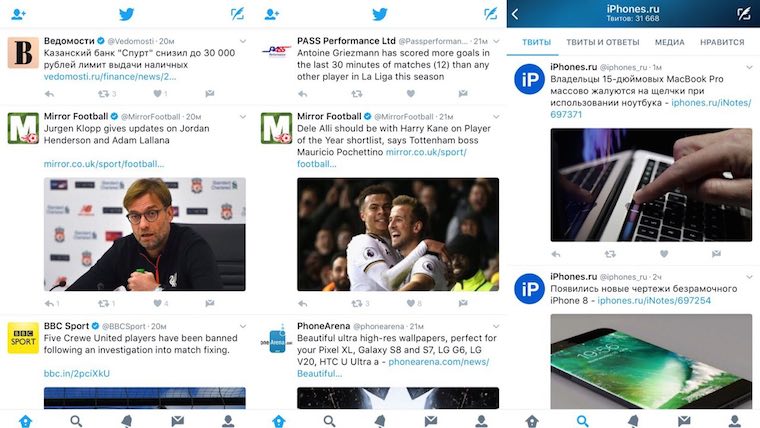
В-третьих, в твиттере быстрее появляются новости. Да, чаще всего на скорость наплевать, но, к примеру, во время питерского теракта я узнал обо всем раньше, чем те, кто потребляет новости с главной страницы Яндекса.
В-четвертых, твиттер – обитель стендап-комиков. Денис Чужой , Сергей Д , Рома Бордунов – так зовут людей, у которых бессовестно воруют шутки паблики во «ВКонтакте» (например, «Лепра»).
В-пятых, ограничение в 140 знаков – это безумно полезно и правильно. В ленте твиттера гораздо меньше мусора и демагогии, чем в фейсбуке, где каждый второй пользователь – философ-графоман.

Всю прелесть твиттера я недавно осознал , где интернет появлялся от случая к случаю. Алгоритм был таким: я подключался к открытой Wi-Fi-сети и мгновенно прогружал ленту твиттера за несколько часов.
В итоге на ладони помещалась вся повестка дня, которая не терялась, даже когда интернет пропадал.
Как пользоваться твиттером и не разочароваться?
За последний год я уже затащил (вернул) в твиттер нескольких друзей, а теперь расскажу про эту методику всем.
Первое, что нужно сделать после установки приложения, – подписаться на все аккаунты, которые хоть как-нибудь заинтересуют.
Вспомнили, что читаете ? Оп, зафолловили. Нравится комментатор
Сейчас я пользуюсь 13-дюймовыми MacBook Pro 2017 года с Touch Bar с накопителем 256 ГБ. Тем не менее, до этого все мои ноутбуки Apple были на 128 ГБ, и я не ощущал дискомфорта, используя их на все 100%. Как мне это удавалось?
Я собрал всю информацию по этому поводу в один материал и разделил на 10 простых советов. Они помогут вам использовать встроенные функции системы, сторонний софт и даже дополнительные «железки», чтобы удалить лишнее и расширить хранилище.
1. Приобретите внешний жесткий диск для больших файлов

Каждый раз, когда речь заходит о дополнительных жестких дисках, большинство смотрит на меня с недоверием. Все сразу думают, что я старовер и боюсь за сохранность своей информации в облаках. Смею заверить вас, что все с точностью до наоборот.
Действительно, всю самую важную информацию я храню в iCloud Drive, на который не так давно перешел со связки Dropbox и Google Drive. Никаких проблем со всеми этими облачными хранилищами у меня никогда не было, и я доверяю им свои важные данные на 100%.
Я более чем уверен, что вероятность выхода жестких дисков из строя куда выше, чем возможность проблем с облаками.
Тем не менее, для доступа к облакам нужен интернет, подключения к которому у вас может не быть, а жестким дискам - нет.
Например, у меня это постоянно во время переездов между городами железнодорожным транспортом. Именно для этого у меня здесь целый набор фильмов, который никогда не поместился бы на встроенные 128 ГБ.
Жестких дисков у меня пара : один Toshiba Canvio, а второй Western Digital My Passport. Работают адекватно, и никаких нареканий нет ни к первому, ни ко второму.
2. Отключите автоматическое создание резервных копий

Time Machine делает резервные копии данных вашего MacBook на внешний накопитель большого объема. Это может быть самый обыкновенный внешний жесткий диск или фирменное беспроводное хранилище Apple под названием Time Capsule.
Тем не менее, ноутбук - это мобильное устройство, которое далеко не всегда подключено к внешнему источнику, и в этом случае приложение делает резервную копию некоторых данных прямо на жесткий диск самого устройства.
Далеко не всегда они действительно нужны, но место на диске занимают.
До macOS High Sierra отключить создание локальной резервной копии можно было простой командой для «Терминала»:
sudo tmutil disablelocal
Включить его обратно в данном случае получится через обратную команду:
sudo tmutil enablelocal
Тем не менее, в macOS High Sierra и macOS Mojave этот прием уже не работает . Вы можете только перейти в меню «Системные настройки» > Time Machine и снять галочку с пункта «Создавать резервные копии автоматически».
Если сделаете это, для создания резервной копии в ручном режиме нужно будет перейти в это же меню или сделать ее через системную строку. Локально такие данные ваш MacBook с минимальным объемом постоянной памяти хранить не будет.
3. Используйте облачные хранилища правильно, есть нюансы

Для расширения свободного места на жестком диске Mac многие используют облачные хранилища, и это отличная практика.
Тем не менее, неопытные пользователи сталкиваются с неожиданной проблемой. После установки DropBox или Google Drive все файлы из них закачиваются на компьютер для локального доступа.
Чтобы не занимать место на жестком диске, вы можете использовать файлы в облачных хранилищах через веб-интерфейс из любого браузера: Safari, Chrome и так далее. Они предлагают удобные инструменты для такой работы, и это особенно касается Google Drive.
Но мне куда удобнее использовать облака как внешние диски с помощью утилиты ExpanDrive ($49.95 за однопользовательскую лицензию). Она точно также добавляет их прямо в Finder, но не скачивает файлы на жесткий диск.
Выгода от использования такого подхода очевидна. Во-первых, такой доступ к файлам более привычный для всех и каждого. Во-вторых, пусть и не без нюансов, но вы можете полноценно использовать данные в облаках через любое программное обеспечение.
Приложение работает с FTP, WebDAV, Dropbox, Google Drive, Amazon S3 и многими другими системами, протоколами и сервисами.
Сразу после первого старта оно поселится в строке меню и предложит добавить любое количество облачных хранилищ.
4. Перенесите медиатеку и резервные копии на внешний диск

Первое, от чего неопытные пользователи отказываются при использовании MacBook с минимальным объемом жесткого диска, это автоматическое сохранение медиатеки Apple Music для прослушивания офлайн. Сделать это можно в меню iTunes > «Настройки» > «Загрузки».
Тем не менее, вы можете перенести медиатеку на внешний жесткий диск или другой носитель. Для этого запустите iTunes с зажатой клавишей Option (⌥), выберите возможность «Создать медиатеку» и используйте для этого внешний жесткий диск. Такой же прием работает с программой «Фото».
У вас может быть несколько медиатек: избранная музыка и фотографии во внутреннем хранилище, а также все остальное на дополнительном носителе.
Интересные сценарии вы также сможете реализовать, если одновременно воспользуетесь преимуществами ExpanDrive. Переключаться между медиатеками можно через этот же Option (⌥)
Остаются резервные копии ваших устройств, которые iTunes складирует в эту папку:
~/Library/Application Support/MobileSync/Backup
Некоторые советуют изменить местоположение по умолчанию через «Терминал» на внешний жесткий диск, но это не самый лучший способ.
Практика показывает, что куда проще вручную переместить резервные копии из Finder в любое удобное место и удалить с жесткого диска. А уже при необходимости восстановить данные вернуть их обратно и сделать это штатными средствами.
Если все-таки хотите изменить стандартное местоположение, используйте команду для «Терминала»:
ln -s /Volumes/HardDriveName/MyBackup/Backup/ ~/Library/Application\ Support/MobileSync
Здесь HardDriveName меняйте на имя вашего внешнего жесткого диска, а MyBackup - на каталог, где буду храниться резервные копии.
5. Удалите лишние локализации операционной системы и софта

Практически все разработчики делают программное обеспечение универсальным. Это в первую очередь касается локализаций, которые используются в них по умолчанию.
Например, вы можете избавиться от них с помощью приложения CleanMyMac ($39.95 за однопользовательскую лицензию). Оно уберет бесполезные для вас языки уже во время первой автоматической чистки (так в случае c версией X).
Иногда все это занимает больше 1 ГБ, и из таких крупиц мы сегодня и собираем полезное место на жестком диске.
6. Избавьтесь от всего лишнего программного обеспечения

Нет никакого смысла хранить весь софт, который когда-то может понадобиться, на жестком диске, ведь при нормальном подключении к интернету его можно повторно загрузить за минуты.
Например, я очень давно прикупил приложение Waltr 2 ($39.95), которое предназначено для простой передачи контента на мобильные устройства Apple без проводов. Видеозаписи, музыка, книги и другой контент программа автоматически конвертирует и распределяет между стандартными приложениями iOS.
Утилита полезная, но за пару месяцев я ее для дела так ни разу и не запустил. Этот опыт заставляет задуматься. Да, сторонний софт порой добавляет вашему Mac полезные возможности, но большинство программ мертвым грузом лежит на жестком диске компьютера и только занимает полезное место.
7. Контролируйте содержимое папки «Загрузки» регулярно

Папка «Загрузки» используется macOS для хранения файлов, которые вы скачиваете из интернета, по умолчанию.
Если вы не следите за ее содержимым, в ней быстро скапливается огромное количество файлов, которые могут занимать приличное количество места на жестком диске. Например, недавно я удалил отсюда около 20 ГБ бесполезного хлама.
Я советую регулярно чистить «Загрузки» вручную или подумать об автоматизации этого процесса.
8. Настройте автоперенесение файлов на внешний диск

В автоматическом переносе файлов вам поможет приложение Hazel ($32 за однопользовательскую лицензию).
С помощью него вы можете настроить автоматический перенос файлов определенных типов по конкретным папкам или отправлять их сразу в корзину. Например, все видеозаписи форматов AVI и MKV, которые попадают в «Загрузки» на моем компьютере, автоматически переносятся в библиотеку «Фильмы».
А теперь представьте простор для действий, который перед вами открывается, когда вы объединяете возможности Hazel и ExpanDrive. Некоторые файлы сразу могут переноситься в облачное хранилище, и это очень круто.
В это же время, незавершенные загрузки могут отправляться в корзину спустя время, а все большие файлы будут перенесены на внешний жесткий диск.
9. Попробуйте встроенные средства Mac для очистки диска

Проблема нехватки места во внутренней памяти Mac известна давно. В свое время Apple перенесла все ноутбуки на SSD, которые слишком дорого стоят при большом объеме, поэтому на рынке огромное количество MacBook на 128 и даже 64 ГБ. Именно поэтому в macOS предусмотрены отдельные механизмы для очистки места.
Познакомиться с ними можно в меню «Об этом Mac» > «Хранилище» > «Управлять». Проще всего использовать советы из «Рекомендаций», здесь их достаточно.
Например, я активно пользуюсь оптимизацией хранения в iCloud . Подавляющее число моих файлов сохранено именно на фирменном облаке Apple. Когда место на жестком диске моего ноутбука заканчивается, оригиналы документов удаляются с него и остаются в облаке. Их можно загрузить обратно во время использования.
Это удобно, но с данной возможностью нужно быть предельно аккуратным. Дело в том, что вы можете не получить доступ ко многим важным данным офлайн, и это сыграет с вами злую шутку.
Также обязательно используйте автоматическую очистку корзины спустя 30 дней. Настройка данной возможности находится в этом же меню.
10. Выберите нормальный софт для очистки жесткого диска

Несмотря на засилье облачных сервисов, многие продолжают пользоваться физическими накопителями на своих компьютерах. Логично, что со временем они захламляются и их нужно очищать.
В этой статье мы разберем, как найти и удалить ненужные данные в macOS High Sierra.
Сделайте анализ системы на наличие мусора
Самым простым инструментом для поиска захламления является программа . Главным ее преимуществом является обнаружение и удаление незаметных кэш-файлов. Данные приложений активно копятся в системе и со временем могут занимать несколько гигабайт. Проверьте свою macOS High Sierra на захламленность кэшем и удалите его.

Также Clean My Mac может очистить почтовые вложения и iTunes. Кроме того, приложение позволяет отыскать большие файлы, к примеру, фильмы.
Настройте почту
Несмотря на то, что почта не кажется чем-то тяжелым, в ней могут находиться весомые вложения, которые также захламляют систему. В первую очередь ограничьте загрузку прикрепленных к письмам файлов. Если вы используете стандартное приложение macOS High Sierra, то пройдите в настройки приложения «Почта», выберите аккаунт и отключите загрузку всех вложений.

Также ограничьте максимальное количество загружаемых писем. Чтобы это сделать, нужно зайти в настройки почтового аккаунта () и выбрать число файлов в папке IMAP.

Используйте инструменты macOS High Sierra
macOS High Sierra предлагает фирменный инструментарий, который позволит эффективно использовать место на диске. Чтобы открыть эту утилиту, нажмите на значок яблока в левом верхнем углу, выберете меню «Хранилище» и далее «Управлять… ».

Система позволяет выгружать данные в iCloud, удалять просмотренные видео в iTunes, очищать корзину и мусор. Здесь же можно более детально поработать с данными разных приложений, в том числе удалить загруженные вложения почты.

Удалите дубликаты файлов
Самым неприятным хламом являются дубликаты файлов. Даже кэш более полезен, чем они. В связи с этим одинаковые данные следует удалять. Можно это сделать вручную, а можно, используя программу . Интерфейс приложения прост и все операции производятся незаметно для пользователя, и что немаловажно, достаточно быстро.

Удалите резервные копии iOS-устройств
Если у вас есть iPhone, iPad или iPod и вы часто сохраняете резервные копии на компьютере, то со временем они будут занимать крайне много места. Как правило, один бэкап занимает около 1 ГБ свободного хранилища. Поэтому следует удалить ненужные резервные копии.

Откройте iTunes и перейдите в настройки (через меню или сочетание клавиш CMD + ,
)
Во вкладке «Устройства» оцените список бэкапов и удалите при необходимости.
Используйте облачные сервисы
Если вы проделали описанные выше способы, а места все равно не хватает, то попробуйте использовать хранение в облаке. Файлы будут расположены в сети, а при необходимости их можно просто и быстро скачать. Рекомендую использовать iCloud, Яндекс Диск или Google Drive. У них самый дружелюбный сервис, который качественно реализован. Преимуществом фирменного облака от Apple является его нативность. В macOS High Sierra можно включить настройку, сохраняющую все файлы с рабочего стола в iCloud. Таким образом можно освободить немало драгоценных байтов.

Использовать интернет-технологии можно не только для файлов, но и для мультимедиа. Для прослушивания музыки удобен Apple Music, а для просмотра фильмов iTunes. Важно, что в них реализована потоковая передача информации, которая не будет активно захламлять место на диске вашего Мака.
Мы разобрали основные методы борьбы с нехваткой места на Маке. Не стоит забывать и том, чтобы можно расширить место в компьютере путем замены диска на более емкий. Или же следует купить внешний накопитель.
Ещё на сайте:
Кончается место на Mac? Ищем источники захламления и очищаем систему обновлено: Февраль 19, 2018 автором: moftech
10.14. Вот все, что о ней известно.
Могу ли я испытать бета-версию macOS Mojave?
Apple сейчас работает над восьмой бета-версией macOS Mojave для разработчиков и седьмой общедоступной бета-версией. Разработчики могут установить бета-версию через Apple Developer Program . Она обойдется в $99 в год.
Apple также выпускает бесплатную общедоступную бета-версию. Конечно, она не будет такой же надежной, как официально выпущенные версии, и необходимо это учитывать. Кроме того, общедоступная бета на несколько циклов отстает от беты для разработчиков.
Если вы протестируете бета-версию и в итоге решите, что не хотите ее больше использовать, вы можете вернуться на macOS High Sierra.
Какие основные новые функции macOS Mojave?
Функции, о которых Apple рассказала во время конференции, были сосредоточены на пользовательском интерфейсе. Они упростят работу с Mac. Вот список нескольких новых фич:
Улучшена безопасность OS и Safari.
FaceTime теперь поддерживает групповые вызовы (до 32 человек), но эта функция не будет доступна в первоначальном выпуске Mojave. Она появится после обновления ПО позже осенью.
О каких еще функциях macOS Mojave мне стоит знать?
Mojave предлагает также множество других функций, которые могут быть полезными.
MacBook (начало 2015 и новее)
MacBook Air (середина 2012 и новее)
MacBook Pro (середина 2012 и новее)
Mac mini (конец 2012 и новее)
iMac (конец 2012 и новее)
Mac Pro (конец 2013, плюс модели середины 2010 и середины 2012 с рекомендованным GPU с поддержкой Metal
Siri умеет управлять устройствами с поддержкой HomeKit. И искать сохраненные пароли.
Safari отображает для веб-сайтов упрощённую системную информацию, чтобы предотвратить сбор данных для составления вашего «портрета», и блокирует элементы, которые используются на сайтах для отслеживания действий пользователей.
В режиме «Быстрый просмотр» теперь можно редактировать документ.
Нет – и Apple четко дала это понять. Но на июньской конференции компания объявила, что планирует упростить для разработчиков процесс переноса приложений с iOS на macOS. На самом деле, в новой версии Mojave есть три приложения, которые изначально были разработаны для iOS и были перенесены на macOS при помощи нового фреймворка. Apple заявляет, что собирается разработать инструменты для переноса приложений с iOS на macOS к 2019 году.
Какие новые приложения предлагает macOS Mojave?
Как было упомянуто выше, в Mojave есть три приложения, которые изначально были разработаны для iOS: Apple News, Stocks и Voice Memos. Есть также новое приложение для управления устройствами IoT.
К тому же в macOS Mojave магазин Mac App Store полностью обновлен, теперь он больше похож на iOS App Store.
Фото: Apple. Новый Mac App Store
Какие компьютеры смогут поддерживать macOS Mojave?
Если вашего Mac нет в этом списке, вы можете продолжить работать на macOS Sierra и High Sierra.
Когда будет выпущена macOS Mojave?
Apple выпускает основные обновления осенью. Можно ожидать выпуск Mojave к концу сентября.
Как я могу установить macOS Mojave?
ОС можно будет установить через Mac App Store. Обновление будет весить примерно 2 ГБ, и на его установку потребуется несколько минут, поэтому удостоверьтесь в том, что интернет-соединение надежно, и будьте готовы к тому, что не сможете в это время использовать компьютер.
Сколько будет стоить macOS Mojave?
Обновление бесплатно.
Почему операционная система называется Mojave?
Apple с 2014 года решила давать macOS названия географических объектов Калифорнии. Кстати, Mojave произносится как «Мо-ха-ве». Мохаве – национальный заповедник в районе между Лос-Анджелесом и Лас-Вегасом.



















