Hp 1120 программа для сканирования. Подключение через порт USB. Установка требуемого программного обеспечения.
Устройством с множеством функций называют принтер HP LaserJet m1120, для нормальной работы которого производители поставляют его с программным обеспечением. Принтер подключается через порт USB, у него 230 МГц процессор, имеет память объемом в 32 Мб.
Это устройство работает с операционными системами Windows (32-разрядные, всех вариаций), MacOSX от версии 10.3 и выше. В этих версиях операционных систем можно реализовать полностью программное обеспечение. Где брать драйвер для принтера читаем ниже.
Если онлайн-драйвер является более функциональным, чем водитель, который в настоящее время установлен, компьютер будет загрузить и установить этот драйвер. Некоторые принтеры имеют несколько вариантов драйверов для использования в зависимости от окружающей среды, типа подключения принтера и доступности.
При печати документов, содержащих значительное количество графиков или макросов. . Некоторые дополнительные функции могут быть недоступны. Для некоторых принтеров, это единственные доступные варианты драйверов. Лучше всего использовать, когда вы не можете подключиться к Интернету или при отсутствии другого решения не имеется. Он может быть использован для установки общего драйвера на сетевой сервер печати, а затем указать на долю сервера печати с сетевого клиента.
Сегодня мы рассмотрим:
Если пользователь ПК и принтера выбирает простую установку ПО, тогда настройки оборудования устанавливаются по умолчанию. В расширенных настройках можно увидеть лицензионные предложения.
Драйвера МФУ HP LaserJet m1120
Принтер поставляется производителем с программным сопровождением для систем Windows, а также Macintosh, это позволяет проводить обмен данными между устройством и компьютером. Драйвером принтера называется его программное обеспечение.
Эта опция доступна для корпоративных клиентов, но не перечисленные в настоящем документе. Если онлайн-драйвер более функциональен, чем текущий драйвер, компьютер загружает и устанавливает обновленный драйвер. Некоторые принтеры имеют несколько вариантов драйверов для использования в зависимости от среды, типа подключения принтера и доступности.
Для более старых принтеров этот драйвер обеспечивает возможность печати только. Для некоторых принтеров это единственные доступные варианты драйверов. Используется предпочтительно без подключения к Интернету или других доступных решений. Вы можете использовать этот драйвер для установки общего драйвера на сетевом сервере печати, а затем «указать» на общую часть сервера печати от сетевого клиента.
Драйвер принтера отвечает за работоспособность функций изделий, открывает доступ (печать, формат документа, фоновое изображение).
Драйвер сканирования отвечает за работу с программой сканирования и сохранения полученного изображения в файл.
Исходя из конфигурации ПК, принтера, проверяется доступ в интернет, и обновляются версии драйверов.
Этот параметр доступен для корпоративных клиентов, но не включен в этот документ. Благодаря этому быстрому черно-белому многофункциональному устройству вы получите необходимую производительность. Увеличьте свою производительность с помощью этого устройства, что позволит вам делать больше работы на вашем рабочем месте.
Если онлайн-драйвер новее, чем установленный в данный момент драйвер, компьютер загружает и устанавливает обновленный драйвер. Шаг 2: горит ли индикатор готовности? Шаг 4: Качество печати удовлетворительное? Шаг 5: Совместим ли принтер с компьютером? Шаг 6: соответствует ли печатная страница вашим идеям? Индикаторы горит или мигает с определенными интервалами, которые определяют состояние принтера. 1 Индикатор замятия бумаги: указывает на застревание бумаги в принтере. 2 Индикатор тонера: если в картридже заканчивается тонер, загорается индикатор тонера.
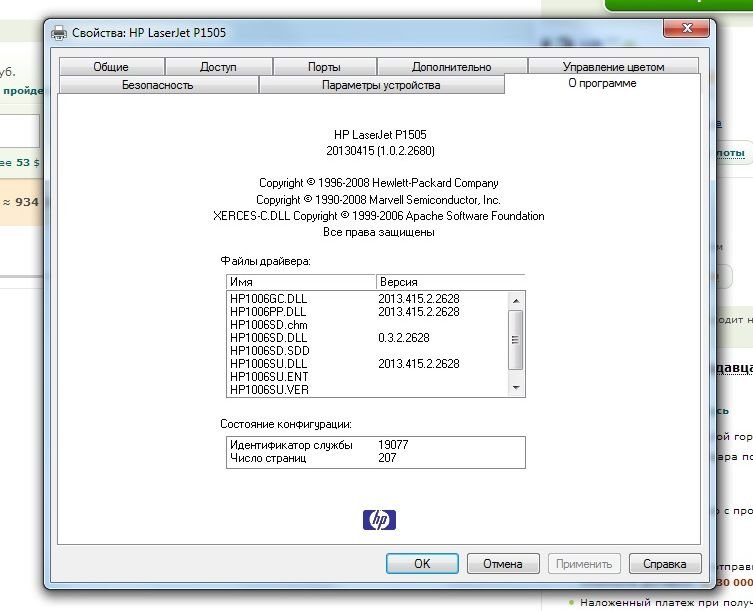
Подключение через порт USB
Дорогие друзья, сегодня мы с вами обсудим то, как использовать сканер HP LaserJet M1120 MFP. Одновременно с этим вопросом решится и другой: что делать, если HP LaserJet M1120 MFP не сканирует? То есть полностью проблема со сканером этого устройства будет решена. Для начала давайте немного ближе познакомимся с этим чудо-гаджетом.
Примечание. Последовательность индикаторов. Следуйте инструкциям на экране. Убедитесь, что один из сетевых индикаторов на сетевом порту на задней панели принтера загорается. Распечатайте страницу конфигурации сети. Если принтер находится в состоянии готовности, нажмите и удерживайте кнопку «Продолжить» в течение 5 секунд. Страница конфигурации сети с принтерами конфигурации автоматически печатается. Сетевое примечание. Раздел «Устранение неполадок установки программного обеспечения сетевого принтера».
Чтобы использовать принтер в сети, установите программное обеспечение принтера на компьютер, подключенный к сети. Определите, как принтер используется для выбора драйвера принтера. С этим драйвером производительность принтера может быть медленнее и медленнее печатать первую страницу. Некоторые функции недоступны в этом драйвере принтера.
Итак, версия M1120 является не просто принтером, а многофункциональным устройством «три в одном», которое позволяет производить не только печать готовых документов и других данных с компьютера, но и копировать, сканировать. Например, вы можете положить договор в специальный лоток под крышкой (на стекло), затем распечатать несколько копий при необходимости. Говорить о том, как используется такой гаджет мы не будем, ведь наверняка вы уже сами это знаете, раз приобрели сие устройство.
Следуйте инструкциям по установке на экране. Выберите имя принтера и нажмите «Свойства» или «Настройки». Некоторые шаги могут отличаться, это наиболее распространенная процедура. Нажмите «Пуск», затем «Настройки» и «Принтеры» или «Принтеры и факсы». Щелкните правой кнопкой мыши значок принтера и выберите «Настройки печати». Щелкните правой кнопкой мыши значок принтера и выберите «Свойства». Перейдите на вкладку «Настройки устройства». Настройте параметры принтера. Просмотрите информацию об устранении неполадок.
Отображение электронной документации. Откроется диалоговое окно «Информация о принтере». Распечатайте тестовую страницу или страницу из любой программы, чтобы проверить, правильно ли установлено программное обеспечение принтера. Если установка не удалась, повторите ее. Если это не удается, прочитайте последнюю информацию в Замечаниях по установке.
Лучше сразу перейдём к вопросу о сканировании. Прежде чем пользоваться любым продуктом, будь то принтер, клавиатура, флешка и так далее, необходимо установить специальное программное обеспечение на компьютер или ноутбук, которое позволит гаджету полноценно работать. И в этом случае никаких исключений не будет. Об установке всех требуемых приложений узнаем далее. Это крайне необходимая операция, так как, опустив этот пункт, вы не сможете ничего сделать с принтером. Поэтому переходим к следующему блоку и устанавливаем нужное ПО.
В раскрывающихся меню измените нужные параметры. В меню «Файл» выберите «Печать». В раскрывающемся меню «Пресеты» нажмите «Открыть программу настройки принтера», выбрав диск, «Приложения», «Утилиты», а затем дважды щелкните «Утилита настройки принтера». Измените настройки по умолчанию для заданий печати. Измените параметры конфигурации, чтобы сохранить как и введите имя параметра. Настройки будут сохранены в меню «Предустановки». Чтобы использовать новые настройки, вы должны выбрать сохраненный набор настроек каждый раз, когда вы открываете программу и печатаете.
Установка требуемого программного обеспечения
Друзья, стоит отметить, что следующую установку (начинается с четвёртого пункта) можно сделать и с помощью установочного диска, который идёт в комплекте с устройством. Достаточно вставить его в дисковод и установить ПО, следуя подсказкам на экране, как любую игру, например. Ниже мы будем рассматривать способ установки через загружаемый файл с сайта поддержки HP.
В меню «Принтеры» нажмите «Показать информацию». Откройте меню «Устанавливаемые параметры». Средства, не соответствующие этим рекомендациям, могут вызывать следующие проблемы: низкое качество печати, частое застревание бумаги и преждевременный износ принтера, требующий ремонта. Может случиться так, что СМИ соответствуют всем принципам, изложенным в этом руководстве, и все же они не дадут удовлетворительных результатов.
В разделе Заказ расходных материалов и аксессуаров. Чтобы обеспечить наилучшее качество печати, используйте только высококачественные носители для лазерных принтеров. Перед покупкой большого количества всегда выполняйте пробный тест. Неправильный носитель Если вы используете носитель, который не соответствует техническим требованиям принтера, качество печати может быть уменьшено, и замятие бумаги может увеличиться. Не используйте слишком толстую бумагу. Не используйте бумагу с вырезами или перфорациями, кроме стандартной перфорированной бумаги с 3 отверстиями.



















