Sd карта показывает неправильный размер. Как проверить флешку? Как восстановить реальный размер
Периодически возникает ситуация, когда вроде бы 4-гигабайтная флешка видится как 3,72-гигабайтная, хотя на ней даже нет никаких файлов. Обычное форматирование не всегда решает ситуацию. Проблема, как правило, либо в повреждённых секторах памяти, либо в вирусах, либо в неправильных действиях пользователя. Если проблема в повреждённых секторах, то с восстановлением объёма лучше даже не экспериментировать.
Проверка на вирусы
Другое дело — вирусы. Собственно, с проверки на них и стоит начинать восстановление любой флешки, чаще всего для вирусов, «прячущих» объём памяти. Выполнить проверку на наличие вирусов с помощью любого антивируса или специальных утилит. В нашем случае проверять флешку будем антивирусом AVAST.
Кликаем правой кнопкой мыши по иконке флеш-накопителя -> выбираем пункт в контекстном меню «Сканировать».
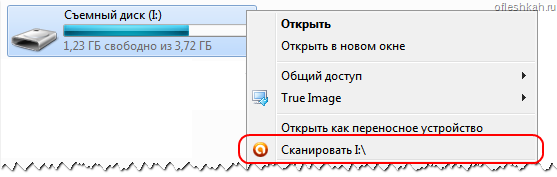
Если сканирование флешки показало наличие вирусов, удаляем их и проверяем объём флеш-накопителя. Если объём не вернулся, тогда переходим к следующему шагу, форматированию.
Форматирование при помощи программы Acronis
Самым действенным лечением флешки является форматирование, причём не из-под Windows, а, например, при помощи программы Acronis.
Запускаем Acronis Disk Director, щелчком правой кнопки мыши по флеш-накопителю, открываем контекстное меню -> выбираем пункт «Форматировать».
![]()
Настраиваем параметры форматирования.

Внимание! После форматирования вся содержащиеся информация на накопителе будет уничтожена.
Создание разделов на флешке в ОС Linux
Ещё одной причиной уменьшения Создание дополнительного раздела на флешке в ОС Linux и последующее подключение этого накопителя к Windows. ОС Win-семейства не умеют определять флешки с несколькими разделами, поэтому будет демонстрироваться только первый из них – с уменьшенным, естественно, размером.
Удаление всех разделов и создание одного
В таком случае следует либо через «Управление дисками» найти информацию о флеш-накопителе, удалить все его разделы и создать новый, полного объёма, либо сделать то же самое через Acronis или его аналог.
В «Управление дисками» можно попасть введя в строке поиска команду diskmgmt.msc
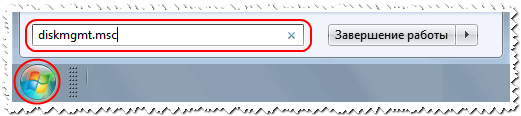
или нажимаем правую клавишу мыши на ярлыке «Мой компьютер»
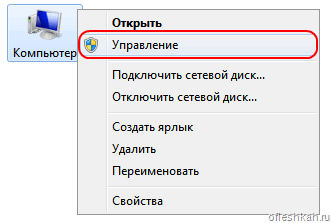
Выбираем пункт «Управление» В левой части консоли выбираем «Управление дисками».
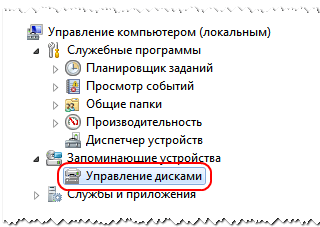
Удаляем все разделы
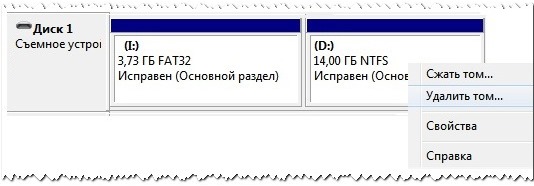
и создаём новый, полного объёма.
Замена USB-драйвера
Однажды я собрался закинуть на свою 16-ти гиговую флешку папку размером в 4 ГБ, и увидел удивительное сообщение, что места на носители не достаточно, хоть и других файлов там не было. Я взглянул в свойства и увидел, что флешка уменьшилась в размере, и стала теперь около 120 Мб. Я подумал, что форматирование решит проблему, и попытался. Однако даже после форматирования прежний размер флешки не вернулся. Если у вас такая же проблема, то эта статья вам поможет.
Как правило, уменьшение размера флешки – это виртуальная неисправность, которая проявляется в том, что запоминающее устройство разбивается на две области, одна из которых размеченная (та, которая нам видна), а вторая – неразмеченная (мы не видим её в проводнике и ничего не можем с ней сделать). Ремонт флешки в этом случае заключается в объединении и разметке должным образом этих областей.
Ставим диагноз
Прежде, чем приступать к действиям, убедитесь, что ваша флешка уменьшилась в размере именно из-за того, что неправильно разделилась на части. Чтобы поставить диагноз, сделайте следующее:
- Подключите флешку к компьютеру.
- В открывшемся окошке введите diskmgmt.msc и нажмите «Ок».
- Появится окно «Управление дисками», в котором вам необходимо найти ваш съёмный диск.
Вы должны увидеть картину, похожую на ту, что представлена на скриншоте – часть диска со статусом «Исправен», а другая «Не распределён».
Диагностируем неполадку
Если у вас так, то поздравляю – сейчас мы всё починим!
Как починить флешку
Если флешка уменьшилась в размере из-за неправильного разделения, то чтобы исправить проблему, вам понадобится проделать действия, описанные ниже. Ничего сложного не будет. Флешка должна быть подключена к компьютеру.
- Нажмите на клавиатуре комбинацию «Win+R».
- В открывшееся окошко введите cmd.exe и нажмите кнопку «Ок».
- В появившейся командной строке введите diskpart и нажмите клавишу «Enter». Эта команда запускает утилиту для работы с дисками, обладающую большими возможностями, чем та, которая была описана выше.
- Теперь введите list disk и нажмите «Enter». Вы увидите список носителей. Вам необходимо найти в этом списке тот диск, который является вашей флешкой. Ориентироваться можно только по объёму устройства (здесь будет показываться реальный объём флешки, а не тот, который уменьшился).
- Когда флешка в списке обнаружена, напишите select disk= N и нажмите «Enter». «N» — это номер диска в списке.
- Когда диск выбран, напишите clean и нажмите «Enter». Появится сообщение об успешной очистке диска.
Очищаем флешку
- Флешка чиста. Теперь необходимо её разметить, как подобает. Для этого снова переходим в «Управление дисками» (Комбинация «Win+R», команда diskmgmt.msc и «Ок».)
- Находим в списке свою флешку, кликаем на неё правой кнопкой мышки и выбираем пункт «Создать простой том».
- Откроется «Мастер создания простых томов». Доведите его работу до конца, и ваша флешка снова примет прежний размер.
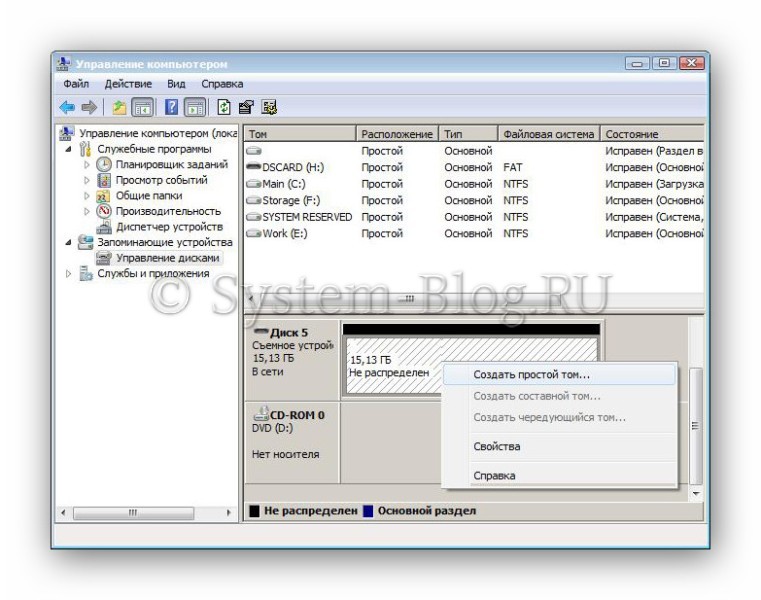
К
итайская народная республика славится не только древними традициями, многочисленностью населения и коммунистической партией у руля. Известен Китай и своими подделками, а подделывают в Поднебесной всё - начиная от предметов одежды и заканчивая продуктами питания. О компьютерной периферии и говорить не приходится.
В последнее время особенно часто стали встречаться случаи подделок карт памяти SD и SDHC. Под видом карты памяти большого объёма (32 или 64 Гб) недобросовестные продавцы предлагают накопители меньшего объёма с перепрошитым контроллером. Чаще всего с такими фальшивками приходится сталкиваться клиентам зарубежных интернет-магазинов, соблазнившимся привлекательной ценой накопителя.
Как правило, будучи вставленной в картридер, такая карта прекрасно определяется и форматируется системой. Данные на неё также записываются и считываются, а её размер в точности соответствует маркировке. Всё вроде бы нормально, разве что скорость чтения/записи может показаться не слишком высокой, но на это обычно закрывают глаза. Проблемы начинаются позже, когда покупатель начинает активно пользоваться картой, записывая на неё всё больше файлов.
И вот в один прекрасный день он обнаруживает, что часть записанных данных не читается. А происходит так из-за того, что эти данные на карту и вовсе никогда не записывались, потому что её реальный объём физической памяти намного меньше того, который показывает система. Обман кроется в перепрошитом контроллере устройства, который и создаёт видимость большого объёма. Записывать файлы на такую карту всё равно, что наливать воду в посудину с дырявыми стенками. Сколько не лей, а до краёв никогда не заполнится.
Так вот, чтобы не остаться с носом, приобретать карты памяти (и не только их) нужно в салонах компьютерной техники, а если таки решились брать их у китайских друзей, сразу после покупки производить их тестирование, ведь только так можно выявить подделку.
Поможет вам в этом утилита . Она бесплатна, имеет маленький вес и не требует установки. Да и пользоваться ей очень просто. Нужно лишь выбрать в окне утилиты тестируемую карту (опция Sеlect target) и нажать «Write + Verify» .
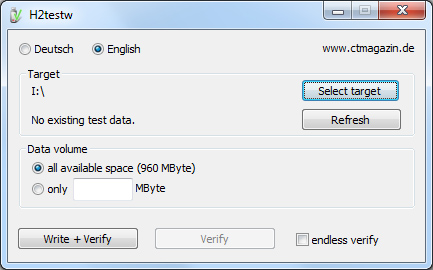
Процедура тестирования длительная и может занять несколько часов, так что наберитесь терпения. Если накопитель настоящий, в результате тестирования вы получите сообщение «Test finished without errors» .

Если же заявленный размер карты окажется несоответствующим реальному, поле с отчётом подсветится красным, а сам отчёт будет содержать примерно такие строки, какие показаны на этом скриншоте.
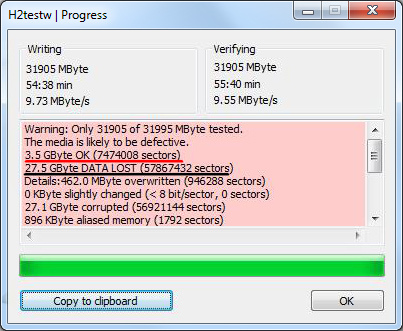
Из лога ясно видно, что из заявленных 32 Гб реально доступны только 3,5 Гб , а помеченные как GByte DATA LOST 27,5 Гб есть ничто иное, как пустышка.
Возвращаем карте её реальный размер
Итак, вы протестировали карту и убедились, что её реальный размер не соответствует ни маркировке, ни тому, что говорит ваш компьютер. Пользоваться таким «огрызком» можно вполне, но при этом вам придётся постоянно следить, как бы размер скопированных на накопитель файлов не превысил эти самые 3,5 Гб или сколько там окажется. Но лучше конечно будет восстановить его реальный размер.
Переформатировать карту средствами операционной системы не получится, зато с этим легко справится портативная утилита . По иронии судьбы утилита эта тоже китайская, но как мы уже сказали, своему предназначению она полностью соответствует, а нам больше ничего и не надо. Единственный её недостаток - интерфейс на китайском языке.
Как пользоваться MyDiskFix
Запустите утилиту с правами администратора и в выпадающем списке (1) выберите носитель. Чекбокс (2) установите во второе положение. В поле данных (3) введите реальное количество секторов (берется из утилиты H2testw) и нажмите кнопку, отмеченную на скриншоте цифрой 4 .

Утилита несколько раз выдаст предупреждение о потере всех данных на карте, на что даём согласие. После переформатирования карта должна определиться в операционной системе со своим реальным размером. Да, на всякий случай стоит протестировать накопитель утилитой H2testw ещё раз, дабы убедиться, что всё в норме.
Вот и всё. Хотя стоп. А как же мошенник продавец? Останется безнаказанным? Скорее всего, так оно и будет, но вы можете подпортить ему настроение, написав жалобу на имя администрации торговой площадки согласно действующему законодательству о международной интернет-торговле.
Здравствуйте друзья, сегодня я буду говорить о частой проблеме пользователей, которая связана с флешками. О них у нас уже достаточно много статей написано, особенно о том, как отформатировать флешку. Но сейчас о другом. У друга возникла проблема — после форматирования флешка уменьшилась в объеме. Странное явление, другие внешние накопители форматируются нормально и подобных проблем у него возникало, собственно у меня такого тоже никогда не было, но другу помочь надо.
В общем, у него есть флешка на 16 Гб и из них осталось 7,5 Гб. Почему такое случилось, сказать, к сожалению, не могу, зато у меня есть решение этой проблемы, вернуть флешке первоначальный объем проще, чем вы думаете и сейчас мы этим займемся.
Давайте для начала посмотрим, что у нас есть в утилите «Управление дисками» . Чтобы туда попасть нужно открыть окно «Выполнить» , путем нажатия клавиш Win+R и ввода команды diskmgmt.msc .
Как только вы попали в утилиту смотрим. Там у нас есть диск на 15 Гб, то есть это и есть наша флешка на 16 Гб. Сразу скажу, что производители указывают фактически больший, объем памяти на упаковке, чем есть на самом деле.
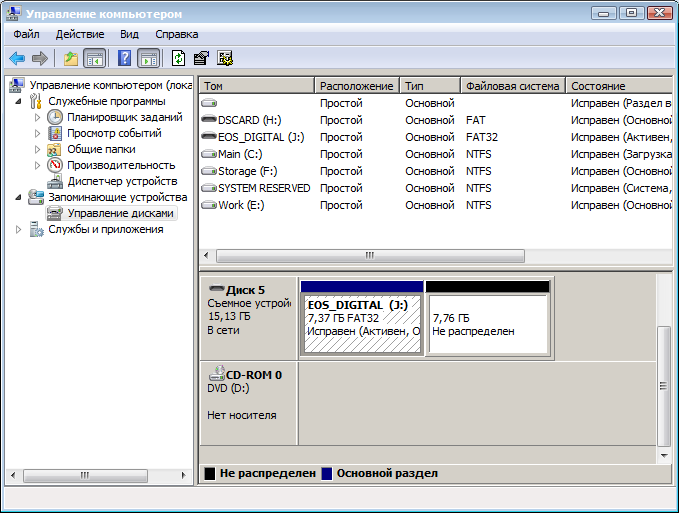
Как видим, флешка у нас разделена и часть области не распределена. Если щелкнуть по любому разделу этой флешки, то мы не можем ни расширить том, не удалить, ни сделать раздел активным. По неразмеченной области тоже самое, мы не можем создать простой том.
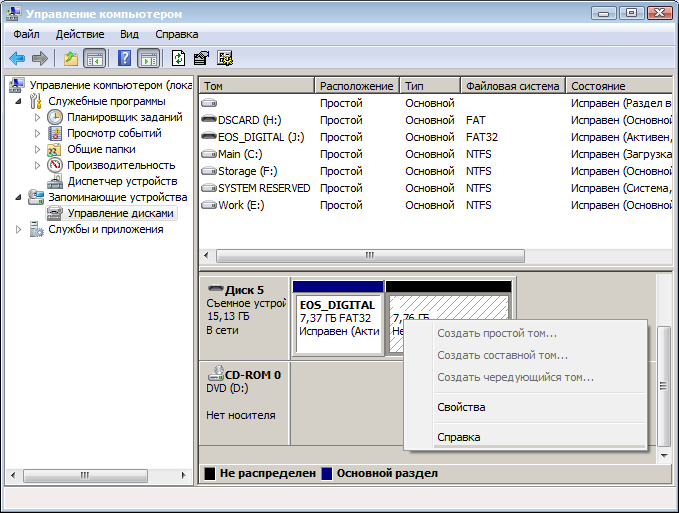
Печальна картина, но что-то надо делать. Поэтому, давайте уже приступать к ремонту нашей флешки.
Уменьшился размер флешки как восстановить?
Для начала откройте обычную командную строку. Для этого снова откройте окно «Выполнить» и введите туда команду cmd , либо, если у вас Windows 10 вы можете нажать правой кнопкой мыши по Пуску выбрать соответствующий вариант.
В командой строке вводим не раз спасавшую нас команду diskpart . Теперь мы можем работать с дисками покруче, чем в обычной утилите управления дисками.
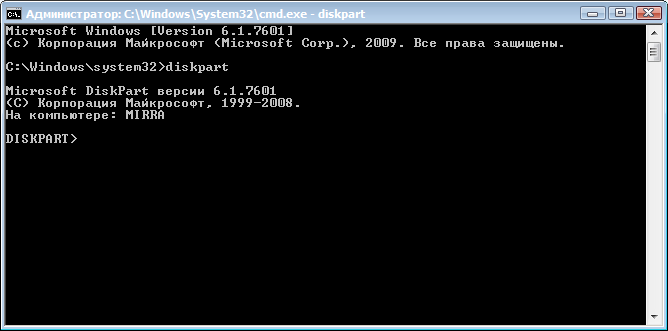
Теперь вводим команду list disk , которая отображает все диски, подключенные к компьютеру. Тут самое главное определить, какой номер диска является нашей проблемной флешкой, смотреть мы будем на объем.
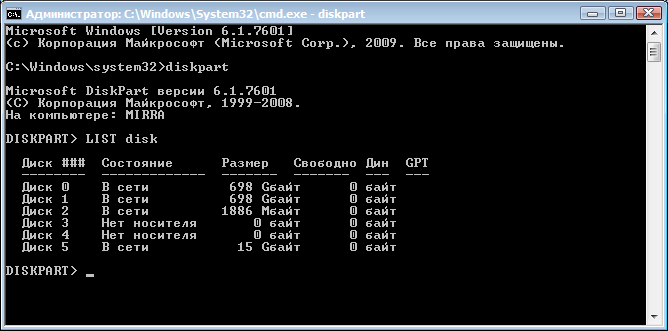
Допустим у нас к компьютеру подключено много всякого: диски, флешки, кардридеры и прочее. Если судить по скриншоту выше, то наша флешка – это диск 5 , так как, первые два диска слишком велики по объему, два диска вообще не имеют носителя, другой диск имеет объем 1886 Мб, что намного ниже, чем наша флешка.
Как только вы определились с номером флешки, то в командной строке вводим следующую команду:
select disk = 5

Появится надпись, что выбран диск 5 . Теперь мы должны удалить все разделы, что удалит и все данные на них. Если там еще есть какие-то важные данные, то советую их куда-нибудь перекинуть.
Теперь вводим команду clean и жмем Enter.

С этим разобрались, что дальше? Далее мы должны снова зайти в утилиту «Управления дисками» , где мы видим, один раздел, который не распределён. Теперь мы может проводить над ним различные операции. Давайте создадим новый том и дадим ему букву.

Параметры при форматировании можно выбирать любые, если это флешка для фотоаппарата, то рекомендую выбрать размер кластера – по умолчанию, а файловую систему – FAT32, не забудьте поставить галочку напротив пункта «Быстрое форматирование». В пункте «Метка тома» мы даем имя нашей флешке. После форматирования флешка снова будет того же объема, в нашем случае – 16 Гб.

На примере данного руководства вы сможете восстановить объем любой флешки. Надеюсь я помог вам с решение данной проблемы. Удачи вам!
http://сайт/wp-content/uploads/2016/06/umenshilsya-obem-fleshki-0.jpg http://сайт/wp-content/uploads/2016/06/umenshilsya-obem-fleshki-0-150x150.jpg 2016-06-13T14:35:16+00:00 EvilSin225 Без рубрики после форматирования флешка уменьшилась в объеме,пропала память на флешке как восстановить,уменьшился объем флешки,уменьшился размер флешки как восстановить Здравствуйте друзья, сегодня я буду говорить о частой проблеме пользователей, которая связана с флешками. О них у нас уже достаточно много статей написано, особенно о том, как отформатировать флешку. Но сейчас о другом. У друга возникла проблема - после форматирования флешка уменьшилась в объеме. Странное явление, другие внешние накопители... EvilSin225 Андрей Терехов [email protected] Administrator Компьютерные технологии
Данная инструкция содержит поэтапные действия по восстановлению утратившегося обьема флеш накопителем, средствами . Дело в том, что на одной из флешек после длительного использования, размер обьема FLASH-накопителя чудным образом изменился с 8 Гб до 3,7 Гб. Множество скаченных программ из интернета, так и не смогли реанимировать её. Выход был найден достаточно простой!
На фото, уже восстановленая флешка
Итак, приступим. Любой сможет восстановить полный объем своей флешки буквально за несколько минут.
Для начала откроем диспетчер дисков.
Открываем «Панель управления»
(Пуск / Панель управления).
Открываем элемент «Администрирование»
.
Если у вас Windows 7 или 8 введите в строке поиска (справа сверху) «администрирование»
тогда соответствующий пункт появится в панели управления.
Откройте элемент «Управление компьютером».
Кликаем на пункт в дереве слева 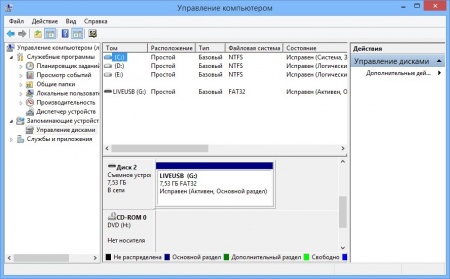
Так, как флешка уже восстановлена, на рисунке не видно нерабочих областей. В вашем случае, вы не сможете пока таким способом восстановить неразмеченные области.
Теперь, непосредственно переходим к ремонту флеш-накопителя.
1. Нам необходимо запустить Command Prompt (Командную строку) с правами администратора.
а) Первый способ, в windows 7 и 8 запускаем таким образом: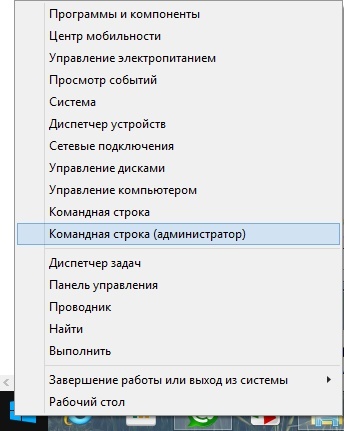
Б) Второй способ, переходим в папку C:\Windows\System32\cmd.exe и запускаем исполняемый файл cmd.exe с админскими правами.
В открывшемся черном окне вводим команду diskpart
и нажимаем Enter
. Откроется утилита для работы с дисками, которая может больше чем стандартный интерфейс Windows.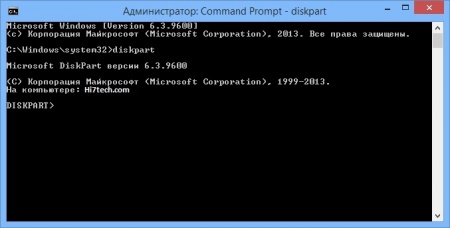
Затем вводим команду LIST disk
и наживаем Enter
. Вы увидите список подключенных к вашему компьютеру дисков. Теперь самый важный момент, вам нужно определить какой из дисков ваша больная флешка. Лучший ориентир - объём.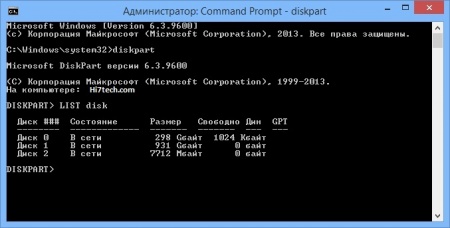
Итак, в нашем случае флешка определяется как Диск 2
. Вводим команду SELECT disk=2
и нажимаем Enter
.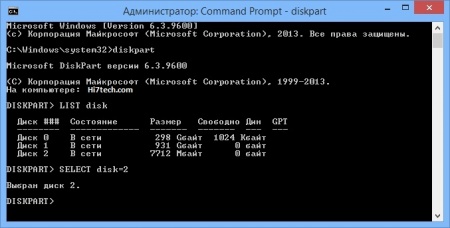
Программа сообщает что выбран Диск 2
. Следующим шагом мы удалим все разделы с диска и следовательно все данные, что есть на диске пропадут.
Вводим команду CLEAN
и нажимаем Enter
.
Программа сообщает что очистка диска выполнена успешно. Переходим обратно в стандартный диспетчер дисков Windows. Мы видим, что наша флешка теперь неразмечена. Кликаем по неразмеченному месту правой клавишей мышки и выбираем «Создать простой том…»
.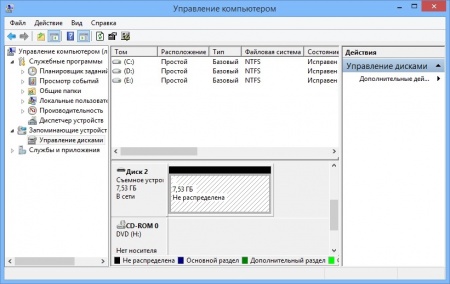
Выставляем нужные параметры, либо оставляем по умолчанию.
Вот и все. Флешка реанимирована!



















