Αντιμετώπιση προβλημάτων Ο υπολογιστής σας έχει πρόβλημα. Υπάρχει πρόβλημα στον υπολογιστή σας. Τι να κάνετε εάν εμφανιστεί μπλε οθόνη κατά την εκκίνηση του συστήματος
Το BSOD στη συνήθη του μορφή παρέμεινε σε παλαιότερα λειτουργικά συστήματα. Στα Windows 10, αυτό το κρίσιμο σφάλμα συνοδεύεται μόνο από το μήνυμα "Ο υπολογιστής σας αντιμετώπισε σφάλμα και πρέπει να γίνει επανεκκίνηση". Αυτή η ειδοποίηση ακολουθείται από έναν κωδικό σφάλματος. Σήμερα θα μιλήσουμε για το πώς να διορθώσετε αυτό το πρόβλημα με καθολικούς τρόπους.
Εάν αυτή η οθόνη εμφανίστηκε για πρώτη φορά όταν εργάζεστε με έναν υπολογιστή ή τον ενεργοποιείτε, τότε προτείνουμε πρώτα να περιμένετε το τέλος της διαδικασίας (πρόοδος σε ποσοστό στην οθόνη). Στη συνέχεια, ο υπολογιστής θα επανεκκινήσει ξανά. Εάν το πρόβλημα σχετίζεται με μικρές προσωρινές βλάβες, τότε η συσκευή θα αποκατασταθεί.
Μετά το κείμενο στα ρωσικά, υποδεικνύεται ένας κωδικός κατάστασης, ο οποίος συνήθως χρησιμοποιήθηκε για τον εντοπισμό της αιτίας όταν εμφανίστηκε ένα κανονικό BSOD στα Windows 7 ή σε παλαιότερη έκδοση του λειτουργικού συστήματος. Μπορείτε να το ξαναγράψετε και να χρησιμοποιήσετε τη μηχανή αναζήτησης. Λύσεις για τέτοια σφάλματα μπορείτε επίσης να βρείτε στον ιστότοπό μας.
Έτσι, μια κανονική επανεκκίνηση δεν βοήθησε και η μπλε οθόνη εξακολουθεί να εμφανίζεται. Εάν δεν μπορείτε καν να εκκινήσετε το λειτουργικό σύστημα λόγω αυτού του σφάλματος, πρέπει να εισέλθετε σε ασφαλή λειτουργία. Για να το κάνετε αυτό, όταν το ενεργοποιήσετε, πατήστε F8 και επιλέξτε το κατάλληλο στοιχείο.
Εάν επιλέξετε το στοιχείο "Αντιμετώπιση προβλημάτων του υπολογιστή σας", θα ανοίξει το περιβάλλον ανάκτησης, όπου μπορείτε να εκτελέσετε τη διαδικασία επαναφοράς του συστήματος, τα διαγνωστικά, να ανοίξετε τη γραμμή εντολών και ούτω καθεξής. Χρησιμοποιήστε αυτήν την επιλογή εάν η ασφαλής λειτουργία αποτυγχάνει επίσης κατά την εκκίνηση.
Μπορείτε να χρησιμοποιήσετε τη γραμμή εντολών σε κανονικά, ασφαλή περιβάλλοντα και περιβάλλοντα ανάκτησης. Με τη βοήθειά του, πρέπει να σαρώσετε το σύστημα αρχείων. Εκτελέστε το βοηθητικό πρόγραμμα ως διαχειριστής και πληκτρολογήστε την εντολή sfc /scannow. Περιμένετε να ολοκληρωθεί η ανάλυση. Τα προβλήματα που εντοπίστηκαν θα διορθωθούν αυτόματα. Μετά από αυτό, επανεκκινήστε τον υπολογιστή σας, αλλά σε κανονική λειτουργία. Εάν η μπλε οθόνη σχετίζεται με προβλήματα στο διαμέρισμα συστήματος, τότε αυτή η διαδικασία θα πρέπει να διορθώσει την κατάσταση.
Το επόμενο βήμα είναι να αφαιρέσετε το κακόβουλο λογισμικό. Οι ιοί με τη μορφή αρχείων ή προγραμμάτων μπορούν να βλάψουν το λειτουργικό σύστημα και τα προσωπικά δεδομένα του χρήστη. Μπορεί να χρειαστεί να επαναφέρετε τα Windows μετά τις δραστηριότητές τους, αλλά πρώτα πρέπει να αφαιρέσετε την απειλή. Επομένως, πρώτα σαρώστε ολόκληρο τον υπολογιστή με το κανονικό σας πρόγραμμα προστασίας από ιούς. Εάν δεν χρησιμοποιείτε λογισμικό ασφαλείας, εγκαταστήστε ένα από τα δωρεάν προγράμματα (Kaspersky Free, 360 Total Security και παρόμοια).
Στη συνέχεια, θα πρέπει να σαρώσετε τον υπολογιστή σας με ένα αυτόνομο βοηθητικό πρόγραμμα για να αφαιρέσετε απειλές που το πρόγραμμα προστασίας από ιούς δεν μπορεί να εντοπίσει. Το Dr.Web CureIt!, το AdwCleaner και παρόμοιες εφαρμογές θα σας βοηθήσουν να αφαιρέσετε τους υπόλοιπους ιούς από τον σκληρό σας δίσκο.
Μην ξεχάσετε να ανοίξετε τη "Διαχείριση Συσκευών" και να ελέγξετε το υλικό. Η λίστα των συσκευών δεν πρέπει να περιέχει μη αναγνωρισμένες συσκευές ή θέσεις με θαυμαστικό. Επίσης, αποσυνδέστε όλα τα περιφερειακά και προσπαθήστε να ξεκινήσετε ξανά τον υπολογιστή.
Η επαναφορά της κατάστασης χρησιμοποιώντας ένα σημείο ελέγχου σάς επιτρέπει να επαναφέρετε τις ρυθμίσεις συστήματος που ήταν κατά τη στιγμή της τελευταίας σταθερής διαμόρφωσης του υπολογιστή. Μπορείτε να ξεκινήσετε αυτήν τη διαδικασία μέσω του πίνακα ελέγχου στην ενότητα "Ανάκτηση". Εάν το λειτουργικό σύστημα δεν ενεργοποιείται, τότε χρησιμοποιώντας το F8 και την ενότητα "Αντιμετώπιση προβλημάτων υπολογιστή", ανοίξτε τις σύνθετες επιλογές και επιλέξτε το επισημασμένο στοιχείο:
Θα πρέπει μόνο να επιλέξετε ένα σημείο ελέγχου κατά ημερομηνία και ώρα και, στη συνέχεια, να περιμένετε να τελειώσει η διαδικασία. Ο υπολογιστής θα επανεκκινηθεί αυτόματα.
Εάν όλα τα άλλα αποτύχουν, θα πρέπει να πραγματοποιήσετε επαναφορά. Μπορείτε είτε να διαγράψετε όλα τα αρχεία είτε να αποθηκεύσετε προσωπικά δεδομένα στον σκληρό σας δίσκο. Διαφορετικά, η διαδικασία είναι παρόμοια με μια πλήρη επανεγκατάσταση. Μπορείτε να ξεκινήσετε τη διαδικασία μέσω των Windows, του περιβάλλοντος ανάκτησης ή από έναν δίσκο εκκίνησης.
Οδηγίες βίντεο
Αφού παρακολουθήσετε το εκπαιδευτικό βίντεο, θα λάβετε όλες τις απαραίτητες πληροφορίες σχετικά με το θέμα της απαλλαγής από τα Windows 10 από την μπλε οθόνη.
συμπέρασμα
Έτσι, σας είπαμε για αποτελεσματικές επιδιορθώσεις BSOD που είναι διαθέσιμες σε κάθε χρήστη. Εάν οι περιγραφόμενες επιλογές δεν βοήθησαν, τότε θα πρέπει να επικοινωνήσετε με τους ειδικούς για διάγνωση. Το σφάλμα μπορεί να σχετίζεται με ελαττωματικό σκληρό δίσκο ή μνήμη RAM.
Η Microsoft σχεδιάζει να κυκλοφορήσει μια σειρά επιδιορθώσεων με την ονομασία "Service Release 1", ή SR1, για τη νέα έκδοση των Windows 10.
Εάν δεν μπορείτε να περιμένετε για την επόμενη ενημέρωση κώδικα, αλλά αντιμετωπίζετε κάποια προβλήματα, δοκιμάστε να χρησιμοποιήσετε τις παρακάτω μεθόδους αντιμετώπισης προβλημάτων. Εδώ περιγράφεται μια μεγάλη ποικιλία σφαλμάτων, από προβλήματα εγκατάστασης έως σφάλματα εφαρμογής.
Η Microsoft εξακολουθεί να κυκλοφορεί την αναβάθμιση στα Windows 10, η οποία θα συνεχιστεί για μερικές ακόμη εβδομάδες. Εάν δεν έχετε ακόμη δημιουργήσει αντίγραφο ασφαλείας του λειτουργικού συστήματος, τότε θα πρέπει να περιμένετε.
Θέματα εφαρμογής
Υπάρχει διέξοδος για εφαρμογές που συνεχίζουν να κολλάνε και να δίνουν σφάλματα στα Windows 10.
- Κλείστε την εφαρμογή κάνοντας κλικ στο X στην επάνω δεξιά γωνία. Εάν χρησιμοποιείτε tablet, σύρετε το δάχτυλό σας από το επάνω άκρο της οθόνης προς το κάτω μέρος.
- Επανεκκινήστε την εφαρμογή.
Οποιαδήποτε εφαρμογή μπορεί να επανεγκατασταθεί χρησιμοποιώντας το Windows Store.
Ζητήματα με το Windows Edge
Όταν εργάζεστε με Windows 10, ενδέχεται να προκύψουν διάφοροι κωδικοί σφάλματος. Είναι επίσης αρκετά συνηθισμένο για λάθη στο Ενημέρωση των Windows 7ή 8 έως 10.
Έτσι, για παράδειγμα, όταν εργάζεστε με Windows 7η απόκριση του ποντικιού μπορεί να επιβραδυνθεί και να δώσει τον κωδικό σφάλματος 10, είναι επίσης δυνατό κατά την ενημέρωση των Windows σε νεότερη έκδοση.
Τα Windows 10 είναι ένα νέο λειτουργικό σύστημα, επομένως ορισμένα σφάλματα είναι "νέα" για τους χρήστες.
Δεδομένου ότι το σύστημα δεν εξηγεί ποιο είναι το πρόβλημα, αξίζει να εξετάσετε τους πιο συνηθισμένους κωδικούς με περισσότερες λεπτομέρειες.
Εγκατάσταση
Κατά την εγκατάσταση των πιο πρόσφατων, και ήδη αρκετά γνωστών, Windows 10, εμφανίζεται ένας μεγάλος αριθμός διαφορετικών κωδικών σφάλματος.
Άρα οι χρήστες μπορεί να έχουν πρόβλημα κατά τη φόρτωση "σταμάτημα" κατά 25%, ενώ εκδίδουν το C1900101-20004. Τι λύνεται με την αποσύνδεση του καλωδίου SATA.
Επίσης, το πρόβλημα μπορεί να είναι σε μεγάλο αριθμό πυρήνων, οι οποίοι αποκλείουν τον C1900101-20017 κατά την εγκατάσταση. Με ένα τέτοιο σφάλμα, αρκεί να απενεργοποιήσετε έναν / δύο πυρήνες κατά την εγκατάσταση, αυτό συνήθως βοηθά στην επίλυση του προβλήματος.
Ενημερώσεις

Κατά την ενημέρωση των Windows 10, οι χρήστες αντιμετωπίζουν έναν αριθμό κωδικών σφαλμάτων.
Ορισμένα από αυτά διορθώνονται κατά την επανεκκίνηση ή τον έλεγχο της σύνδεσης δικτύου.
Ο λόγος για έναν κωδικό όπως 0x800F0922 αναφέρει έλλειψη μνήμης συστήματος.
Συμβαίνει ότι ο υπολογιστής δεν είναι συμβατός με το νέο λειτουργικό σύστημα.
Δραστηριοποίηση

Κατά την ενεργοποίηση των Windows 10, εκτός από τον κωδικό σφάλματος, μπορεί να δώσει διάφορα προβλήματα.
Το σύστημα δεν ενεργοποιεί τα Windows 10 μετά από μια δωρεάν ενημέρωση λειτουργικού συστήματος. Σε αυτήν την περίπτωση, πρέπει να βεβαιωθείτε ότι υπάρχει άδεια χρήσης για τη συσκευή.
Υπάρχει πρόβλημα - το κλειδί προϊόντος δεν λειτουργεί, η άδεια χρήσης δεν είναι σωστή ή δεν βρέθηκε. Σε αυτή την περίπτωση ελέγχεται η άδεια.
Κινητό

Δεν είναι μόνο οι υπολογιστές ικανοί να παράγουν σφάλματα. Οι φορητές συσκευές που εκτελούνται σε αυτό το λειτουργικό σύστημα έχουν κερδίσει μεγάλη δημοτικότητα. Ωστόσο, τα Windows Mobile μερικές φορές δίνουν έναν κωδικό σφάλματος.
Ωστόσο, ακόμη και γνωρίζοντας τέτοιες στιγμές, οι προγραμματιστές δεν διορθώνουν το πρόβλημα, επομένως πρέπει να αναζητήσετε μια λύση μόνοι σας.
Ας μάθουμε ποιους κωδικούς για κινητά τα Windows 10 χτυπά έξω:
- 0x80073cf9. Υποδεικνύει ότι η εφαρμογή λήψης δεν μπορεί να εγκατασταθεί. Αυτό το ζήτημα παρουσιάζεται επειδή το βοηθητικό πρόγραμμα έχει σχεδιαστεί για διαφορετικό τύπο μέσων. Αρκεί να υποδείξετε ότι η εφαρμογή έχει φορτωθεί στην ενσωματωμένη μνήμη - το πρόβλημα επιδιορθώθηκε.
- 0x80073d05. Εμφανίζεται κατά την επανεγκατάσταση της εφαρμογής. Μόνο η επαναφορά των ρυθμίσεων θα βοηθήσει στην επίλυση (αυτή η μέθοδος διαγράφει όλα τα δεδομένα που είναι αποθηκευμένα τηλέφωνο).
- 0x80000ffff. Knocks κατά την ενημέρωση ήδη εγκατεστημένων προγραμμάτων. Συνήθως συσχετίζομαι με μια αναντιστοιχία στην καθορισμένη ώρα ή ημερομηνία ή όταν διακόπτεται το δίκτυο. Απαιτείται διπλός έλεγχος των δεδομένων ημερομηνίας και ώρας, σύνδεση στο Διαδίκτυο. Εάν όλα είναι κανονικά, αλλά το πρόβλημα δεν λυθεί, τότε η νέα έκδοση της εφαρμογής μάλλον δεν είναι διαθέσιμη για τα Windows 10.
Θα πρέπει να γίνει κατανοητό ότι υπάρχουν πολλές δυσλειτουργίες, αλλά υπάρχουν οι πιο συνηθισμένες. Ας τα εξετάσουμε αναλυτικά.
Μπλε οθόνη

Αυτό το πρόβλημα ονομάζεται μπλε οθόνη του θανάτου. Συνήθως υποδεικνύει ένα μοιραίο σφάλμα στο σύστημα. Συνήθως υπάρχει ένας κωδικός στην οθόνη που υποδεικνύει την αιτία του προβλήματος.
Επιπλέον, η οθόνη σταματά όλες τις διαδικασίες, γεγονός που σας επιτρέπει να αποθηκεύετε αρχεία από ζημιά και εξοπλισμό από ζημιά.
Υπάρχουν πολλοί λόγοι για αυτό το σφάλμα - λανθασμένα επεξεργασμένα αρχεία, ζημιά στις μονάδες RAM, αποτυχία σκληρού δίσκου, βλάβη του προγράμματος οδήγησης, παραβιάσεις του συστήματος αρχείων, διάφορες φυσικές δυσλειτουργίες και άλλα.
Μερικές φορές μια απλή επανεκκίνηση μπορεί να διορθώσει το πρόβλημα.
Στις δύο πρώτες γραμμές, θα πρέπει να αναζητήσετε έναν κωδικό που θα υποδεικνύει τον λόγο εμφάνισης της "οθόνης".
Πρέπει επίσης να απενεργοποιήσετε την αυτόματη επανεκκίνηση, επειδή μερικές φορές δυσκολεύει την εύρεση της αιτίας της δυσλειτουργίας.
Για να το κάνετε αυτό θα πρέπει:
- Ξεκινήστε την ασφαλή λειτουργία των Windows:
- κάντε κλικ στο "Ο υπολογιστής μου"κάντε δεξί κλικ και ανοίξτε τις "Ιδιότητες".
- ακόμη και την καρτέλα "Για προχωρημένους" και μετά τις "Επιλογές".
- Καταργήστε την επιλογή του πλαισίου ελέγχου "Εκτέλεση αυτόματης επανεκκίνησης".
Όταν εμφανιστεί μια μπλε οθόνη, αναζητήστε τον κωδικό σφάλματος.
Αν δεν λειτούργησε την πρώτη φορά, κάνουμε επανεκκίνηση και εκτελούμε τα προηγούμενα βήματα και αφού εμφανιστεί ξανά η «οθόνη», αναζητούμε τον κωδικό. Θα επισημάνει τον λόγο.
Αφού βρούμε μια λίστα με κωδικούς μπλε οθόνης στο Διαδίκτυο και διορθώσουμε το πρόβλημα μόνοι μας ή με τη βοήθεια επαγγελματία.
Σύνδεση USB

Όταν συνδέετε ένα USB (καλώδιο ή συσκευή), τα Windows 10 ενδέχεται να δώσουν τον κωδικό σφάλματος 43. Αυτό το σφάλμα παρουσιάζεται όταν υπάρχει ένα φυσικό σφάλμα κατά τη σύνδεση.
Υποδεικνύει ότι η μητρική πλακέτα δεν είναι συνδεδεμένη στη συσκευή.
Συνήθως αρκεί να συνδέσετε τη συσκευή σε άλλη υποδοχή. Ωστόσο, εάν αυτό δεν βοηθήσει στην επίλυση του προβλήματος, πρέπει να ελέγξετε τη θύρα USB και τον σύνδεσμο για οξείδωση ή φυσική ζημιά.
Υπάρχουν φορές που παρουσιάζεται αυτό το πρόβλημα στο πλαίσιο ενός σφάλματος στο πρόγραμμα, αυτό συμβαίνει στην περίπτωση:
- Η λειτουργία εξοικονόμησης ενέργειας USB λειτουργεί. Για να λύσετε το πρόβλημα στη Διαχείριση Συσκευών, στην καρτέλα "Ελεγκτές USB", καταργήστε την επιλογή του αντίστοιχου στοιχείου.
- Δυσλειτουργία προγραμμάτων οδήγησης USB. Σε αυτήν την περίπτωση, αρκεί να εγκαταστήσετε ξανά τα προγράμματα οδήγησης USB. Αυτό μπορεί επίσης να γίνει στη Διαχείριση Συσκευών. Στην καρτέλα "Ελεγκτές USB" υπάρχει ένα στοιχείο "Ενημέρωση προγραμμάτων οδήγησης". Στο ανοιχτό παράθυρο, κάντε κλικ στο κείμενο που υποδεικνύει την αναζήτηση προγραμμάτων οδήγησης στον υπολογιστή και, στη συνέχεια, επιλέξτε αυτά που είναι ήδη εγκατεστημένα. Το πρόγραμμα θα προσφέρει μία επιλογή για επανεγκατάσταση, μετά την οποία θα πρέπει να κάνετε κλικ στο "Επόμενο" και να περιμένετε να ολοκληρωθεί η εγκατάσταση.
- Προγράμματα οδήγησης μητρικής πλακέτας με δυσλειτουργία. Μπορεί επίσης να εμφανιστεί απουσία αυτών. Για να διορθώσετε αυτό το πρόβλημα, θα πρέπει να εγκαταστήσετε τα κατάλληλα προγράμματα οδήγησης για τον υπολογιστή σας από την επίσημη τοποθεσία και να τα εγκαταστήσετε.
- ΣΤΑΤΙΚΟΣ ΗΛΕΚΤΡΙΣΜΟΣ. Το πρόβλημα μπορεί να οφείλεται στο τροφοδοτικό της θύρας. Σε αυτή την περίπτωση, χρειάζεστε:
- διαγραφή όλων των συσκευών που δίνουν σφάλμα.
- απενεργοποιήστε τον υπολογιστή κρατώντας πατημένο το πλήκτρο Shift.
- απενεργοποίηση του υπολογιστή μέσω ενός καλωδίου που τραβιέται έξω από την πρίζα.
- πατώντας το κουμπί λειτουργίας (κρατήστε το για 10-15 δευτερόλεπτα).
- Ανοιξε τον υπολογιστη.
Αυτές οι συμβουλές θα βοηθήσουν στην επίλυση του προβλήματος. κωδικός 43.
0x80070002

Κατά τη στιγμή της ενημέρωσης των Windows 10, οι χρήστες ενδέχεται να αντιμετωπίσουν τον κωδικό σφάλματος 0x80070002. Υποδεικνύει ότι ο φάκελος είναι κατεστραμμένος. Ενημερωμένη έκδοση για Windowsή έχει επιλεγεί λάθος ζώνη ώρας.
Για να διορθώσετε τον κωδικό σφάλματος 0x80070002 στα Windows 10, οι προγραμματιστές συνιστούν τη χρήση των ακόλουθων λύσεων:
- ελέγξτε τις ρυθμίσεις ημερομηνίας και ώρας (στην κάτω δεξιά γωνία, κάντε κλικ στην ώρα και επιλέξτε "Αλλαγή ρυθμίσεων ημερομηνίας και ώρας").
- Επίσης, το σφάλμα μπορεί να διορθωθεί εάν διαγράψετε ορισμένα αρχεία εγκατάστασης.
0x80073712
Κατά την ενημέρωση των Windows 10, ενδέχεται να εμφανιστεί κωδικός σφάλματος 0x80073712.
Επίσης, πιθανότατα θα εμφανιστεί ένα μήνυμα ότι το σύστημα δεν μπορεί να έχει πρόσβαση στα αρχεία ενημέρωσης επειδή είναι κατεστραμμένα ή λείπουν.
Αυτό το σφάλμα εμφανίζεται στο Windows Update. Επομένως, εάν έχετε κωδικό σφάλματος 0x80073712 στα Windows 10 σε αυτήν την ενότητα, τότε η λύση θα είναι η εξής.
Μέθοδος αριθμός 1. Αποκατάσταση θησαυροφυλάκιου χωρίς δίσκο εγκατάστασης
Το σφάλμα σχετίζεται με καταστροφή του χώρου αποθήκευσης συστήματος. Στα Windows 10, μπορεί να διορθωθεί χωρίς τη δισκέτα εγκατάστασης ή με αυτήν.
Εάν δεν υπάρχει δίσκος, πρέπει να εκτελέσετε τα ακόλουθα βήματα:
- ανοίξτε το "Task Manager"?
- επιλέξτε "Αρχείο" -> "Δημιουργία νέας εργασίας";
- πληκτρολογήστε "PowerShell"?
- επιλέξτε το πλαίσιο "Εκτέλεση με δικαιώματα διαχειριστή".
- πληκτρολογήστε "Repair-WindowsImage -Online -RestoreHealth".
Μετά από αυτά τα βήματα, απαιτείται επανεκκίνηση του συστήματος.
Μέθοδος αριθμός 2.Διόρθωση με δίσκο εγκατάστασης
Ωστόσο, αυτή η μέθοδος απαιτεί έναν δίσκο εγκατάστασης με την ίδια έκδοση και bit που είναι εγκατεστημένα στον υπολογιστή. Οι ενέργειες θα είναι ως εξής:
- τοποθετήστε έναν δίσκο ή μια μονάδα flash.
- ανοιχτά μέσα.
- κάντε κλικ στην εικόνα ISO και επιλέξτε "Σύνδεση".
- δώστε προσοχή στην επιστολή που ελήφθη με τον τρόπο.
- εκτελέστε το PowerShell με δικαιώματα διαχειριστή.
- πληκτρολογήστε "Repair-WindowsImage -Online -RestoreHealth -Source E:\sources\install.wim:1" όπου E είναι το γράμμα της εικόνας και 1 είναι το ευρετήριο έκδοσης στην εικόνα.
Μετά από αυτό, θα πρέπει να επανεκκινήσετε τον υπολογιστή σας και να βεβαιωθείτε ότι έχετε ελέγξει το αποτέλεσμα.
0x8004005

Από την κυκλοφορία των Windows 10, πολλοί έχουν αντιμετωπίσει ορισμένα προβλήματα και σφάλματα.
Οι προγραμματιστές κυκλοφόρησαν μια ειδική ενημέρωση KB3081424, η οποία έπρεπε να διορθώσει τα περισσότερα από τα προβλήματα κατά τη μετάβαση στην έκδοση 10 των Windows.
Ωστόσο, αυτή η ενημέρωση άρχισε να καθυστερεί από μόνη της, στέλνοντας το σύστημα σε κυκλική επανεκκίνηση. Ως αποτέλεσμα, κατά την εγκατάσταση των Windows 10, εμφανίστηκε ο κωδικός σφάλματος 0x80004005.
Αξίζει να κατανοήσετε πώς να διορθώσετε αυτό το πρόβλημα
Όταν εμφανίζεται αυτός ο κωδικός:
- πατήστε "Win + R";
- πληκτρολογήστε "regedit"?
- κάντε κλικ στο "OK".
Θα ανοίξει ο Επεξεργαστής Μητρώου. Πηγαίνουμε κατά μήκος του κλάδου "HKEY_LOCAL_MACHINE", "Λογισμικό", "Microsoft", "Windows NT", "CurrentVersion", "ProfileList". Απαιτείται η κατάργηση της παραμέτρου "UpdatusUser".
Εάν αυτό και πάλι δεν βοηθήσει και το σφάλμα εμφανιστεί ξανά, θα πρέπει να κάνετε λήψη της ενημερωμένης έκδοσης KB3081424 για τις εκδόσεις 32-bit και 64-bit από τον επίσημο ιστότοπο της Microsoft και να την εγκαταστήσετε με μη αυτόματο τρόπο.
Στη συνέχεια, φροντίστε να επανεκκινήσετε τον υπολογιστή σας.
0x800f081f
Στα νέα Windows, υπάρχει τέτοιο πρόβλημα που ορισμένα προγράμματα λειτουργούν μόνο εάν είναι εγκατεστημένο το NetFramework 3.5.
Ωστόσο, ακόμη και εδώ εμφανίστηκε μια δυσκολία - μετά τη φόρτωση αυτού του βοηθητικού προγράμματος Windows 10Εμφανίζεται ο κωδικός σφάλματος 0x800f081f.
Αυτός ο κωδικός συνήθως σημαίνει ότι τα αρχεία της βιβλιοθήκης NetFramework 3.5 λείπουν ή είναι κατεστραμμένα.
Συνήθως, η λύση σε αυτό το πρόβλημα είναι να απεγκαταστήσετε και να επανεγκαταστήσετε το πρόγραμμα.
0x80070422

Τα Windows τη στιγμή της εκκίνησης "πρόσβαση" σε διάφορες υπηρεσίες στον υπολογιστή.
Έτσι, ορισμένες από τις εφαρμογές απαιτούν να είναι ενεργοποιημένο το Τείχος προστασίας των Windows για να λειτουργούν σωστά. Ωστόσο, εάν είναι απενεργοποιημένο στις ρυθμίσεις, τότε το βοηθητικό πρόγραμμα στα Windows 10 θα δώσει έναν κωδικό σφάλματος 0x80070422.
Μαζί με τον κώδικα, μπορεί να εμφανιστεί ένα μήνυμα όπως αυτό: "Το τείχος προστασίας των Windows δεν μπόρεσε να αλλάξει ορισμένες ρυθμίσεις"
Το τείχος προστασίας είναι ένα εργαλείο ασφαλείας που αποτρέπει την εισαγωγή κακόβουλων αρχείων ή την πρόσβαση σε επικίνδυνους ιστότοπους.
Εξαιτίας αυτού, ορισμένοι χρήστες προτιμούν να απενεργοποιούν το τείχος προστασίας και μετά από λίγο αντιμετωπίζουν έναν κωδικό σφάλματος.
Αυτό το πρόβλημα μπορεί να εμφανιστεί όχι μόνο κατά την εκκίνηση εφαρμογών, αλλά και κατά τη στιγμή της ενημέρωσης του λειτουργικού συστήματος.
Για να διορθώσετε το πρόβλημα, απλώς ενεργοποιήστε τείχος προστασίαςστις ρυθμίσεις.
0x8007007b

Κατά την ενεργοποίηση των Windows 10, ορισμένοι αντιμετωπίζουν το ακόλουθο μήνυμα: "κωδικός σφάλματος 0x8007007b". Αυτό συνήθως σημαίνει ότι έχει εισαχθεί λάθος κλειδί έκδοσης λειτουργικού συστήματος ή ότι πρόκειται για αποτυχία δικτύου.
Αυτό το σφάλμα είναι το πιο συνηθισμένο Ενεργοποίηση Windows. Εκδηλώνεται λόγω τέτοιων στιγμών:
- εισαγωγή λανθασμένου αριθμού-κλειδιού προϊόντος.
- απόπειρες ενεργοποίησης χωρίς σύνδεση δικτύου.
- λανθασμένες ρυθμίσεις δικτύου.
Αξίζει να ελέγξετε όλα αυτά τα σημεία, συνήθως αυτό βοηθά στην επίλυση του προβλήματος.
0x80070005

Για πολλούς χρήστες, το σύστημα δεν θέλει να κάνει αναβάθμιση στα Windows 10 και μερικές φορές εξαφανίζει τον κωδικό σφάλματος 80070005.
Συνήθως, αυτός ο κωδικός συνοδεύεται από ένα μήνυμα που δηλώνει ότι δεν επιτρέπεται η πρόσβαση. Μερικές φορές αυτό το πρόβλημα παρουσιάζεται τη στιγμή της ενεργοποίησης του συστήματος ή κατά την ανάκτησή του.
Συνήθως, το σφάλμα είναι αποτέλεσμα ενός προγράμματος προστασίας από ιούς που εμποδίζει τη διαδικασία λήψης πρόσθετων. Άρα η λύση μπορεί να είναι η απενεργοποίηση antivirusτη στιγμή της φόρτωσης.
Επίσης, η αιτία του προβλήματος μπορεί να είναι η έλλειψη χώρου στον σκληρό δίσκο. Επομένως, αξίζει να ελέγξετε το χώρο στο δίσκο, εάν είναι απαραίτητο, να διαγράψετε κάτι ή να το καθαρίσετε με το Cleaner.
Δεδομένου ότι τα Windows 10 είναι η νεότερη έκδοση του λειτουργικού συστήματος, τα προβλήματα με αυτό εμφανίζονται πιο συχνά.
Η επίλυση τέτοιων προβλημάτων στον σύγχρονο κόσμο είναι ένα απλό έργο, ωστόσο, εάν προκύψουν πολλά λάθη ή συχνά αποκλείσουν " μπλε οθόνη”, αξίζει να επικοινωνήσετε με ειδικούς που θα εντοπίσουν και θα διορθώσουν το πρόβλημα.1 βαθμολογίες, μέσος όρος: 4,00
απο 5)
Το άρθρο μας θα σας ενημερώσει για ένα κρίσιμο σφάλμα κατά τη φόρτωση των Windows 10 - "Ο υπολογιστής σας αντιμετώπισε πρόβλημα και πρέπει να γίνει επανεκκίνηση". Θα μάθετε για τις κύριες αιτίες αυτού του προβλήματος, καθώς και όλους τους πιθανούς τρόπους επίλυσης αυτού του προβλήματος.
Στο λειτουργικό σύστημα Windows 10, η Microsoft έχει ενημερώσει την οθόνη κρίσιμου σφάλματος (Μπλε οθόνη θανάτου). Τώρα ο υπολογιστής δεν μπαίνει σε επανεκκίνηση, ένα δευτερόλεπτο μετά την εμφάνιση του μηνύματος σφάλματος, αλλά ζητά από τον χρήστη άδεια να εκτελέσει την αντίστοιχη λειτουργία και υποδεικνύει έναν συγκεκριμένο κωδικό σφάλματος. Χάρη σε αυτό, ο χρήστης υπολογιστή μπορεί να γνωρίσει την αιτία του προβλήματος και ακόμη και να βρει γρήγορα μια μέθοδο για να διορθώσει το πρόβλημα.
Μπλε οθόνη θανάτου στα Windows 10
Ποιο είναι αυτό το λάθος;
"Ο υπολογιστής σας αντιμετώπισε πρόβλημα και χρειάζεται επανεκκίνηση"είναι ένα μήνυμα που λαμβάνει ο χρήστης λόγω κρίσιμων αστοχιών στα Windows 10. Το σφάλμα παρουσιάζεται για διάφορους λόγους και μπορεί να είναι ένα μεμονωμένο σφάλμα ή μόνιμο πρόβλημα.
Σε αντίθεση με τις προηγούμενες εκδόσεις των Windows, τα Windows 10 εμφανίζουν επίσης έναν κωδικό QR στη μπλε οθόνη, ο οποίος περιλαμβάνει έναν άμεσο σύνδεσμο προς μια σελίδα ιστότοπου της Microsoft που περιέχει μια περιγραφή του προβλήματος και πιθανές λύσεις. Χάρη σε αυτό, εάν ένα άτομο που αντιμετωπίζει ένα αντίστοιχο πρόβλημα έχει ένα σύγχρονο smartphone, μπορεί γρήγορα να μάθει για μια δυσλειτουργία που έχει συμβεί στον υπολογιστή του και να το λύσει.
Πώς να διορθώσετε το πρόβλημα
Στις περισσότερες περιπτώσεις, μια απλή επανεκκίνηση του υπολογιστή θα σας βοηθήσει να απαλλαγείτε από την μπλε οθόνη του θανάτου. Μπορεί να γίνει με διάφορους τρόπους:
- πατήστε το κουμπί "Επαναφορά" στη μονάδα συστήματος (κατάλληλο για επιτραπέζιους υπολογιστές).
- δύσκολος τρόπος - τραβήξτε το καλώδιο (για επιτραπέζιους υπολογιστές).
- κρατήστε πατημένο το κουμπί λειτουργίας για 3-5 δευτερόλεπτα (για επιτραπέζιους και φορητούς υπολογιστές).
- ο δύσκολος τρόπος είναι να αφαιρέσετε την μπαταρία (για φορητούς υπολογιστές).
Εάν το σύστημα εκκινήθηκε με επιτυχία και μετά από μια ημέρα χρήσης το κρίσιμο σφάλμα δεν εμφανιζόταν πλέον, τότε πιθανότατα επρόκειτο για μεμονωμένη περίπτωση και δεν χρειάζεται να ληφθούν άλλα μέτρα.
Τι να κάνετε αν η μπλε οθόνη του θανάτου επαναληφθεί
Μπορεί να υπάρχουν πολλοί λόγοι για το κρίσιμο σφάλμα "Υπάρχει πρόβλημα με τον υπολογιστή σας". Η εμφάνισή του μπορεί να οφείλεται τόσο σε τεχνικές δυσλειτουργίες του υλικού όσο και στο τμήμα λογισμικού του λειτουργικού συστήματος.
Εάν έχετε σφάλματα όπως «Η κρίσιμη διαδικασία πέθανε»(αστοχία στη λειτουργία σημαντικής υπηρεσίας για τη λειτουργία του συστήματος) ή "KERNEL_SECURITY_CHECK_FILURE"(ένα σφάλμα κατά τον έλεγχο της ασφάλειας / ακεραιότητας του πυρήνα του λειτουργικού συστήματος) είναι λογισμικό, τότε στις περισσότερες περιπτώσεις δεν είναι δύσκολο να τα διορθώσετε. Αυτά είναι τα δύο πιο κοινά σφάλματα.
Για να το κάνετε αυτό, πρώτα απ 'όλα, θα πρέπει να ελέγξετε το σύστημα antivirus. Μπορείτε να χρησιμοποιήσετε τα ενσωματωμένα Windows 10 ή να εγκαταστήσετε ένα άλλο, αλλά πρώτα να απενεργοποιήσετε το πρώτο.
Βήμα δεύτερο: τρέξτε Επαναφοράς συστήματοςμέχρι τα τελευταία σημεία. Για να επαναφέρετε το λειτουργικό σύστημα σε προηγούμενη κατάσταση:
- κάντε κλικ στο "Win + S".
- πληκτρολογήστε "Επαναφορά συστήματος" και εκτελέστε την εφαρμογή.
- ακολουθήστε τις οδηγίες που θα προσφέρει το πρόγραμμα.
- επιλέξτε την ημερομηνία από τον πίνακα, από την οποία δεν παρατηρήθηκαν σφάλματα.
- Μια άλλη παραλλαγή: επαναφορά αρχείων συστήματοςχρησιμοποιώντας ένα ειδικό βοηθητικό πρόγραμμα. Για να το κάνετε αυτό, πρέπει να εκτελέσετε μια γραμμή εντολών ως διαχειριστής και να εκτελέσετε την εντολή " sfc /scannow". Εάν κατά τη διαδικασία επαλήθευσης το βοηθητικό πρόγραμμα ζητήσει κάτι, πρέπει να συμφωνήσετε.
- Μπορείτε επίσης να δοκιμάσετε ενημέρωση προγραμμάτων οδήγησηςσυσκευές. Ο έλεγχος και η ενημέρωση γίνεται μέσω της «Διαχείρισης Συσκευών». Μπορείτε επίσης να χρησιμοποιήσετε βοηθητικά προγράμματα προορισμού, όπως το DriverPack Solution.
- Εάν εξακολουθούν να εμφανίζονται σφάλματα αφού ακολουθήσετε αυτά τα βήματα, τότε το πρόβλημα είναι πιθανότατα πρόβλημα υλικού. Πρώτα πρέπει να ελέγξετε την ακεραιότητα του συστήματος αρχείων, για το οποίο εισάγουμε " chkdsk /f” στη γραμμή εντολών και συμφωνήστε με όλα όσα προσφέρει το βοηθητικό πρόγραμμα.
- Αν δεν λειτούργησε ούτε αυτό, μάλλον είναι θέμα RAM. Πρέπει να ελεγχθεί Memtest86, το οποίο μπορεί να ληφθεί από τον επίσημο πόρο χωρίς προβλήματα. Ο χρήστης θα χρειαστεί να δημιουργήσει μια μονάδα flash USB με δυνατότητα εκκίνησης με αυτό το πρόγραμμα και να ελέγξει τη μνήμη RAM για σφάλματα ανάγνωσης/εγγραφής. Υπάρχουν πολλές οδηγίες για το πώς να το κάνετε αυτό στον Ιστό. Εάν η μνήμη RAM είναι κατεστραμμένη, θα πρέπει να αγοράσετε νέες μονάδες.
συμπέρασμα
Το πρόβλημα με την ειδοποίηση "Ο υπολογιστής σας αντιμετώπισε πρόβλημα και χρειάζεται επανεκκίνηση" στις περισσότερες περιπτώσεις είναι ένα μόνο πρόβλημα, αλλά δεν βλάπτει να ελέγξετε την ακεραιότητα των αρχείων συστήματος. Για αποφυγή λαθών Η κρίσιμη διαδικασία πέθανεή KERNEL_SECURITY_CHECK_FILURE, θα πρέπει πάντα να εφαρμόζετε νέες ενημερώσεις των Windows 10 και να παρακολουθείτε τις πιο πρόσφατες εκδόσεις προστασίας από ιούς.
Χαίρετε.
Οι χρήστες ονόμασαν τη μπλε οθόνη σφάλμα πυρήνα του λειτουργικού συστήματος που εμφανίζεται ξαφνικά (χωρίς προειδοποίηση και χωρίς να επιτρέπεται η αποθήκευση εγγράφων) και αναγκάζει τον υπολογιστή να επανεκκινήσει. Επιπλέον, μπορεί να συμβεί τόσο σε επιτραπέζιους υπολογιστές όσο και σε φορητούς υπολογιστές. (και τα Windows 10 δεν αποτελούν εξαίρεση, αν και το σύστημα έχει γίνει πολύ πιο σταθερό από αυτή την άποψη). Ένα παράδειγμα σφάλματος, δείτε την παρακάτω φωτογραφία.
Δεν μπορώ να μην σημειώσω ότι ένα τέτοιο λάθος είναι «ύπουλο», γιατί δεν είναι πάντα εύκολο να βρεθεί η αιτία του (εξάλλου, μπορεί να εμφανιστεί στο στάδιο εκκίνησης του λειτουργικού συστήματος και να αποτρέψει τη διόρθωσή του).
Όπως και να έχει, σε αυτό το άρθρο θα παρουσιάσω μερικές από τις πιο κοινές αιτίες μιας μπλε οθόνης, καθώς και τρόπους εξάλειψής τους. Η σημείωση προορίζεται για αρχάριους χρήστες.
Πάμε στο θέμα λοιπόν...

Ο υπολογιστής σας έχει πρόβλημα και χρειάζεται επανεκκίνηση / Ένα παράδειγμα παρόμοιου σφάλματος
Τι προκαλεί μια μπλε οθόνη και τι μπορείτε να κάνετε
Για προφανή λόγο (εγκατάσταση ελαττωματικού προγράμματος οδήγησης, ενημερώσεις λειτουργικού συστήματος κ.λπ.)
Λέγοντας προφανές, εννοώ τον λόγο που οδήγησε στο λάθος αμέσως μετά την ενέργειά σας (και το προσέξατε). Για παράδειγμα, εγκατέστησαν ένα νέο πρόγραμμα - εμφανίστηκε μια μπλε οθόνη ⇒ ο λόγος είναι ξεκάθαρος... 👌 Παρεμπιπτόντως, σε περισσότερες από τις μισές περιπτώσεις συμβαίνει (απλώς δεν το προσέχουν όλοι).
Αξίζει να σημειωθεί ότι πιο συχνά εμφανίζεται μια μπλε οθόνη μετά τη σύνδεση νέου εξοπλισμού και την εγκατάσταση ενός προγράμματος οδήγησης για αυτό. Αυτό περιλαμβάνει επίσης τις συνήθεις ενημερώσεις προγραμμάτων οδήγησης και το λειτουργικό σύστημα Windows.
Επομένως, εάν παρουσιαστεί παρόμοιο πρόβλημα μετά την εγκατάσταση κάποιου προγράμματος/προγράμματος οδήγησης, απλώς αφαιρέστε αυτό το λογισμικό ή αντικαταστήστε το με μια παλαιότερη έκδοση (επιστροφή στο παλιό πρόγραμμα οδήγησης). Παρεμπιπτόντως, τις περισσότερες φορές (σύμφωνα με τις παρατηρήσεις μου) το πρόβλημα παρουσιάζεται κατά την ενημέρωση του προγράμματος οδήγησης της κάρτας βίντεο και κατά την εγκατάσταση .
Πώς να επαναφέρετε το σύστημα
Η πιο αξιόπιστη επιλογή για την επαναφορά του λειτουργικού συστήματος μετά την εγκατάσταση ελαττωματικού λογισμικού είναι η χρήση σημείο επαναφοράς (δημιουργούνται αυτόματα, ωστόσο, σε διαφορετικές εκδόσεις του λειτουργικού συστήματος, αυτή η επιλογή μπορεί είτε να ενεργοποιηθεί είτε να απενεργοποιηθεί).
Για να ξεκινήσετε την αποκατάσταση (καθολική μέθοδος):
- συνδυασμός τύπου Win+R;
- εισάγετε την εντολή στο παράθυρο που εμφανίζεται rstruiκαι κάντε κλικ στο OK.

Στη συνέχεια, η λειτουργία επαναφοράς συστήματος θα πρέπει να ξεκινήσει και ένα παράθυρο με σημεία επαναφοράς θα εμφανιστεί μπροστά σας (προσοχή στις ημερομηνίες που δημιουργήθηκαν και μετά την εγκατάσταση ποια προγράμματα). Στην περίπτωσή μου, υπάρχουν τρία σημεία επαναφοράς (δείτε στιγμιότυπο οθόνης παρακάτω).
Γενικά, εάν υπάρχουν σημεία επαναφοράς - απλώς επαναφέρετε το σύστημα σε ένα από αυτά και στις περισσότερες περιπτώσεις το πρόβλημα επιλύεται σε αυτό ...

Τι να κάνετε εάν δεν υπάρχει σημείο επαναφοράς:
- προσπαθήστε να απεγκαταστήσετε με μη αυτόματο τρόπο το λογισμικό που εγκαταστάθηκε πρόσφατα.
- Εάν αυτό δεν λειτουργεί σε κανονική λειτουργία, εκκινήστε το σύστημα και επαναλάβετε τη λειτουργία.
- χρησιμοποιήστε τις συστάσεις.
Πώς να επιστρέψετε στον παλιό οδηγό
1) Πρώτα πρέπει να ανοίξετε.

3) Μετά πηγαίνετε στην καρτέλα "Οδηγός"και πατήστε το κουμπί.

Για έναν μη προφανή λόγο: το σφάλμα παρουσιάστηκε ξαφνικά
Όταν η μπλε οθόνη εμφανίστηκε ξαφνικά και δεν υπάρχει προφανής προφανής λόγος - δεν είναι πάντα τόσο εύκολο να το αντιμετωπίσεις...
Για να ξεκινήσετε, προτείνω να τραβήξετε μια φωτογραφία (ή να γράψετε) τον κωδικό σφάλματος, το προβληματικό αρχείο κ.λπ. (δείτε τα παραδείγματα μου παρακάτω). Αυτό κωδικός λάθους(ή ένα συγκεκριμένο προβληματικό αρχείο) - μπορεί να περιορίσει πολύ σημαντικά το εύρος των προβλημάτων (και μερικές φορές να το δείξει άμεσα).


ΒΙΝΤΕΟ TDR FAILURE (στιγμιότυπο οθόνης με σφάλμα)
Αν δεν είχατε χρόνο να κάνετε λάθος, δηλαδή ειδικό. ένα βοηθητικό πρόγραμμα που σας επιτρέπει να προβάλετε το dump στα Windows και να βρείτε όλα τα πιο πρόσφατα σφάλματα μπλε οθόνης.

Σημειώστε ότι στο ίδιο bsodstop.ruμπορείτε να βρείτε όχι μόνο την πιθανή αιτία, αλλά και τη λύση της. Τουλάχιστον, συνιστώ να αρχίσετε να αντιμετωπίζετε το πρόβλημα με αυτό ...

Εάν ο κωδικός σφάλματος δεν έδωσε τίποτα, δοκιμάστε μερικά βήματα.
Εάν η μπλε οθόνη δεν σας επιτρέπει να φορτώσετε τα Windows
Σημείωση: δηλ. Εμφανίζεται αμέσως όταν ξεκινήσει η φόρτωση των Windows (πριν εμφανιστεί η επιφάνεια εργασίας).
Αυτή η επιλογή μπλε οθόνης είναι η πιο ύπουλη. ένας απροετοίμαστος χρήστης έχει την αίσθηση ότι "το σύστημα είναι νεκρό" και δεν μπορεί να γίνει τίποτα...👀
Τι μπορεί να συμβουλευτεί:
1) Μετά από 2-3 ανεπιτυχείς λήψεις με την εμφάνιση κρίσιμων σφαλμάτων - στις περισσότερες περιπτώσεις εμφανίζεται ένα παράθυρο που σας ζητά να επαναφέρετε τη συσκευή. Εάν η αιτία των σφαλμάτων σχετίζεται με κάποιο λογισμικό που έχει εγκατασταθεί πρόσφατα, συνιστώ την εκκίνηση σε ασφαλή λειτουργία και την απεγκατάσταση του.
Μπορείτε επίσης να δοκιμάσετε να ξεκινήσετε την Επαναφορά Συστήματος από εδώ (σχετικό εάν έχετε σημείο επαναφοράς, περισσότερα για αυτό παρακάτω).

Να βοηθήσω!
Πώς να εισέλθετε σε ασφαλή λειτουργία || Windows 7÷10 -
2) Εάν δεν εμφανιστεί το παράθυρο ανάκτησης, μπορείτε να εκκινήσετε τον υπολογιστή / φορητό υπολογιστή σας χρησιμοποιώντας τη μονάδα flash εγκατάστασης (). Φυσικά, ιδανικά, αν το έχετε ήδη (ή έχετε δεύτερο υπολογιστή στον οποίο μπορείτε να το δημιουργήσετε γρήγορα).
Σημείωση: για να εκκινήσετε έναν υπολογιστή / φορητό υπολογιστή από μια μονάδα flash USB - πρέπει να χρησιμοποιήσετε (Μενού εκκίνησης) ...


Επαναφορά Συστήματος / Windows 10
Μετά από αυτό, θα πρέπει να ξεκινήσει ένας οδηγός που θα σας βοηθήσει να επαναφέρετε το σύστημα σε προηγούμενη κατάσταση λειτουργίας (αν έχετε σημεία επαναφοράς).

Μπορεί επίσης να χρειαστεί να επαναφέρετε τις εγγραφές εκκίνησης του λειτουργικού συστήματος (σύνδεσμος παρακάτω για βοήθεια).
Εντολή!
Επαναφορά αρχείων εκκίνησης των Windows 10 -
Πώς να εγκαταστήσετε ξανά το πρόγραμμα οδήγησης στην κάρτα γραφικών -
2) Ελέγξτε τα αρχεία του παιχνιδιού με ένα antivirus, δοκιμάστε να το εγκαταστήσετε ξανά. Αλλάξτε τις ρυθμίσεις γραφικών (απενεργοποίηση ομίχλης, μικροσωματίδια, v-sync, διάφορα φίλτρα κ.λπ.).
Δοκιμή καταπόνησης (πώς συμπεριφέρεται ο εξοπλισμός υπό φορτίο)
Μια δοκιμή ακραίων καταστάσεων σάς επιτρέπει να μάθετε την πραγματική συχνότητα της CPU και της κάρτας βίντεο, τις θερμοκρασίες τους, να ελέγξετε τη σταθερότητα του συστήματος, να μάθετε για όλες τις αδυναμίες του υπολογιστή / φορητού υπολογιστή. Συχνά, το stress test είναι ο μόνος τρόπος για να καταλάβετε την αιτία της ασταθούς λειτουργίας της συσκευής.
Μπορείτε να εκτελέσετε ένα stress test σε διάφορα προγράμματα και βοηθητικά προγράμματα (ανάλογα με το τι δοκιμάζετε). Έχω οδηγίες στο blog μου για το πώς να εκτελέσω ένα παρόμοιο τεστ στο AIDA 64 - το συνιστώ!
Εντολή!
Πώς να εκτελέσετε μια δοκιμή αντοχής του επεξεργαστή και του συστήματος συνολικά, διατηρεί τις συχνότητες, υπάρχει υπερθέρμανση (AIDA 64) -

Όσον αφορά την ίδια την κάρτα βίντεο, εκτός από το AIDA 64, μπορούμε να προτείνουμε τα βοηθητικά προγράμματα OCCT και FurMark για δοκιμή. (παρεμπιπτόντως, θα βοηθήσουν επίσης στην αξιολόγηση της πραγματικής του απόδοσης). Για πληροφορίες σχετικά με τον τρόπο εργασίας με αυτά, ανατρέξτε στις οδηγίες, ο σύνδεσμος των οποίων είναι παρακάτω.
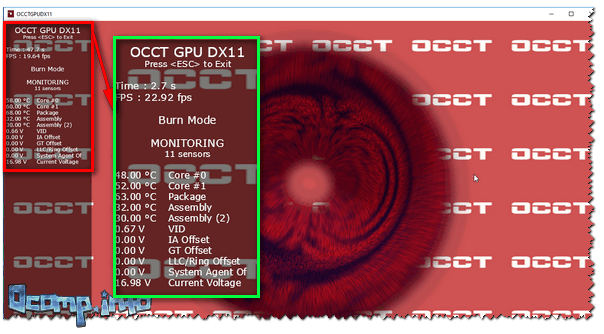
Να βοηθήσω!
Τεστ καταπόνησης κάρτας βίντεο: Δοκιμή αξιοπιστίας και σταθερότητας -
Δοκιμή RAM stick
Εάν εμφανίζεται αυθόρμητα μια μπλε οθόνη, ανεξάρτητα από την εκτέλεση και τα εγκατεστημένα προγράμματα, ορισμένες ενέργειες για τον υπολογιστή, είναι πιθανό ο λόγος για αυτό να είναι η γραμμή RAM. Και αν η αιτία των κρίσιμων σφαλμάτων δεν είναι ξεκάθαρη, συνιστάται να τα υποβάλετε σε δοκιμή ...
Μπορείτε να το κάνετε αυτό χρησιμοποιώντας το εργαλείο των Windows (Κάντε κλικ Win+Rκαι χρησιμοποιήστε την εντολή mdsched) , και ένα ανεξάρτητο βοηθητικό πρόγραμμα (Memtest 86+). Φυσικά, θα συνιστούσα να χρησιμοποιήσετε τη δεύτερη επιλογή...
Εντολή!
Δοκιμή RAM (RAM): ελέγξτε τη μνήμη RAM για σφάλματα -

Υπάρχουν προβλήματα με τη μνήμη / το βοηθητικό πρόγραμμα Memtest 86+
Παρεμπιπτόντως, θα συνιστούσα επίσης να καθαρίσετε τις επαφές των ράβδων με μια ελαστική ταινία και μια βούρτσα (δεν θα ήταν περιττό να φυσήξετε τους συνδέσμους στη μητρική πλακέτα). Εάν έχετε πολλά sticks - προσπαθήστε να ξεκινήσετε τον υπολογιστή με ένα (ίσως λόγω ενός από τα sticks (ή της υποδοχής) και να εμφανιστεί μια μπλε οθόνη...).

Επαναφέρετε τις ρυθμίσεις του BIOS
Υπάρχει ένας αριθμός ρυθμίσεων στο BIOS που, εάν αλλάξουν, μπορεί να προκαλέσουν τη διακοπή της σταθερής λειτουργίας του υπολογιστή. Για παράδειγμα, μία από τις επιλογές είναι να αλλάξετε τη λειτουργία μονάδας δίσκου (AHCI, IDE) ή να αλλάξετε την προτεραιότητα εκκίνησης.
Αξίζει να σημειωθεί ότι τέτοιες παράμετροι δεν αλλάζουν πάντα χειροκίνητα - η αλλαγή μπορεί να προκύψει λόγω νεκρής μπαταρίας ή αύξησης των κυκλωμάτων τροφοδοσίας (σε αυτή την περίπτωση, το υλικολογισμικό του BIOS μπορεί να "χαθεί" (θα το καταλάβετε αμέσως, γιατίη συσκευή δεν θα ανάψει καθόλου!και θα είναι δυνατή η επαναφορά του μόνο στην υπηρεσία στον προγραμματιστή).
Δεκτές προτάσεις για το θέμα...
Η εμφάνιση της «μπλε οθόνης του θανάτου» τρόμαξε και συνεχίζει να τρομάζει τους χρήστες που χρησιμοποιούν υπολογιστές που βασίζονται στο λειτουργικό σύστημα.
Το "BSOD" είναι τόσο "τρομακτικό" για έναν απλό λόγο - αυτή είναι η έλλειψη εγγυημένων επιλογών για τις λύσεις του, καθώς η επιστροφή του ένοχου αρχείου (συσκευής) στη λειτουργικότητα δεν επιστρέφει πάντα τη σωστή λειτουργία του λειτουργικού συστήματος και του υπολογιστή στο σύνολό του.
Πολύ συχνά, οι χρήστες δεν μπορούν καν να εντοπίσουν αξιόπιστα τον «ένοχο», καθώς το λειτουργικό σύστημα, όταν εμφανίζει ένα σφάλμα, απλώς αρνείται να το δείξει, γεγονός που περιπλέκει σοβαρά τη διαδικασία επίλυσής του.
Και στο πλαίσιο αυτού του άρθρου, θα μιλήσουμε για ένα τέτοιο είδος "μπλε οθόνης", που εμφανίζεται με το μήνυμα "SYSTEM_SERVICE_EXCEPTION" και "Ο υπολογιστής σας έχει πρόβλημα και χρειάζεται επανεκκίνηση".
Ποιος είναι τελικά ο ένοχος; Και επίσης, ποιες είναι οι μέθοδοι επιστροφής της ποιότητας του λειτουργικού συστήματος; Όλα αυτά θα συζητηθούν περαιτέρω.
Αιτιώδης σχέση
Έτσι, το εν λόγω σφάλμα μπορεί να εμφανιστεί ακόμη και σε υπολογιστές που δεν έχουν δείξει προηγουμένως σημάδια πιθανών προβλημάτων ή παρουσία εξαρτημάτων που έχουν αποτύχει.
Με βάση την υπάρχουσα πρακτική, είναι γνωστό ότι στη συντριπτική πλειονότητα των περιπτώσεων ο κύριος λόγος είναι ένα σφάλμα στη λειτουργία κάποιου λογισμικού, αλλά όπως αναφέρθηκε προηγουμένως, η ειδοποίηση του λειτουργικού συστήματος δεν είναι ενημερωτική και δεν υπάρχει άμεση ένδειξη του ενόχου στο ίδιο το μήνυμα.
Επομένως, για να προσδιοριστεί η αιτιώδης σχέση (και αυτό είναι το πιο σημαντικό πράγμα για την επίλυση οποιουδήποτε σφάλματος), θα χρειαστεί μια πιο λεπτομερής μελέτη της αναφοράς (dump) που αποθηκεύτηκε αυτόματα στον σκληρό δίσκο του συστήματος.
Η αναφορά λειτουργικού συστήματος βρίσκεται στο φάκελο "Minidump", ο οποίος βρίσκεται στο διαμέρισμα συστήματος του σκληρού δίσκου στο φάκελο "Windows" - C:\ Windows\ Minidump.
Εάν δεν διαθέτετε αυτόν τον φάκελο, τότε αυτό υποδηλώνει ότι η λειτουργία δημιουργίας ένδειξης ένδειξης μνήμης είναι απενεργοποιημένη στον υπολογιστή σας. Επομένως, το πρώτο πράγμα που πρέπει να κάνετε είναι να ενεργοποιήσετε την αποθήκευση αναφορών / αρχείων καταγραφής, για αυτό:
Αφού εκτελέσετε τα βήματα που περιγράφονται, εάν το σφάλμα "Ο υπολογιστής σας αντιμετώπισε πρόβλημα και πρέπει να επανεκκινηθεί" επαναληφθεί, την επόμενη φορά που θα συνδεθείτε, θα μπορείτε να δείτε μια λεπτομερή αναφορά των Windows σχετικά με τον ένοχο των προβλημάτων.
Πώς να αποκρυπτογραφήσετε ένα αρχείο ένδειξης σφαλμάτων
Υπάρχουν πολλές εξειδικευμένες επιλογές λογισμικού που μπορούν να βοηθήσουν στην αποκρυπτογράφηση ενός αρχείου ένδειξης σφαλμάτων που αποθηκεύτηκε μετά από σφάλμα, αλλά ανάμεσα σε μια τέτοια πλειοψηφία, ένα μικρό βοηθητικό πρόγραμμα που ονομάζεται "Blue Screen View" ξεχωρίζει περισσότερο.
Μπορείτε να το κατεβάσετε εντελώς δωρεάν από τον επίσημο ιστότοπο - http://www.nirsoft.net/utils/blue_screen_view.html, εκτός αυτού, δεν απαιτεί εγκατάσταση και η ρωγμή διεπαφής είναι διαθέσιμη για λήψη ξεχωριστά.
Για να λάβετε λεπτομερείς πληροφορίες σχετικά με το BSOD, πρέπει να εκτελέσετε το βοηθητικό πρόγραμμα και να κάνετε τα εξής:
Για παράδειγμα, ως μέρος της επίδειξης στο στιγμιότυπο οθόνης, προκλήθηκε ένα σφάλμα (όχι αυτό που συζητείται σε αυτό το άρθρο) από το πρόγραμμα οδήγησης "CLASSPNP.SYS".
Όσον αφορά το σφάλμα "SYSTEM_SERVICE_EXCEPTION", οι πιο συνηθισμένοι "επισκέπτες" είναι τα ακόλουθα προγράμματα οδήγησης:
- "ks.sys" - εμφανίζεται όταν χειρίζεστε λογισμικό που χρησιμοποιεί έξοδο ήχου και εικόνας, για παράδειγμα, κατά την εκκίνηση της εφαρμογής Skype. Στην πράξη, έχει καταγραφεί ότι παρουσιάζει τη μεγαλύτερη δραστηριότητα κατά την ενημέρωση λογισμικού ή και λειτουργεί σωστά σε "προεπιλεγμένες εκδόσεις". Η λύση είναι να δοκιμάσετε να επαναφέρετε την έκδοση του προγράμματος οδήγησης.
- "netio.sys" - παρουσία σφαλμάτων σε προγράμματα οδήγησης εξοπλισμού δικτύου (κάρτα δικτύου ή/και προσαρμογέας wi-fi). Η λύση είναι να κατεβάσετε και να εγκαταστήσετε προγράμματα οδήγησης από τον κατασκευαστή της συσκευής από τους επίσημους πόρους τους.
- "dxgkrnl.sys/ nvlddmkm.sys/ atikmdag.sys" - έχουν παρόμοια αιτιακή σχέση, που χαρακτηρίζεται από προβλήματα στα προγράμματα οδήγησης του προσαρμογέα βίντεο. Η λύση είναι επίσης να αφαιρέσετε την παλιά έκδοση και να εγκαταστήσετε την τρέχουσα, που έχετε κατεβάσει από την επίσημη ιστοσελίδα του κατασκευαστή.
Στην πραγματικότητα, η συντριπτική πλειονότητα των σφαλμάτων προγραμμάτων οδήγησης έχει παρόμοια λύση - απεγκατάσταση / επαναφορά της προβληματικής έκδοσης και εγκατάσταση νέας.
Τι να κάνετε εάν το πρόβλημα παραμένει άλυτο
Υπάρχει πιθανότητα η λύση που περιγράφεται παραπάνω να μην επαναφέρει πλήρως το λειτουργικό σύστημα σε λειτουργική ικανότητα, καθώς η αιτιώδης σχέση μπορεί να είναι κάπως πιο περίπλοκη από ό,τι φαίνεται με την πρώτη ματιά, επειδή οι βασικές αιτίες του σφάλματος ενός μεμονωμένου προγράμματος οδήγησης λογισμικού είναι άγνωστος.
Επομένως, είναι απαραίτητο να πραγματοποιηθεί ένα τυπικό σύνολο μέτρων για την επαναφορά της κανονικής λειτουργίας των Windows:
Περαιτέρω ενέργειες θα εξαρτηθούν από τις πληροφορίες που έχουν ήδη δοθεί για την ποιότητα της μνήμης RAM.



















