Después de instalar 8, instale 7. Controladores y programas. Proceso básico de instalación
Hola Jacob.
Desafortunadamente, ahora ya no es posible comprar una computadora o computadora portátil con los siete familiares e intuitivos. Por defecto viene instalado en todos los equipos Windows 8. La presencia de un disco de arranque con Windows 7 aún no garantiza un cambio fácil de sistema operativo, ya que el fabricante incluye una protección que impide cambiar el sistema operativo.
Y sin embargo, hay una solución. Debe eliminar la protección de fábrica a través del BIOS.
El BIOS se abre de manera diferente en diferentes computadoras. Alguien debe presionar con frecuencia el botón F2 durante el reinicio. Alguien presiona el botón DEL durante un reinicio. Hay una gran variedad de opciones desde la tecla F1 hasta la tecla F10. Para calcular tu botón mágico tendrás que experimentar. Simplemente intente presionar diferentes botones durante el próximo reinicio. El prensado debe ser rápido, frecuente. No es necesario seguir presionando el botón.
Una vez que esté en BIOS, debe cambiar el valor de Arranque UEFI a Arranque CSM. Esta acción le permitirá permitir el arranque desde la unidad de arranque.
Mira la foto. El valor predeterminado del BIOS es Arranque UEFI.
No es posible cambiar el valor así, el artículo aún no está disponible. Debe ir al BIOS en la sección de seguridad - Seguridad. Aquí debe encontrar la línea Arranque seguro.

Para deshabilitar la función que impide el arranque desde el disco de instalación, debe cambiar el valor de Habilitado a Deshabilitado.

A partir de este momento, estará disponible el cambio del modo de arranque UEFI al modo de arranque CSM.
Vaya a la sección Avanzado. Use las teclas de flecha en su teclado para desplazarse hacia abajo hasta la línea deseada y presione ENTER. En la ventana que se abre, en lugar de UEFI Boot, seleccione CSM Boot y presione ENTER.

Ahora todo es genial! Puede comenzar a instalar "Windows" desde el disco de instalación en modo normal.
Vaya a la sección Arranque, seleccione arrancar desde CD-ROM, presione ENTER. Presione F10 y luego ENTER para reiniciar su computadora.

La computadora comenzará a arrancar no desde el HDD duro, sino desde el DVD, que se inserta en la unidad y almacena el sistema operativo Windows 7 destinado a la instalación Pero, desafortunadamente, el problema aún no se ha resuelto.
Debe convertir el estilo de partición de GMT a MBR.
Los discos duros de las nuevas computadoras y portátiles tienen un estilo de partición diferente. Solía ser MBR, pero ahora es GMT. Debido a esto, no es posible instalar Windows 7 en modo normal.
Durante la instalación, se generará el siguiente error: "No se puede instalar Windows en este disco. El disco seleccionado tiene el estilo de partición GMT".

Debe convertir el disco del formato GMT al formato MBR clásico.
Abra un símbolo del sistema presionando las teclas Shift y F10.
En la línea de comando, escriba el comando " parte del disco" y presione ENTER. Esto abrirá un pequeño programa para trabajar con el disco.
Abra la lista de discos en la computadora usando el comando " disco de lista".
Seleccione el disco deseado para convertir usando el comando " seleccionar disco 1". En este caso, en lugar de uno, debe especificar el número de su disco.
El disco ha sido seleccionado; ahora debe borrarse. Ingrese el comando " limpio" y presione ENTRAR.
Ahora es el momento de convertir el disco del formato GMT al formato MBR. da la orden" convertir mbr".
Ahora puede poner con seguridad cualquier sistema operativo en su computadora, incluso el "siete", incluso XP, incluso "Linux".
Justo en la línea de comando, puede crear una partición de disco principal y determinar su tamaño en megabytes.
Para hacer esto, escriba " crear partición tamaño primario = x", donde x es el tamaño que desea asignar al sistema operativo.
Equipo " formato fs=ntfs label="Sistema" rápido" le permitirá formatear la partición creada en el sistema de archivos NTFS. Este sistema está diseñado para instalar cualquier tipo de sistema operativo.
Después de eso, regrese al proceso de instalación del sistema operativo, actualice y complete la instalación.

¡Buena suerte con tu instalación!
Atentamente, Verónica.
En este artículo, hablaré sobre cómo instalar de forma independiente el sistema operativo Windows 7 desde un disco en su computadora o computadora portátil.
Ofrezco instrucciones detalladas y paso a paso con una demostración visual de capturas de pantalla de la instalación del sistema operativo Windows.
Si crees que instalar un sistema operativo es algo complicado e incomprensible que solo un especialista puede manejar, entonces te decepcionaré: esto no es cierto. Ahora lo verás por ti mismo.
Todo lo que necesita para instalar Windows 7 (o Windows 8) es una computadora o computadora portátil, un disco del sistema operativo (ya que en este artículo instalaremos Windows desde un disco), instrucciones detalladas que ahora le proporcionaré y, tal vez, atención! Espero que después de la instalación no se vea como . 🙂
Después de la instalación, recomiendo instalar inmediatamente. Usted entiende que en nuestra época de pagos electrónicos, esto es muy importante. También ahora (todavía) en ninguna parte sin Adobe Flash Player. Como el Bien instalar leer. También te puede interesar el muy nada mal. Si se almacena en una computadora privado información, crea un .
Importante: La mayoría de los posibles problemas que surgen al instalar Windows 7 están asociados con un disco de instalación preparado incorrectamente y (o) la calidad del "ensamblaje del sistema operativo" escrito en él. Cómo grabar una imagen del sistema operativo en el disco, puede leer en el artículo.
Recordar: si se trata de un disco que no está listo para usar, es decir, comprado en una tienda, entonces debe usar solo imágenes originales de Microsoft MSDN. Es la imagen original, que también está disponible en la Web, así como varios ensamblajes, que es la clave para la instalación exitosa de Windows y su funcionamiento normal.
No utilice conjuntos de origen desconocido. Usted pone todas las correcciones, correcciones y compilaciones caseras de terceros bajo su propio riesgo y riesgo. Las consecuencias pueden ser irreversibles.
Antes de instalar Windows 7:
Recuerde dos cosas principales que debe hacer antes de instalar Windows.
Primero- esto es para decidir de antemano en qué partición del disco duro se instalará el sistema. Por lo general, en la mayoría de los casos, esta es la unidad C:\. Recuerde (o cree) la etiqueta de volumen y el tamaño.
Recuerde, su escritorio se encuentra completamente en la unidad C:\, o mejor dicho, aquí: C:\Documents and Settings\ Username\Desktop. Piense de antemano en la integridad y seguridad de los archivos que se archivan para usted, cópielos desde el escritorio, es decir, desde la unidad C, a otra unidad o unidad flash.
Todos los programas instalados en la unidad C:\ también se eliminarán, pero esta no es una razón para arrastrar toda la carpeta con programas a otras unidades. Es mucho más fácil volver a instalar estos programas en un sistema limpio. No seas perezoso, no todos los días reinstalas Windows.
Segundo el momento son los drivers para tu ordenador o portátil. Necesitan ser atendidos con anticipación. Se incluyen con la mayoría de las computadoras portátiles, pero si no están disponibles (o necesitan actualizarse), los buscamos en el sitio web oficial del fabricante y los descargamos con anticipación.
Todo lo que necesita saber sobre la instalación de controladores, le recomiendo leer el artículo "Instalación de controladores o cinco reglas de hierro", que se encuentra.
Si omite este punto importante, luego de instalar Windows, es posible que se quede sin Internet, porque no es un hecho que el kit de distribución de Windows contenga inicialmente los controladores de su tarjeta de red.
Instalación de Windows 7 desde el disco:
Insertamos el disco con el sistema operativo Windows en la unidad y reiniciamos la computadora. Por cierto, si no tiene una unidad, puede instalar el sistema operativo Windows de la forma habitual.
Continuemos. Nuestra tarea es configurar la computadora para que arranque desde un DVD. Esto se puede hacer de 2 maneras:
- 1. seleccione un dispositivo (DVD) en un menú de inicio especial;
- 2. cambie la prioridad de arranque en BIOS (de HDD a DVD).
El primer método, elegir un dispositivo en el menú de inicio, es más fácil y conveniente. Después de instalar Windows, no es necesario volver a arrancar desde el HDD (disco duro). Sin embargo, esta función no está disponible en computadoras más antiguas, en cuyo caso deberá ingresar al BIOS y cambiar la prioridad de arranque.
Inicio: reinicie, espere a que se apague la pantalla y, a la primera señal de activación del sistema (la aparición del logotipo), presione y mantenga presionada la tecla Eliminar en el teclado. ¿Por qué la tecla Eliminar? Estas teclas pueden ser F1, F2, F3 + F2, F10, Ctrl + Alt + Esc, Ctrl + Alt + S, Esc.
No hay un botón universal para ingresar al menú de inicio o ingresar al BIOS, y todo depende del fabricante de la computadora (placa base). La forma más segura es leer las instrucciones desde la computadora o desde la placa base. La siguiente tabla muestra un ejemplo ilustrativo de dichas teclas.
El menú de inicio se parece a esto:
Presione F10, acepte y confirme la salida con guardar (Save and Exit) seleccionando "Ok".
Premio Fénix
Considere la segunda versión de la interfaz. Para iniciar desde un disco, debe cambiar las prioridades para que la unidad de DVD sea el primer dispositivo. Encontramos el elemento "Características avanzadas del BIOS" y usamos las flechas para cambiar al primer dispositivo (Primer dispositivo de arranque), cambiar a CDROM.
Presione F10 y confirme la salida con guardar (Save and Exit).
Si tiene problemas en esta etapa, le recomiendo ver este video.
Continuemos. Si todo se hace correctamente, veremos la siguiente ventana con la inscripción: "Presione cualquier tecla para arrancar desde CD o DVD".
Aquí debe presionar cualquier tecla, por ejemplo, la barra espaciadora. Esto se hace solo 1 vez y sólo en esta etapa de la instalación. Vemos la siguiente ventana con la inscripción "Windows está cargando archivos".
Se están extrayendo los archivos, después de lo cual veremos la inscripción. Iniciando Windows y la propia ventana de instalación de Windows 7. ¡La instalación de Windows ha comenzado!
Seleccione el idioma deseado y haga clic en "Instalar".
A continuación, debemos seleccionar la edición de Windows 7. Elija aquella para la que tiene una clave o la que va a activar. En las computadoras portátiles, generalmente se indica en una hoja de papel con una clave ubicada en la parte inferior de la computadora portátil. Ingresar el número de serie en sí será un poco más tarde, se ha movido al final de la instalación.
Algunas palabras sobre la capacidad de instalar una versión de Windows de 32 bits (x86) o 64 bits. Si tiene más de 4 GB de RAM (también conocido como RAM, RAM, Memoria), configúrelo en 64 bits, si no, luego en 32 bits (x86).
Lea y acepte los términos de la licencia. A continuación, debemos seleccionar el tipo de instalación: seleccione "Instalación completa".
Ahora debe seleccionar la partición en la que se instalará Windows.
Si tiene esta partición reservada por el sistema (tenga en cuenta que todavía está en megabytes (MB), no en gigabytes), por ejemplo, como en la siguiente captura de pantalla, seleccione Disco 0 Partición 2.
Para no ser tan insoportablemente doloroso al elegir una partición, antes de instalar Windows, mire cuántos gigabytes ocupa su unidad C.
Si tiene una partición en su disco duro y tiene más de 250 GB, sería más correcto crear dos discos locales. Una sección es específicamente para Windows (generalmente se asignan entre 50 y 100 GB) y la otra es para almacenar su información personal (cuánto quedará, XXX GB).
Nota: Las particiones que cree deben llamarse Disco 0 Partición 1, 2, 3..., no "Espacio de disco no asignado". De lo contrario, el sistema operativo simplemente no verá particiones con tales nombres.
Si es necesario, cree una sección o secciones y haga clic en "Aplicar":
Atención: Pueden surgir problemas en esta etapa, cuando Windows 7 solicita un controlador para continuar con la instalación o cuando el sistema no detecta su disco duro para continuar con la instalación.
O instale (si está preparado) los controladores del controlador del disco duro. Si ya tiene dos o más particiones en su disco duro, puede omitir el párrafo anterior. Entonces, hemos seleccionado la sección "Sistema", y ahora debemos comenzar a formatear.
El instalador avisa que todos nuestros datos serán borrados. Necesitamos esto, porque estamos interesados en una instalación limpia de Windows. Estamos de acuerdo y esperamos. Todo el proceso suele tardar unos segundos. Después de formatear, vemos que hay más espacio libre, con calma, haga clic en "Siguiente".
Y aquí está el comienzo de la instalación, se inicia el proceso. Puedes tomar un respiro.)
Estamos esperando, señor... Usualmente toma de 15 a 25 minutos. Cuando nuestro sistema se instale, le pedirá que ingrese un nombre de usuario y un nombre de computadora. Ingresar.
Si lo desea, puede ingresar una contraseña y una pista. A continuación, Windows le pedirá que ingrese un número de serie. Ingrese (si lo hay). De lo contrario, omita este paso y desmarque "Activar automáticamente cuando esté conectado a Internet".

Cómo instalar Windows 7 en lugar de Windows 8 en una computadora portátil ¡Hola administrador! Quiero contar mi historia, cómo intenté instalar Windows 7 en lugar de Windows 8 en una nueva computadora portátil con UEFI BIOS, el estilo de partición del disco duro GPT tuvo que convertirse a MBR.
Nota del administrador: amigos, recientemente publicamos algunos artículos más sobre este tema:
- Si tiene una computadora portátil ASUS o HP, puede hacerlo.
Si la opción "" está habilitada en el BIOS UEFI de la computadora portátil y la opción UEFI BOOT está habilitada, entonces la instalación de Windows 7 finaliza desde el principio, incluso antes de que se seleccionen las particiones, con el siguiente error "Error de arranque - un no se encontró la firma digital adecuada"
Si la opción "Arranque seguro" está desactivada en el BIOS UEFI de la computadora portátil, pero la opción ARRANQUE UEFI está activada, entonces la instalación de Windows 7 se congela nuevamente desde el principio, incluso antes de seleccionar las particiones.
Kit de distribución Windows 7 Professional 64-bit Rus. (OEM) genuino, comprado en la tienda. Intenté todo, hurgué en todo Internet, creé una unidad flash UEFI, usé otra distribución de Windows 7, pero todo fue en vano. ¡Algo está bloqueando la instalación desde el principio!
Por cierto, al comprar un sistema operativo en una tienda me dijeron que no funcionaría instalar Windows 7 en lugar de Windows 8 en un disco GPT. Puede demoler Windows 8, luego convertir el disco duro a MBR e instalar Windows 7. Pero me aconsejaron que pensara mucho antes de demoler Windows 8, porque en una computadora portátil nueva, no podré instalar Windows 8 nuevamente, incluso si ¡Tengo un kit de distribución! Debido a que no hay una tecla especial en la parte inferior de la computadora portátil, dicen que está cosida en el BIOS de la computadora portátil.
Incluso si compro Windows 8 con una nueva clave, simplemente no tengo dónde ingresarla, al reinstalar Windows 8, obtendré un error incluso antes de ingresar la clave "La clave de producto ingresada no coincide con ninguna de las imágenes de Windows".
Será posible restaurar Windows 8 solo en un centro de servicio por dinero. ¡Me dijeron lo mismo en el foro de la comunidad de Microsoft!

Incluso deshabilitar la opción "Arranque seguro" en el BIOS y configurar el modo UEFI en la posición "Legacy OS" o "CMS OS" no ayudará.
Preste atención al administrador, si antes la clave de Windows estaba registrada en la parte inferior de la computadora portátil, ahora no está allí, ¡no crea que están sucediendo cosas extrañas en este mundo! Eustaquio.

Cómo instalar Windows 7 en lugar de Windows 8
Estoy de acuerdo con todo lo dicho arriba, entonces amigos, antes instalar Windows 7 en lugar de Windows 8 lea estos tres de nuestros artículos, cree una copia de seguridad de Windows 8 y guárdela por si acaso, tal vez le resulte útil algún día.en el programa integrado Recovery Media Creator.
.
.
Estos artículos también detallan cómo restaurar Windows 8 si es necesario.
¡Información para aquellos que quieren volver a Windows 8! Si ya demolió Windows 8 (sin crear una copia de seguridad) e instaló Windows 7 en su lugar, deshabilitó UEFI en la nueva computadora portátil y convirtió el disco duro en lugar de GPT a MBR, y ahora desea volver a instalar Windows 8 en lugar de Windows 7, entonces necesitas hacer lo siguiente:
Encuentre el disco de instalación con su versión de Windows 8, lo más probable es que se llamara Windows 8 para un idioma (Windows 8 Single Language), luego habilite UEFI en BIOS e instale este mismo Windows 8 Single Language, la clave cosida en su BIOS será sustituido automáticamente.
O puede instalar otra versión de Windows 8 en una computadora portátil, por ejemplo Windows 8 Professional, para esto necesita crear dos archivos de configuración de instalación del sistema (EI.cfg) y (PID.txt) y agregarlos a la carpeta de fuentes del Distribución de Windows 8. Todo está escrito en detalle en nuestro artículo" Cómo reinstalar Windows 8 en una computadora portátil"enlace al artículo anterior.
Para instalar Windows 7 en lugar de Windows 8, seguimos los siguientes pasos.
En segundo lugar, la unidad flash debe estar conectada a un puerto USB 2.0, ya que Windows 7 no es compatible con USB 3.0 (los puertos suelen estar pintados en azul)
En tercer lugar, vaya a la pestaña Seguridad del BIOS y desactive la opción "Arranque seguro" (configúrelo en Deshabilitado), es ella quien verifica el certificado del cargador del sistema operativo, y solo Windows 8 tiene dicho certificado, si se lo pregunta. por qué, lea nuestro artículo.



En el BIOS, en la pestaña "Avanzado", encontramos la opción "Configuración del sistema" y lo ingresamos,

aquí vemos la opción "MODO DE ARRANQUE" o "Selección del modo OS", configúrelo en lugar de la posición UEFI OS (tal vez UEFI BOOT)

A la posición "CSM Boot" o "UEFI and Legacy OS", "CMS OS"


Lo que nos dará la oportunidad de arrancar nuestro portátil desde el disco de instalación con cualquier sistema operativo.
Después de eso, guarde nuestros cambios en BIOS, presione F10


Y arrancamos desde el disco de instalación o la unidad flash USB con Windows 7. Por ejemplo, en mi computadora portátil, para acceder al menú de inicio, a menudo debe presionar la tecla F12 al cargar,

Aparecerá un menú, seleccione nuestro DVD-ROM en él.

Cuando aparezca en pantalla el mensaje "Presione cualquier tecla para arrancar desde CD o DVD", presione cualquier tecla del teclado, con esto aceptamos arrancar desde el disco de instalación.


Instalar.

Aceptamos los términos del acuerdo. Seleccione instalación completa.

Amigos, aquí pueden simplemente hacer clic en el botón "Configuración de disco" y eliminar todas las particiones existentes,


A continuación, instale Windows 7 en un espacio no asignado. Windows 7 convierte automáticamente el disco duro a MBR durante la instalación.
O llamamos a la línea de comando, presionamos Shift + F10 en el teclado y convertimos nuestro disco duro al estándar MBR en la línea de comando, también se eliminarán todas las particiones y datos en el disco. Presione Mayús + F10 en el teclado. En la línea de comando, ingrese los siguientes comandos en secuencia:
parte del disco
sel dis 0
limpio
convertir mbr
salida
salida

Haga clic en Actualizar.


Que debe terminar bien.

Después de instalar el sistema operativo Windows 7, vaya a Administración de discos, haga clic derecho en nuestro disco y seleccione Propiedades,


Artículo relacionado: ¡con solo puertos USB 3.0 y sin unidad óptica! Cómo descargar e instalar controladores después de instalar el sistema, porque el adaptador de red y los puertos USB 3.0 no funcionarán para usted
Personalmente, Windows 8 no me conviene especialmente porque estoy acostumbrado a trabajar en Windows 7. Y dado que ahora Windows 8 está preinstalado en todas las computadoras portátiles vendidas, tengo que demolerlo e instalar Windows 7. Y parece que, ¿qué podría Sean las dificultades, formateé el disco duro, lo dividí en las secciones necesarias e instalé el sistema operativo deseado.
Sin embargo, en la práctica, todo es más complicado, ya que con el lanzamiento de Windows 8, los fabricantes de hardware agregaron ciertas funciones a la BIOS que bloquean el arranque desde dispositivos externos, como discos o unidades flash.
Por lo tanto, en este video consideraremos el proceso de instalación de Windows 7 después de Windows 8.
No he encontrado un problema similar en computadoras estacionarias, ya que últimamente he estado configurando computadoras portátiles, por lo que hablaremos directamente sobre la instalación de Windows 7 en una computadora portátil o netbook.
Y antes que nada, debemos ingresar al BIOS o al sistema básico de entrada y salida. En las computadoras de escritorio, esto se hace a través del botón Eliminar, en las computadoras portátiles a través de F2, Eliminar o F10. Hasta ahora, solo me he encontrado con tales combinaciones, pero en cualquier caso, debería mostrarse un mensaje en el arranque, con qué combinación puede ingresar al BIOS. Si no hay ningún mensaje o la combinación no ayuda, debe mantener presionado el botón de encendido durante 5 a 10 segundos para que la haya se apague por completo. Y luego ejecútelo y pruebe las combinaciones nuevamente.
Para mayor confiabilidad, puede buscar en Internet el botón de entrada del BIOS para su modelo de computadora portátil, pero estoy 99% seguro de que una de las combinaciones que he dado funcionará.
1) Tienes que ir a la pestaña de descarga ( Bota).
2) Seleccione el modo de descarga ( El modo de inicio). tengo un modo UEFI, la explicación a la derecha indica “Para Windows 8 de 64 bits, use el UEFI. Para uso en otros sistemas operativos Soporte heredado". Como necesitamos instalar Windows 7, seleccionamos el modo de arranque Soporte heredado.
3) Ahora tenemos una línea Prioridad de arranque(Prioridad de arranque), aquí también debe seleccionar Legacy.
4) Y ahora podemos establecer la prioridad de los dispositivos de arranque. Dado que instalaré Windows 7 desde una unidad flash USB, coloco el disco duro USB en primer lugar. A la derecha, tenemos una pista con las teclas con las que puede cambiar el orden de los dispositivos.
5) En algunas versiones de BIOS, se requiere deshabilitar el modo arranque seguro(arranque seguro), esto se hace configurando este modo en el estado Desactivar(desactivar).
La desactivación de los modos de arranque seguro y UEFI, así como la activación del modo de arranque heredado, pueden diferir en diferentes versiones de BIOS, pero el proceso es similar e intuitivo.
Si la computadora portátil es nueva y tenía Windows 8 preinstalado, habrá un montón de particiones diferentes (partición de respaldo, partición de utilidades del fabricante, etc.). Personalmente, los borro todos y creo 2, una partición del sistema y una partición de datos.
El siguiente error puede ocurrir aquí " No se puede instalar Windows en esta unidad. El disco seleccionado tiene un estilo de partición GPT". Por lo tanto, tendremos que convertir el estilo de partición a MBR. Si ya se ha acumulado cierta cantidad de información en la computadora, entonces deberá guardar los datos en un dispositivo externo, ya que durante el proceso de conversión, ¡el disco será formateado!
Para la conversión, no necesitamos utilidades de terceros, todo lo que necesitamos ya está presente en el instalador de Windows 7. Convertiremos a través de la línea de comando y para iniciarlo, presione la combinación MAYÚS+F10\ ejecutar la utilidad de la consola para trabajar con discos y particiones llamada parte del disco\ veamos la lista de discos que tenemos disco de lista\ conectarse al disco requerido seleccionar disco 0 \ limpiar el disco de las particiones existentes limpio \ convertir a MBR convertir mbr
Ahora podemos crear particiones de forma segura y continuar con la instalación de Windows 7.
Hasta la fecha, el sistema operativo de la octava versión producida por Microsoft es bastante conveniente y extremadamente funcional. Sin embargo, muchos usuarios se mantienen fieles a la versión anterior. Y hay muchas razones para esto. Si es necesario, puede instalar rápidamente la versión anterior del sistema operativo. Para hacer esto, es suficiente realizar una serie de ciertas manipulaciones.
Lo que se necesita para la instalación.
Para realizar este tipo de operación, necesitará:
- distribución del sistema operativo;
- documentación suministrada con el ordenador personal.
En la computadora que originalmente tenía OS v.8, Bios, en su estado estándar, simplemente falta. Fue reemplazado por UEFI - Interfaz de firmware extensible unificada. Esta innovación le permite proteger su PC tanto como sea posible, evita el lanzamiento de todo tipo de "rootkins". Cuando se inicia con UEFI, la PC busca firmas de código de arranque. Las firmas extrañas no se ejecutarán.
Es debido a UEFI que se vuelve imposible instalar rápida y fácilmente otra versión sin pasos adicionales. Otra dificultad es el diseño de la unidad de disco. El sistema operativo de la octava versión requiere GPT - Tabla de particiones GUID. Para un BIOS estándar, se usa un MBR normal.
Configuración de la biografía
Puede instalar Windows 7 sobre Windows 8 solo después de configurar UEFI. Para acceder al menú de configuración, debe leer la documentación de su computadora lo más detallada posible. La forma estándar de habilitar Bios (presionar F2 o la tecla Eliminar antes de cargar) no ayudará. Por ejemplo, para ingresar a UEFI en una computadora portátil Sony, debe presionar Asistente en el estado apagado.
Si logró ingresar al menú de la interfaz de firmware extensible unificada, debe realizar los siguientes pasos en estricto orden:

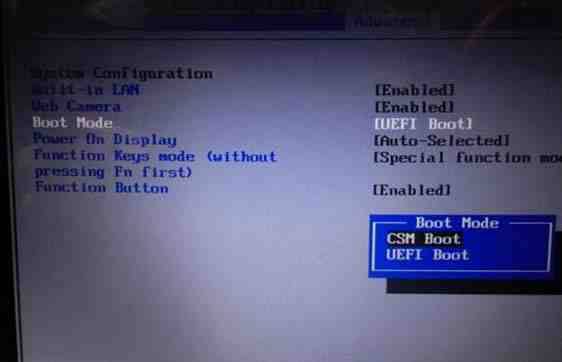
Cuando se completen todos los pasos anteriores, puede continuar con seguridad con la instalación de Windows 7 o incluso una versión anterior del sistema operativo. Lo más probable es que no haya ningún problema.
Desafortunadamente, a veces sucede que simplemente falta el elemento llamado "Arranque". En este caso, debe seleccionar el valor "Deshabilitado" en "Arranque seguro". En tal situación, no será posible instalar un sistema operativo anterior a Windows 7. Dado que las versiones anteriores simplemente no pueden funcionar en la partición GPT.
En este caso, necesitará lo siguiente:
- PC con sistema operativo de 64 bits;
- un disco con un kit de distribución insertado en la unidad;
- Memoria flash de al menos 8 GB.
Cuando la computadora esté lista para usar, debe iniciar el símbolo del sistema (siempre en nombre del administrador) y ejecutar la lista necesaria de comandos (después de ingresar cada uno, presione "Enter"):
- diskpart: inicia una utilidad para trabajar con discos;
- list disk: le permite averiguar cómo se indica la unidad flash montada en la PC;
- seleccione disco - X - seleccione una tarjeta flash;
- limpio;
- crear partición primaria;
- seleccione la partición 1;
- activo;
- formato rápido fs=fat32 label="Win7UEFI";
- asignación;
- salida.
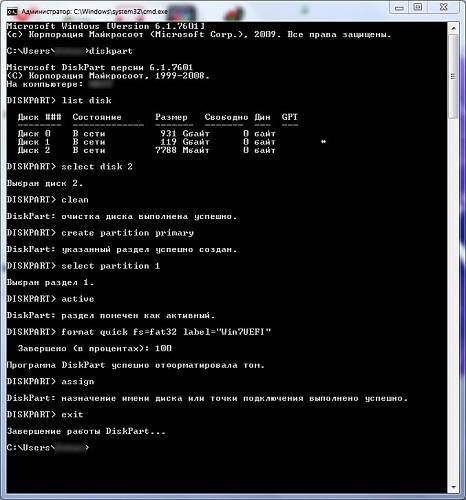
Después de la implementación de todos los comandos anteriores, es necesario realizar una lista de algunas operaciones (la etapa final):
- xcopiar Z:*.*V: /e /f /h- el símbolo "Z" denota el paquete de distribución del sistema operativo ubicado en la unidad de disco de la computadora, V es el símbolo de la tarjeta flash;
- xcopy V:efimicrosoft*.* /e /f /h V:efi;
- xcopy C:windowsbootefibootmgfw.efi V:efibootbootx64.efi- aparecerá una pregunta en inglés, debes responderla presionando la tecla F;
- Z:bootbootsect.exe /nt60 V.
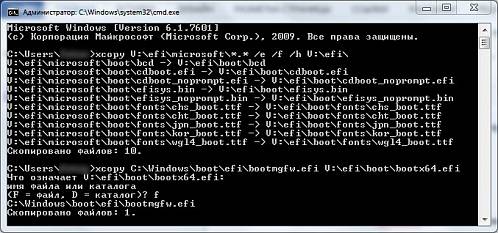
Cuando haya completado todos los pasos anteriores, debe quitar la memoria flash insertada en el puerto USB. Contendrá una distribución de Windows 7, que se puede montar sin ninguna dificultad en una computadora portátil o computadora que ya cuente con Windows 8.
Convertir GTP a MBR
Puede convertir una partición GTP a MBR tanto con la pérdida de datos existentes en el disco como con su conservación.
Para realizar la conversión sin perder toda la información disponible, deberá iniciar la aplicación Paragon Hard Disk Manager, después de lo cual:
- en la ventana principal de la aplicación, seleccione la sección deseada y haga clic derecho sobre ella;
- se abrirá un menú contextual en el que deberá seleccionar un elemento llamado "convertir de GPT a MBR";
- estamos de acuerdo con la aplicación de todos los cambios y hacemos clic en el botón especial ubicado en la barra de herramientas.
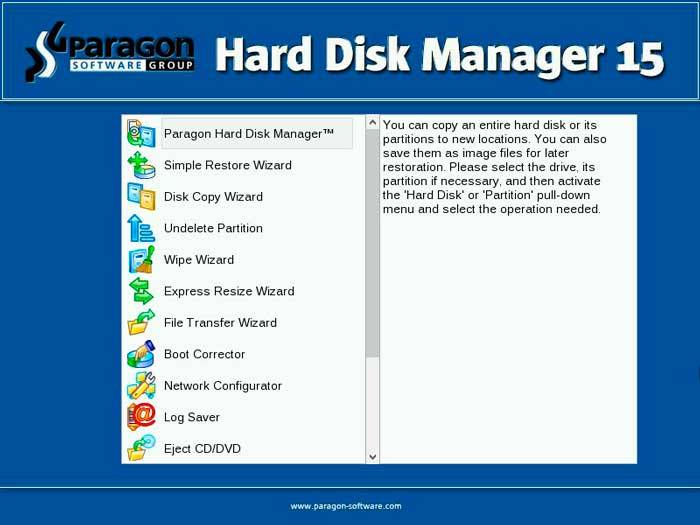
Una vez que se complete el proceso de conversión, deberá reiniciar su computadora.
El segundo método requiere el kit de distribución del sistema operativo Windows 7. Comenzamos la instalación y, en el momento en que necesitamos seleccionar una partición, aparece un error.
Después de eso hacemos lo siguiente:
- inicie la consola con la combinación de teclas Shift + F10;
- ejecute la utilidad para trabajar con particiones de disco con el comando "diskpart";
- usando el comando "list disk", encontramos el disco que necesita ser convertido;
- seleccione la partición con la que será necesario trabajar con el comando "seleccionar disco #";
- ejecute el comando "limpiar": le permitirá borrar el disco de toda la información presente;
- ejecute el comando "convertir mbr" - se llevará a cabo la conversión.
Cuando se complete la conversión, puede proceder con seguridad a copiar el sistema operativo de la séptima versión.
Vídeo: Instalación de Windows
Configurar para arrancar desde el disco
Si todas las operaciones se llevarán a cabo desde el disco, entonces es imperativo cambiar el modo de inicio a través de UEFI Boot.
Puedes hacer esto de la siguiente manera:
- vaya a la Utilidad de configuración de UEFI;
- busque una sección llamada Prioridades de opciones de arranque;
- seleccione la unidad de disco opuesta al elemento Boot Option # 1.

Del mismo modo, debe hacerlo cuando desee instalar desde una tarjeta flash normal. Después de conectarlo, se realiza un reinicio y manipulaciones similares. Solo es necesario elegir una tarjeta flash en lugar de una unidad de disco.
Cómo instalar Windows 7 en Windows 8
Si la preparación preliminar se llevó a cabo correctamente, la copia de un sistema operativo anterior no causará problemas a la mayoría de los usuarios. Solo es importante asegurarse de tener la cantidad correcta de espacio en el disco duro, así como también que la PC cumpla con los requisitos.
Proceso de instalación
Antes de proceder a montar el producto desde Microsoft v. 7 en una computadora personal, donde anteriormente estaba v.8, debe:
- convertir partición a MBR;
- configure la unidad de disco como el gestor de arranque prioritario.
El proceso de instalación en sí se ve así:

- "Copiando documentos";
- "descomprimir archivos";
- "instalación de componentes";
- "instalando actualizaciones";
- "completando la instalación".

Cuando se completan todos los pasos anteriores, el sistema operativo ya está instalado. Queda el último paso: establecer los parámetros.
Ajustes
La configuración de los parámetros se realiza en unos pocos pasos:

Después de la etapa de configuración del entorno de red, el sistema operativo se inicia directamente. Y puede proceder con seguridad a instalar controladores y programas.
controladores y programas
Los controladores para una PC en la que está instalada una versión anterior del sistema operativo se pueden encontrar en Internet en el sitio web oficial del fabricante. También puede usar un software especial que busca e instala controladores automáticamente.
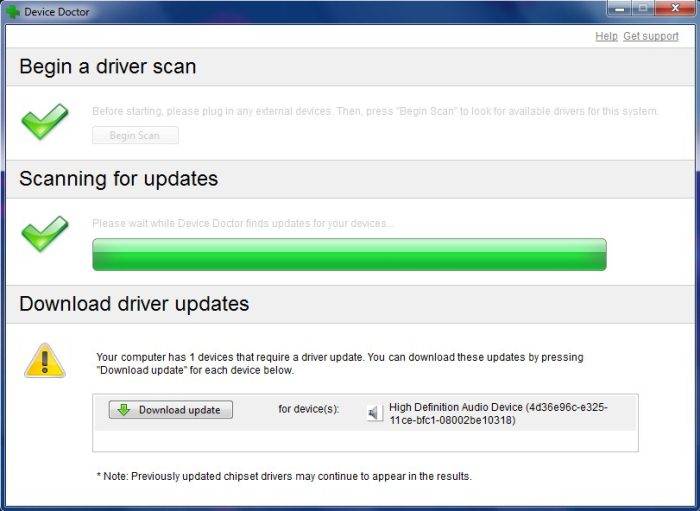
Hasta la fecha, las aplicaciones más populares son:
- "Doctor de dispositivos";
- "Solución de paquete de unidades";
- "Genio conductor";
- ConductorMax.
En Windows 7 instalado en una PC donde antes estaba Windows 8, puede usar todas las aplicaciones diseñadas para v. 7. No debería haber problemas de funcionamiento con una instalación correctamente configurada e instalada. Solo es importante recordar que no todas las aplicaciones que se ejecutan en v.8 funcionarán en v.7.
El proceso de instalación en este caso está asociado con una gran cantidad de matices diferentes. En primer lugar, debe recordar la configuración bastante complicada de Bios, así como las peculiaridades de trabajar con particiones de tipo GTP. Pero si sigue las instrucciones exactas, puede instalar un producto anterior de Microsoft sin ninguna dificultad.
>


















