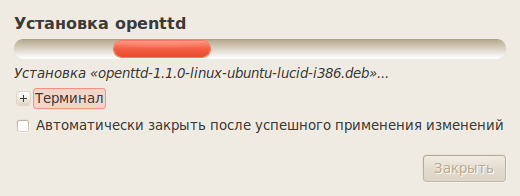Установка deb. Как установить.deb файл с зависимостями.
Приемы работы в Ubuntu.
Глава 6: Управление пакетами
Оригинал: "Ubuntu Hacks: Chapter 6 - Package Management"
Авторы: Кайл Ранкин, Джонатан Оксер, Билл Чайлдерс (Kyle Rankin, Jonathan Oxer, Bill Childers)
Дата публикации: June 2006
Перевод: Н.Ромоданов
Дата перевода: сентябрь 2010 г.
Используйте возможности командной строки для установки отдельных файлов.deb в тех случаях, когда нельзя использовать другие автоматизированные инструментальные средства.
Управления пакетами в дистрибутивах, основанных на Debian, является очень мощным механизмом и экономит массу усилий, которые можно впустую потратить на поиск последних пакетов и отслеживания зависимостей. Возможностей автоматизированных средств, таких как apt-get , Synaptic и Adept, практически всегда хватает большинству пользователей, и вы должны, по мере возможности, пользоваться ими. Однако иногда возникают обстоятельства, когда вам может потребоваться непосредственно установить пакет .deb .
Предостережение. В Ubuntu используются автоматизированные средства установки пакетов по веской причине. С их помощью реализованы специальные средства защиты, обеспечивающих совместимость пакетов и наличие библиотек, если они необходимы пакетам. Если устанавливаете отдельно взятые файлы .deb (особенно те, которые не упакованы для конкретной версии Ubuntu), вы не только теряете всю массу этих преимуществ, вы также можете из-за несовместимости библиотек вывести из строя отдельные части системы, перезаписать файлы, от которых зависят другие программы Ubuntu, или добавить уникальные версии, которые усложнят обновление вашей системы в процессе ее эксплуатации. Перед тем, как устанавливать отдельный пакет .deb , особенно если вы новичок в Ubuntu, пожалуйста, изучите все другие возможности установки, в том числе использование репозитариев universe и multiverse [Совет # 60 ]. Вы создали свое собственное ядро "в стиле Ubuntu" Если вы с помощью утилиты make-kpkg откомпилировали из исходного кода свое собственное ядро, вы в итоге должны получить пакет .deb , в котором будет находиться двоичный код ядра, и файлы .deb для любого дополнительного модуля, которые вы, возможно, соберете (конкретные шаги этой процедуры описаны в разделе "Сборка ядер в стиле Ubuntu" [Совет # 78 ]). Вы откомпилировали свой собственный пакет из исходных кодов Ubuntu Как и при компиляции ядра, вы компилировали исходный код Ubuntu при помощи утилиты dpkg , и, в конечном счете, вы получили отдельный файл .deb , который вам нужно установить вручную. Вы хотите вернуться к старой версии программы Такая ситуация может возникнуть, в частности, в случае, если вы используете релиз Ubuntu, предназначенный для разработчиков. Иногда последних версиях релизов, предназначенных для разработчиков, имеются ошибки. В этим случае вам может потребоваться вернуться к предыдущей версии пакета. Один из самых простых способов сделать это состоит в нахождении более старой версии пакета .deb (возможно, в вашем локальном кэше пакетов в /var/cache/apt/archives/ ) и установке его вручную. Программа, которую вы хотите установить, имеет расширение.deb, но ее нет в репозитариях Ubuntu Могут возникнуть обстоятельства, при которых в репозитариях Ubuntu отсутствует пакет .deb , который вы хотите установить, поскольку это более новый пакет, чем тот, что предлагает Ubuntu, поскольку вы нашли более универсальный вариант файла .deb , или третья сторона предоставила файл .deb для Ubuntu, но еще не создала свой собственный репозитарий пакетов (например, как веб браузер Opera Web в его текущем варианте пакета).Подсказка
Если вы нашли программу, упакованную в формате.deb, то в девяти случаях из десяти есть большая вероятность, что эта программа уже есть в одном из репозитариев Ubuntu. Подробности о дополнительных репозитариях, которые предоставляются Ubuntu и третьими сторонами, смотрите в разделе "Изменение списка репозитариев пакетов" [Совет # 60 ].
Программа, которую вы устанавливали или обновляли, была установлена не полностью из-за того, что есть другой установленный пакет, в котором имеются такие же файлы В сравнительно редких случаях мы сталкивались с ситуациями, когда в двух пакетах используются одинаковые файлы и когда один из них обновляется, выдается сообщение об ошибке, свидетельствующее о том, что делается попытка переписать файлы из другого пакета. В этих случаях вам необходимо с помощью утилиты dpkg вручную установить этот пакет, используя параметр --force .Установка файла.deb
Всякий раз, когда вам, независимо от причины, требуется установить файл .de b, нужно обратиться к утилите dpkg . Утилита dpkg является инструментом, который в дистрибутивах, базирующихся на Debian, используется для установки файлов .deb . (Даже когда вы пользуетесь автоматическими средствами управления пакетами, на самом деле за кулисами в системе для установки пакетов используется dpkg ). Если вы знакомы с инструментальным средством rpm , используемых в дистрибутивах, базирующихся на пакетах RPM, то обнаружите, что у dpkg похожий синтаксис. Чтобы установить из командной строки обычный файл .deb , наберите следующее:
Whiprush@ubuntu:~$ sudo dpkg -i packagename.deb
Замените packagename.deb на имя файла .deb , который вы хотите установить. Если у вас есть несколько файлов, которые вы хотите одновременно установить, вы можете в командной строке перечислить их один за другим
Whiprush@ubuntu:~$ sudo dpkg -i package1.deb package2.deb package3.deb
или используйте универсальный символ [Совет # 13 ], чтобы установить все файлы.deb, которые есть в текущем каталоге:
Whiprush@ubuntu:~$ sudo dpkg -i *.deb
Утилита dpkg также имеет параметр, задающий рекурсивное исполнение (-R). Если у вас есть директорий, заполненный файлами deb, вы можете установить их следующим образом:
Whiprush@ubuntu:~$ sudo dpkg -i -R /path/to/directory
и утилита dpkg будет рекурсивно искать и устанавливать все файлы .deb , которые находятся в этом директории и во всех его поддиректориях.
Иногда, когда вы устанавливаете пакет с помощью утилиты dpkg , установка может прерваться из-за того, пакет помечен как hold , поскольку он конфликтует с другим пакетом, или он зависит от других пакетов, которые не установлены, или при установке пакета делается попытка переписать файлы, относящиеся к другому пакету, или по ряду других причин. В dpkg есть ряд параметров --force , которые вы можете использовать для того, чтобы игнорировать эти проблемы и продолжить установку пакета.
Предостережение
Параметры --force предназначены только для экспертов, которые хорошо знакомы с системой пакетов .deb и с зависимостями, имеющимися внутри системы. Как правило, установка пакетов прекращается по серьезным причинам и, если вы новичок и вы заставляете устанавливать пакет в любом случае, установка, скорее всего, закончится для вас вышедшей из строя системой. Поэтому пользуйтесь этими параметрами с осторожностью.
Чтобы посмотреть полный список параметров --force , наберите следующее:
Whiprush@ubuntu:~$ dpkg --force-help
К числу наиболее полезных параметров относятся следующие:
Установка пакета, даже если он отмечен как hold .
Force-overwrite
Установка пакета, даже если он может переписать файлы из другого пакета.
Выдать список ошибок об отсутствующих зависимостях и в любом случае продолжить установку.
Force-conflicts
Даже если пакет конфликтует с другим пакетом, в любом случае продолжить установку.
Так что если у вас есть файл .deb , который необходимо установить и который переписывает файлы из другого пакета, и вы все проверили и решили, что все будет в порядке, то для того, чтобы продолжить, введите:
Whiprush@ubuntu:~$ sudo dpkg -i --force-overwrite packagename.deb
Удаление пакета
Иногда вам может потребоваться удалить отдельный пакет вручную. В dpkg есть параметры -r и -P , предназначенные для удаления пакета и удаления пакета с очисткой конфигурационных файлов, соответственно. Чтобы удалить пакет, введите:
Whiprush@ubuntu:~$ sudo dpkg -r packagename
Обратите внимание, что вы не указываете расширение .deb в имени файла, который вы, возможно, перед этим устанавливали, - только имя самого пакета. Когда указывается параметр -r , dpkg будет искать и удалять все файлы этого пакета, кроме конфигурационных файлов, которые будут оставлены на случай, если программа будет устанавливаться еще раз. Если вы хотите очистить систему от всех файлов, включая конфигурационные файлы, используйте параметр -P:
Whiprush@ubuntu:~$ sudo dpkg -P packagename
Для установки и распространения Debian-основанные дистрибутивы используют файлы с расширением *.deb. Но, как правило, программы распространяются не в виде отдельных пакетов, а в виде репозиториев - хранилищ большого числа файлов. Для поиска и установки пакетов существуют различные менеджеры. Польза такого подхода обусловлена тем, что очень редко программы могут работать сами по себе, без дополнительных библиотек, и для корректной работы системы менеджеры отслеживают зависимости и автоматически добавляют их в список установки.
Synaptic
Определенно это лучший графический менеджер пакетов в Debian.
Набор консольных утилит для работы с репозиториями. Вообще, консоль частенько бывает удобнее, чем оконный режим. Особенно если ты знаешь, что конкретно тебе требуется. Проще сразу написать что-то вроде apt-get install vlc , чем запускать синаптик, в поиск вбивать тот же vlc, потом его отмечать и жать "применить". А вообще вот самые используемые случаи apt :
# apt-get update
# apt-get install <пакет> - установить/обновить пакет;
# apt-get upgrade
# apt-get remove <пакет>
# apt-get purge <пакет>
$ apt-cache search <пакет> - поиск пакета. Выдаёт довольно большой список (так как ищет в имени и описании), если надо искать более строго, то можно поступать следующим образом (apt-cache search mplayer | grep mplayer ).
Aptitude
Имеет даже псевдографический интерфейс, который можно увидеть, если запускать без параметров.
# aptitude
Наиболее часто используемые клавиши в таком режиме:
"/" - поиск по имени пакета;
"n" - перейти к следующему пакету, удовлетворяющему условиям поиска;
"+" - установить пакет;
"-" - удалить пакет, оставив конфиги;
"_" - удалить пакет вместе с конфигами (purge);
"g" - перейти к следующему шагу работы с пакетами (установка/удаление);
"q" - возврат или выход.
Кроме того, aptitude можно использовать прямо из консоли подобно apt. Вот некоторые его параметры:
# aptitude download - просто скачать нужный пакет;
# aptitude update - получить обновлённые списки пакетов с сервера;
# aptitude install <пакет> - установить/обновить пакет;
# aptitude upgrade - обновить пакеты, установленные в систему;
# aptitude remove <пакет> - удалить пакет, установленный в систему (файлы конфигурации остаются!);
# aptitude purge <пакет> - удалить пакет, установленный в систему, с удалением файлов конфигурации;
# aptitude search <пакет> - поиск пакета.# aptitude
markauto/unmarkauto
- поставить/снять отметку "установлено автоматически";
#
aptitude
reinstall <пакет>
- переустановить пакет.
Небольшое замечание по использованию aptitude . Aptitude рекомендуется к использованию (и в инсталляторе используется именно он) - у него более интеллектуальный механизм решения проблем с зависимостями (в крайнем случае, он позволяет разобраться с ними вручную). Особенно это заметно при крупных обновлениях системы. В таких случаях apt даже может разрушить систему.
Классический способ установки (сборка из тарболов)
Исходные файлы представляют собой архивированные исходные тексты и имеют следующий вид:
- name.tar.gz (иногда.tgz)
- name.tar.bz2
Сначала необходимо распаковать эти архивы. Это можно сделать при помощи какого-либо графического приложения, а можно и из консоли:
$ tar -xzf name.tar.gz
После этого переходим в каталог с распакованными файлами:
$ ./configure
Примечание. По умолчанию обычно не ставятся пакеты, необходимые для компиляции. Для того, чтобы всё работало, надо установить пакет build-essential :
# aptitude install build-essential
Если у вас всё сконфигурировалось нормально, то можно запускать компилятор:
Ждём. Процесс сборки может быть долгим (для некоторых приложений - несколько часов, особенно, если у вас слабый процессор). По окончанию, если не появилось каких-нибудь сообщений об ошибке, можно устанавливать то, что у нас получилось. Обычно это делается следующей командой:
# make install
Но в таком случае ваш пакет не будет отображаться в менеджерах. Для решения этой задачи нужно самостоятельно собрать deb-файл. Конечно, можно сделать это вручную, но можно и воспользоваться утилитой checkinstall , которая сделает всё сама - она и соберёт, и установит пакет (в этом случае не надо запускать make install).
# checkinstall -y
Ключ -y мы задали для того, чтобы нам не задавали никаких вопросов. Примечание. Если вы ставите свежую версию пакета, установленного в системе, то стоит его предварительно удалить, иначе checkinstall выдаст ошибку при установке пакета. dpkg -S может не знать какому пакету они принадлежат.
Удаление пакета может быть выполнено так:
alien
Поддерживает преобразование между пакетами Linux Standard Base, RPM, deb, Stampede (.slp), Solaris (.pkg) и Slackware (.tgz). Способна автоматически устанавливать сгенерированный пакет. При преобразовании делает попытку конвертации инсталляционных скриптов, включённых в архив. Тем не менее последней возможностью следует пользоваться крайне осторожно, так как Linux-дистрибутивы могут сильно отличаться друг от друга и неудачно преобразованные скрипты могут повредить операционную систему.Простой пример использования alien:
# alien --to-rpm --scripts ./mypkg.deb
Обратная задача решается следующей командой
# alien --to-deb --scripts ./mypkg.rpm
Другие варианты установки
1) Иногда приходится устанавливать файлы формата rpm. Это не родные дебиановские файлы, поэтому гарантий корректной работы ещё меньше, чем в предыдущем случае (и не думайте ставить что-то системное таким образом!). Но можно поставить программу alien, которая пересоберёт deb-пакет, после чего его можно устанавливать как показано выше.
# aptitude install alien
2) В Убунте есть возможность добавления своего собстенного репозитария командой add-apt-repository , но в Дебиане ее нет. Это легко исправит воспользовавшись .
3) Ну и вообще редкий случай - когда программы снабжаются собственным инсталлятором. Например, Opera имеет такой вариант установки. Как правило, достаточно просто его запустить, и он сам всё копирует. Но в таком случае ничего не будет отображаться в менеджерах.
-------
Команда UNIX‐подобных операционных систем, которая выводит информацию о расположении файлов определенного приложения.
man: /usr/bin/man /usr/local/man /usr/share/man /usr/share/man/man7/man.7.gz /usr/share/man/man1/man.1.gz
Ну вот и всё. Теперь можно и поэкспериментировать с системой, посмотреть, что же у нас есть в дистрибутиве. Всё-таки Debian - огромное поле для экспериментов, и из него можно сделать всё, что угодно.
Спер некоторые данные у Антона Oni ЛИПАРИНА и у Гугла
Установочные файлы на iPhone/iPad бывают двух типов - DEB и IPA. IPA - это файлы игр и разных программ из iTunes AppStore. Устанавливаются и качаются они в один клик, также такие файлы можно найти и скачать в Интернете.
Особенности установки DEB
DEB - пакеты установки твиков и программ, которые можно загрузить из Cydia. Если вы будете загружать DEB-файлы из Cydia, то вы их больше не увидите, эти файлы сразу удалятся после установки программы. А вот если вы скачали пакет DEB на просторах Интернета, то вам потребуется ручная установка. Как установить DEB на iPad или на iPhone? Далее будут описаны четыре варианта установки.
Первый способ
Как установить DEB на iPhone? Первый метод - это установка через терминал. Это один из самых сложных вариантов. На вашем телефоне должен быть установлен терминал - либо MobileTerminal из Сидии или, как вариант, настроенный доступ на iPhone с компьютера. Вам нужно скопировать файл.deb в телефон (/var/mobile). Далее в нем нужно ввести следующее (во время набора символы не будут появляться, ничего страшного): su root alpine dpkg -i название_файла.deb. После каждой написанной строчки нажимаем Enter. Если файл не установится, то терминал сообщит вам об этом.
Второй способ
Как установить DEB-пакет на iPhone или iPad? Метод второй - установить через Cydia (если присутствует доступ к файлам по usb). Вам нужно скопировать DEB-файл по следующему адресу: /var/root/media/Cydia/AutoInstall. Если некоторых папок нет, то создайте их вручную. Далее перезагрузите телефон. После запуска девайса Cydia установит все файлы автоматически.
Третий способ
Как установить DEB? Метод третий - через Cider (требуется Cydia на девайсе). Запустите на компьютере Cider (не забудьте предварительно подключить телефон к компьютеру), при первом запуске программа создает все требуемые папки и файлы. В папку Archives, копируете нужные DEB-файлы. Затем запускаете Cider для того, чтобы программа увидела файлы. На вкладке "Синхронизация" будут отображены наши DEB-пакеты, нужно выбрать, куда скопировать их, - в кэш Cydia или в папку AutoInstall. Кэш Cydia: после того как вы скопировали файл, вам нужно запустить Сидию и в поиске выбрать программу, которую вы хотите установить, далее запустить установку, и она сразу установится, не скачиваясь из Интернета. Папка AutoInstall: нужно скопировать файл, перезагрузить ваш iPhone или iPad, и программка во время перезагрузки установится автоматически.
Четвертый способ
Как устанавливать DEB-файлы? Метод четвертый - установка через программу iFile. Данная работа проводится на самом телефоне или планшете. Для начала вам нужно установить требуемую программу iFile на ваш девайс из Сидии. Следующим шагом будет загрузка DEB-файла на ваш телефон или планшет. Переместить файл можно любым известным и доступным вам методом. Перемещаете файл в любую папку. После копирования, открываете файл DEB и нажимаете кнопку Install. Дождитесь окончания установки программы.
После установки при необходимости, можете перезагрузить ваш девайс. Выше были даны ответы на вопрос о том, как устанавливать DEB-файлы. Следуйте инструкции, и у вас все получится!
Зачастую установка программ в Linux системах, в частности в Ubuntu, происходит стандартным путем: добавление репозитория, если надо - импорт ключа безопасности, обновление данных о новом репозитории и, непосредственно, установка приложения.
Однако, не всегда такой способ имеет место быть, так как не все приложения имеются в стандартных репозиториях или в добавленных вами, поэтому, рассмотрим еще один вариант установки приложений при помощи пакетов.deb. К примеру, браузер Chrome чаще всего устанавливается именно таким способом - с официальной страницы скачивается.deb пакет, при установке которого репозиторий Google подключается в систему автоматически для дальнейших обновлений программы.
Рассмотрим пример установки.deb пакета на примере программы Transcoder. На просторах сети Интернет вы нашли программу Transcoder, однако, чтобы ее установить, производитель предлагает скачать.deb пакет. Что же, сделаем так. Выбираем разрядность системы и скачиваем файл. В большинстве случаев, разработчик уже позаботился о том, чтобы пакет был готов к установке, случаи исключения рассматривать в статье не будем. Также, программы, у которых нет готового.deb пакета и нет собственного репозитория, можно найти в сторонних репозиториях.
Итак, файл скачан. Находим его в папке Downloads/Загрузки и просто запускаем его. После этого перед вами откроется окошко Центра приложений Убунту, как на рисунке ниже:
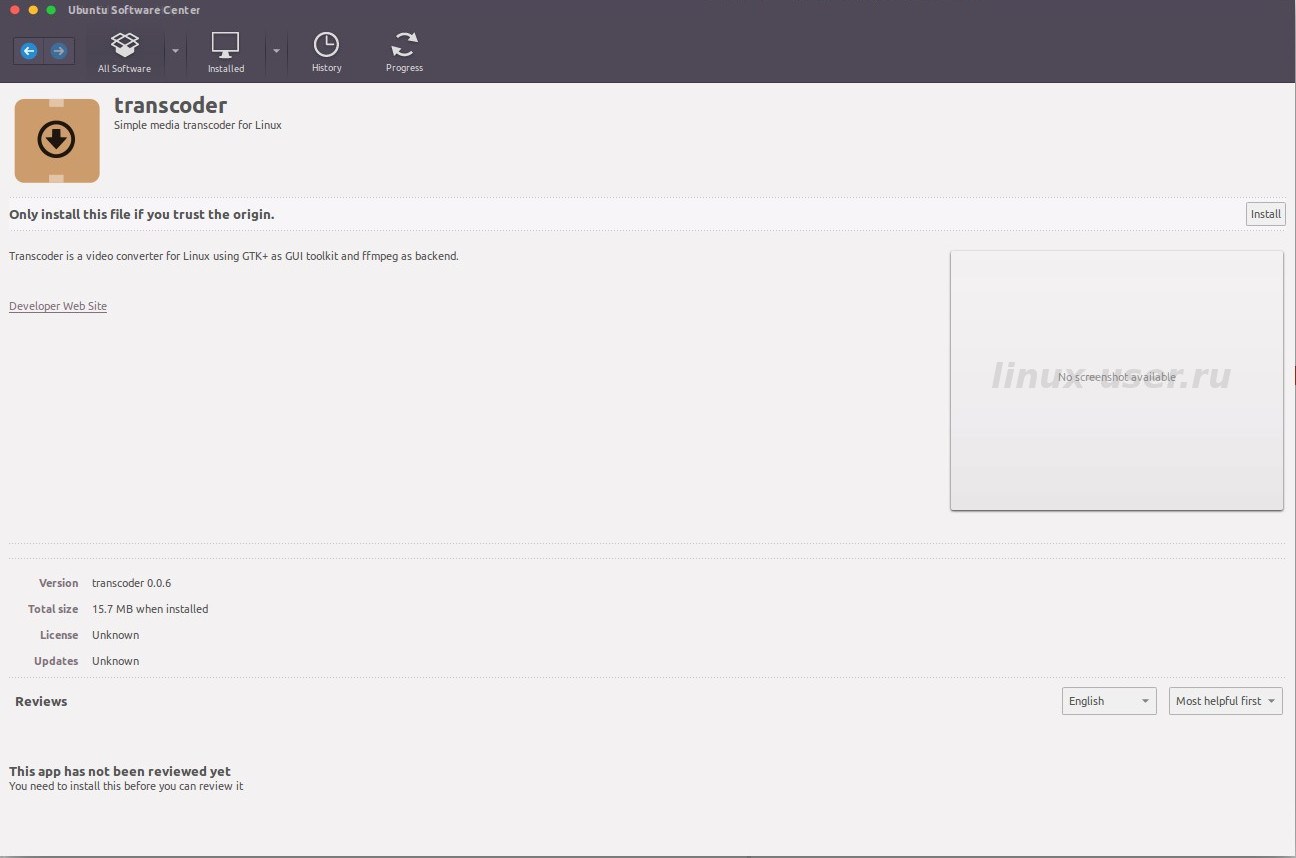
Нажимаем на кнопку Install/Установить и вводим пароль суперпользователя. Ждем некоторое количество времени, наблюдая картинку ниже:
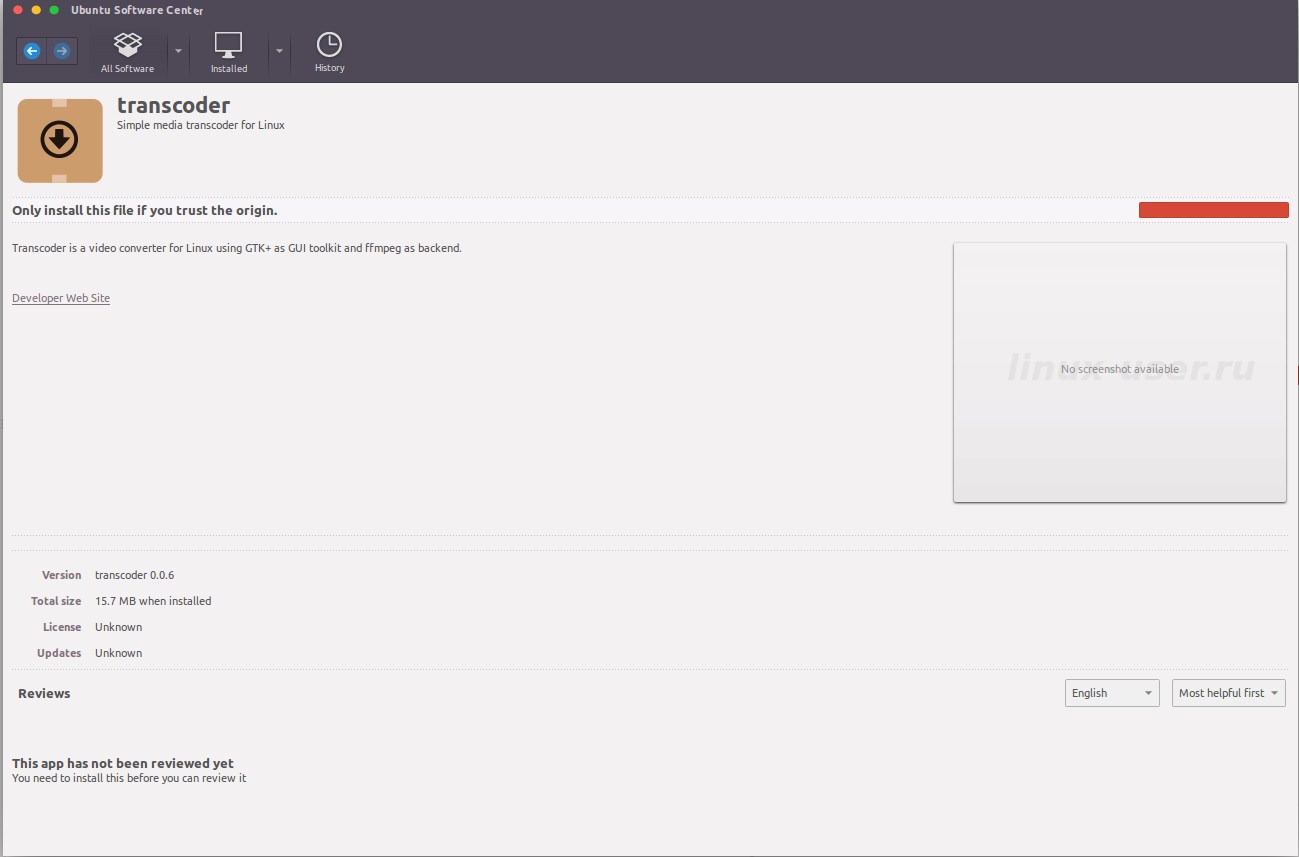
По завершении всех операций, программа будет установлена в вашу систему, а найти ее вы можете в меню Dash.
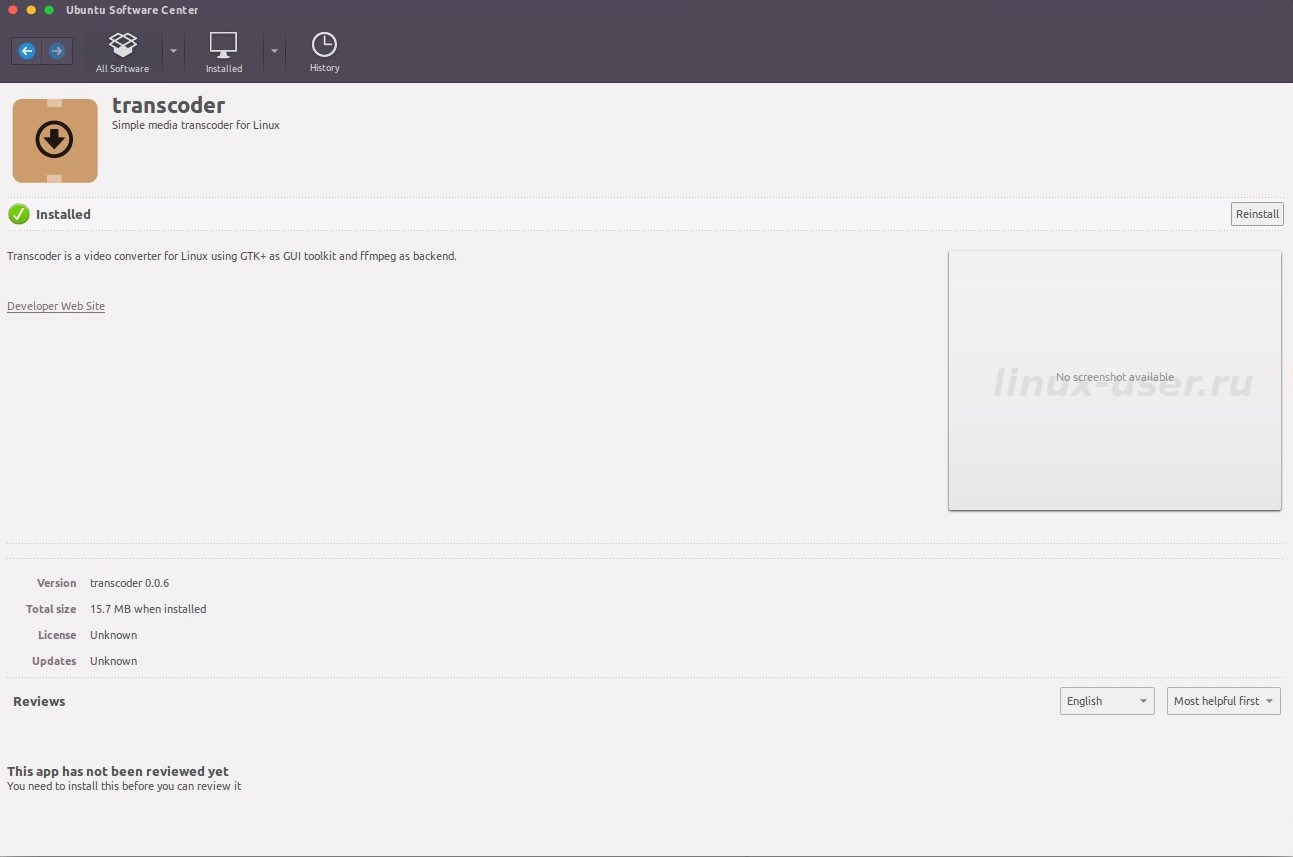
Существует и альтернативный вариант установки deb пакета для пользователей, которые предпочитают окно терминала.
Программное обеспечение в ОС Ubuntu Linux распространяется в так называемых deb-пакетах. Обычно при установке программы из репозитория система автоматически скачивает и устанавливает deb-пакеты, но бывают ситуации когда вам необходимо установить программу (например игру) скачав и установив deb-пакет вручную.
На самом деле эта ситуация довольно распространённая и для пользователей пришедших в Ubuntu из ОС Windows вообще должна быть родной, поскольку в этой ОС все программы устанавливаются преимущественно аналогичным образом. Т.е. скачивается установочный пакет в виде исполняемого exe файла или msi пакет. Последний вариант (msi) наиболее близок к системе управления пакетами которые используются в Linux.
- Поищите программу в стандартных репозиториях ubuntu, например с помощью Центра Приложений
- Если в репозиториях программы не окажется, то поищите на сайте программы возможность установки из репозитория разработчиков или например ссылку на ppa репозиторий.
- Если нет репозитория, но есть готовый deb пакет, то устанавливайте его по инструкции ниже.
- Если на сайте есть только архив программы в виде исходных кодов, то придётся скачивать этот архив и собирать программу самостоятельно (об этом в другой заметке).
Почему прежде нужно искать репозиторий — просто потому, что в дальнейшем это упростит вам процедуру обновления программы. Служба обновления автоматически найдёт все обновлённые пакеты во всех установленных репозиториях и предложит их вам обновить.
Первые два пункта можно поменять местами исходя из следующих соображений 1) в официальных репозиториях ПО более стабильно 2) в репозиториях разработчиков ПО наиболее свежее. Что вам требуется больше стабильность или новые фенечки — решайте сами.
Ну и наконец, когда нет репозиториев, или версия пакета в репозиториях вас не устраивает, но есть deb-пакет, который вы скачали с сайта разработчиков. У вас есть 2 простых способа его установить.
Установка в графическом режиме
Откройте папку с deb-пакетом в файловом менеджере Ubuntu и дважды кликнете по нему.
Запустится графическая оболочка программы управления пакетами. Если в репозиториях есть более старая версия программы то вы увидите соответствующее сообщение. Прочитайте и закройте его.
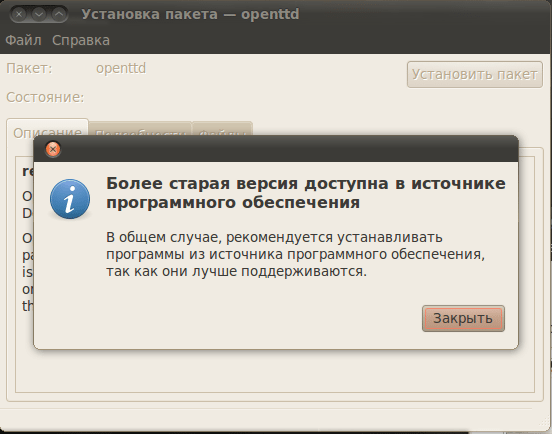
Нажмите кнопку «Установить пакет». Система попросит вас ввести пароль для подтверждения административных полномочий (пользователь которого вы создали при установке системы обладает такими полномочиями).
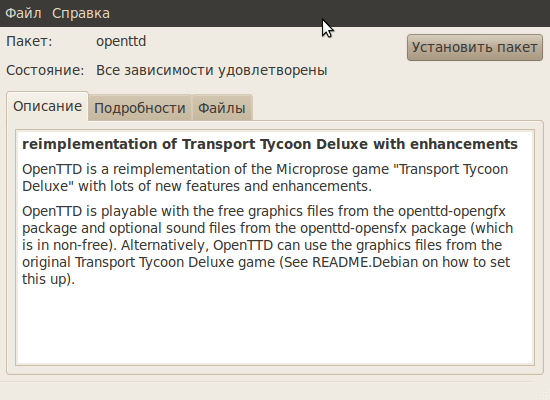
После ввода пароля появится окно «анимирующее» процесс установки