Чтобы сбросить установленные конфигурации, следует
Часто, когда пользователи впервые получают в руки роутер Huawei HG8245, они считают, что теперь наступила их эра правления миром и для захвата интернет-пространства им потребуется лишь вставить вилку в розетку.
Однако это не так. Чтобы совершить первый шаг на пути к этому, придется сначала изучить, а потом .
Конструкция
Стоит отметить, что выбранный маршрутизатор – достаточно неплохой и весьма популярный вариант благодаря акционным предложениям некоторых провайдеров услуг.
Роутер Huawei HG8245 позволяет получить максимум услуг, предоставляемых провайдером, что и делает его столь привлекательным.
В частности, его можно применять не только для , но и как приемник IP-телевидения в высоком качестве.
Маршрутизатор HG8245 относится к категории оптических терминалов, а его конструкция оборудована портами для подключения проводов (LAN) в количестве 4 шт. и парой портов IP-телефонии.
Некоторые модификации имеют также , что позволяет подключить более широкий спектр устройств, в том числе и .
Дизайн роутера современный и привлекательный, при этом можно найти модели и в темном, и в светлом исполнении.
Его конструкция компактная и удлиненная до 19,5 см, а толщина составляет 3,5 см.
Благодаря наличию специальных крепежных отверстий в нижней части корпуса его можно не только устанавливать на плоские горизонтальные поверхности, но и закреплять на стенах.
Маршрутизатор HG8245 благодаря особенностям конструкции позволяет подключать не только стандартный набор офисных устройств, но и IP-TV.
При желании функционал роутера можно увеличить, подключив к нему USB-накопитель ().
А в целях дополнительной безопасности производитель предлагает использовать фирменный .

Рис. 1 – Внешний вид роутера
Первое включение и первичная настройка
Подключение роутера производится посредством двух проводов. Один из них должен быть оптическим и подключаться к соответствующему порту Optical.
Другой же подключается ко входу LAN, и именно к нему при первичном включении требуется провести подсоединение. После этого маршрутизатор Huawei HG8245 можно подключить к сети.
Для подачи электропитания требуется использовать соответствующую кнопку на корпусе. Чтобы роутер смог выполнять свои функции, его после первичного запуска требуется настроить.
После подключения к ПК или ноутбуку провода потребуется запустить браузер, к примеру, Internet Explorer или .
В поисковой строке для открытия WEB-интерфейса настроек потребуется ввести локальный адрес «http://192.168.100.1 », что позволит загрузить форму, в которой потребуется ввести регистрационные данные.
В зависимости от версии прошивки, пара «логин/пароль» может отличаться. Это может быть пара root и admin или telecomadmin и admintelecom .
Попытайтесь ввести вторую пару, если первая не сработала и окно настроек не загрузилось.

Рис. 2 – Приветственное окно WEB-интерфейса
Работа с WEB-интерфейсом
По завершении загрузки страницы настроек можно менять рабочие параметры с заводских на пользовательские. Изначально требуется активизировать порты LAN.
Это потребует использования раздела меню «WAN» . Для их активизации необходимо расставить галочки.
На вкладке порты будут оформлены в виде строки с соответствующими им названиями. Для подтверждения изменений потребуется нажать «Apply» .
Затем, используя раздел меню «WAN» в подразделе «Модификации» и «Route» в списке «servicelist» , нужно выбрать «INTERNET» .
Чтобы все введенные данные сохранились корректно, требуется сделать отметку в разделе «System tools» при помощи элемента «Save configuration» .

Рис. 3 – Вкладка интерфейса «System Tools»
Тонкая настройка маршрутизатора
Свежие версии популярных операционных систем позволяют обойтись без тонкой настройки подключения. Соответствующие параметры сети устанавливаются автоматически.
Но у всех правил есть исключения, и если автоматическая не произошла, то придется провести ряд операций.
В открытом окне потребуется выбрать пункт «Создать новое подключение», и в диалоге – «Высокоскоростное» .
Полученные от поставщика услуг логин и пароль нужно указать в следующих запросах мастера настройки. Там же потребуется ввести WLAN ID, который также дает провайдер.
Иногда этого недостаточно, чтобы пользоваться Интернетом, и поэтому приходится вносить дополнительные параметры и опции в WEB-интерфейс.
После запуска профиля Huawei HG8245 в разделе «WAN» потребуется заполнить «Username» (логин) и «Password» (пароль), полученные от провайдера.
По завершении операции требуется создать новое подключение, нажав «New» .
На вкладках «Mode» и «Route» выбираются опции в списках: «service list» – «INTERNET» , тип подключения – «PPPoE» . Повторно заносятся «имя пользователя» и «пароль».
В подразделе «Blinding options» также потребуется отметить порты и WLANID, что были инициализированы на начальном этапе конфигурирования.
Чтобы параметры сохранились, потребуется нажать «Apply» .
На финальном этапе потребуется перезагрузить устройство, будь то ноутбук или ПК, и кабелем через разъем «Optical» .

Рис. 4 – Вкладка «Status»
Настройка Wi-Fi в маршрутизаторе
Если вы относитесь к категории пользователей, часто выходящих в сеть через Wi-Fi-гаджеты, вам не обойтись без конфигурирования Wi-Fi в роутере Huawei HG8245.
С этой целью используется все тот же WEB-интерфейс. Однако в таком случае изменения потребуется вносить в разделе WLAN.
Для начала необходимо установить маркер на «Enable WLAN» , т.е. разрешение на раздачу . Информации на вкладке потребуется внести немного. В их число входят:
- SSID name (имя сети) – задается произвольно (ее будут видеть все пользователи);
- наибольшее количество параллельно подключаемых гаджетов (желательно не больше 10);
- WPA PreShared Key (пароль к Wi-Fi).
Совет: выбирая пароль, позаботьтесь о том, чтобы он без проблем запоминался и вводился. При этом он может включать несколько цифр и букв общей длиной порядка 10 символов.
Дополнительно для обеспечения безопасности требуется заполнить поле «WPA Group Rekey Interval» , в котором также следует указать придуманный защитный ключ.
Для сохранения внесенных параметров используется все та же кнопка «Apply» . Только после этого Wi-Fi будет функционировать согласно настроенным параметрам.

Рис. 5 – Раздел интерфейса «WLAN»
Маршрутизатор HG8245 предназначен для подключения квартиры к интернету по оптоволоконной линии.
Помимо оптического WAN-порта, данная модель оснащена модулем W-iFi, двумя ADSL разъемами для интерактивного телевидения и IP-телефона, а также четырьмя LAN-портами для домашних устройств.
В данной статье представлено описание процесса подключения и настройки модема Huawei HG8245.
Подключение
Перед началом настройки роутер требуется подключить к сети провайдера и к вашему персональному компьютеру. Данная модель работает с оптическими линиями GPON, но после соответствующих настроек устройства вы сможете подключить интернет от Ростелеком через Ethernet-кабель в один из LAN-портов. Приходящий от провайдера кабель воткните в самый левый порт на задней панели маршрутизатора, подписанный как Optical.

В один из Ethernet-разъемов LAN1-LAN4 необходимо подключить ваш компьютер, используя для этого патчкорд, который поставляется в комплекте с Huawei HG8245. Если вы используете IP-телефонию или SmartTV, подключите данное оборудование в порты TEL1 и TEL2.
После этого пользователи могут подключить маршрутизатор к питанию и приступить к настройке параметров для работы в сети Ростелеком.
Авторизация в меню настроек
Настройка GPON-роутера осуществляется через специальный web-интерфейс, подключиться к которому можно с любого компьютера в сети. Для этого пользователям потребуется узнать адрес устройства. Как правило, он указан на этикетке, которая приклеена к нижней крышке роутера. Однако если наклейка утеряна, есть альтернативный способ:
- Кликните по пиктограмме сети в трее Виндовс.
- Откройте «Центр управления…» с помощью гиперссылки.
- В разделе «Просмотр активных» щелкните по гиперссылке активного локального подключения.
- В открывшемся окне перейдите в раздел «Сведения».

- Найдите параметр «Шлюз» и скопируйте его значение.
Теперь, когда вы знаете адрес устройства, к которому необходимо подключаться, вы сможете войти в систему. Для этого запустите свой интернет-браузер, скопируйте содержимое буфера обмена в строку адресации и нажмите Энтер.

Программа запросит у вас логин (Login) и код доступа (Password). Как правило, они указаны на наклейте на нижней панели устройства. Однако если вы приобрели роутер в салоне Ростелеком, базовые настройки могли быть изменены. Попробуйте комбинации «telecomadmin» + «admintelecom» и «root» + «admin». Если они не подойдут, рекомендуется позвонить оператору технической поддержки пользователей.
Настройка подключения к интернету
- С помощью расположенного в верхней части страницы навигационного меню перейдите в раздел «WAN».
- Установите галку напротив самого первого пункта «Включить WAN» («Enable WAN»).

- В графе «Mode» («Режим») выберите пункт «Route» («Маршрутизация»).
- Параметру «Service List» задайте значение «Internet».
- Далее выберите протокол получения IP-адреса – PPPoE.
- Введите имя пользователя («UserName») или код доступа («Password») от своего сетевого подключения PPP. Они записаны в памятке абоненту, которая прилагается к договору о предоставлении услуг (если вы не можете найти эти данные, то придется связаться с поддержкой).
- Если вы подключились не по оптической линии, а через Ethernet, отметьте LAN-порт, в который вы воткнули идущий от Ростелеком кабель.
- Нажмите «Apply» («Применять»).
Конфигурации Wi-Fi
Для создания точки доступа пользователям понадобится сделать следующее:
- Откройте закладку «WLAN» в верхнем меню.
- Установите галку возле опции «Enable WLAN» («Включить»).

- Кликните по кнопке «New» («Новое»).
- В графе «SSID» введите названия для создаваемой беспроводной сети.
- Отметьте пункт «Enable SSID» («Включить SSID»).
- Также установите отметки напротив опций «Broadcast» и «WWM».
- В графе «Authentication mode» («Тип безопасности») необходимо выбрать значение «WPA2».
- Выберите комбинированный тип шифрования паролей «TKIPAES».
- Придумайте и впишите в поле «Pre-shared key» код безопасности для подключения к сети.
- Кликните по кнопке «Применить» («Apply»).
После совершенных изменений параметров маршрутизатор потребуется перезагрузить. Для этого зайдите во вкладку «System Tools» («Инструменты») и откройте раздел «Reboot». Щелкните по кнопке «Перезагрузка» («Reboot»). Проверьте скорость соединения (), чтобы удостовериться, что вы правильно настроили роутер.
В настоящее время существует несколько способов выйти в интернет. Подключиться к сети можно с помощью USB-модема, спутниковой тарелки и оптического кабеля. Подключение с помощью кабеля и роутера имеет свои преимущества. Это стабильный уровень приема сигнала, высокая скорость передачи данных и приемлемая цена. Роутер – выбор тех, кто ценит надежность передачи своих данных. О том как настроить роутер, и пойдет речь в материале.
Роутер Huawei HG8245 – современное средство для высокоскоростного интернета. Домашние или офисные мультимедийные гаджеты, которые используют доступ к интернетумогут быть подключены через этот маршрутизатор. С помощью одного роутера Huawei HG8245 можно подключить несколько устройств. Это и стационарный компьютер, ноутбук, планшет, а также сотовый телефон. Кроме того, подключив услугу IP-телевидения, с помощью этого роутера можно просматривать любимые ТВ-программы в высоком разрешении.
Оптический терминал HG8245 оснащен 4 выходами для «стационарного подключения» (LAN) и 2 телефонными выходами для IP-телефонии. Преимуществом этой модели является наличие функции WI-FI. Таким образом, использовать интернет дома или в небольшом офисе становится еще удобнее.
Характеристики
По внешнему виду этот роутер отличается современным дизайном. Он длиннее и тоньше маршрутизаторов предыдущего поколения. При длине в 19,5 см толщина маршрутизатора – 3,5 сантиметра, он не займет много места на компьютерном столе или на верхней крышке системного блока. Его можно закрепить и на стене – для этого на нижней части устройства размещены крепежные разъемы.

Помимо нескольких разъемов для связи с компьютером HG8245 оснащен разъемами для подключения телевизионнного кабеля (IP-тв), входами IP-телефонии. Кроме того, к маршрутизатору можно подключить резервную батарею электропитания, а также USB-устройство памяти.
Подключение
К роутеру подключаются два провода: один – оптический – ко входу Optical, второй – к разъему LAN. При первом подключении к разъему Optical провод присоединять не нужно. Далее требуется включить питание роутера – нажав кнопку включения/выключения, находящуюся на задней стенке устройства.
Вход через Web-интерфейс
Чтобы настроить роутер huawei hg8245 после первого его включения, необходимо:

По завершении набора данных останется нажать кнопку «login» и перейти на веб-страницу роутера.
Интернет и типы подключений
На загруженной странице «http://192.168.100.1» необходимо задать все активные порты LAN в соответствующем разделе меню (выделить их галочкой) и сохранить изменения.
После этого надо следовать следующему алгоритму:

Настройка роутера HuaweiHG8245 для Ростелеком
В большинстве современных операционных систем при правильно настроенном роутере высокоскоростное соединение создается автоматически.
Если этого не произошло, можно создать новое подключение через панель управления:

МГТС
Если ваш провайдер – МГТС, настроить роутер huawei hg8245 достаточно легко. Для этого требуется создать высокоскоростное соединение. Кроме стандартного способа через “Сетевые подключения” в панели управления, его можно создать и откорректировать в меню роутера на веб-странице.
Для этого требуется:
- перейти по ссылке http://192.168.100.1, на вкладке «WAN» в разделе «Username» (имя пользователя) ввести логин, который указан в договоре с МГТС, а во вкладке «Password» следует набрать пароль;
- после активации портов необходимо перейти на вкладку «WAN» и создать новое подключение. Для этого нужно нажать кнопку «New»;
- затем в режиме «Mode» нужно выбрать раздел «Route»;
- далее устанавливаем настройки следующим образом: service list – INTERNET, тип подключения – PPPoE;
- поля «логин» и «пароль» заполняем, используя данные договора. Имя и код указаны в тексте соглашения с провайдером;
- в разделе «Blinding options» галочками нужно отметить те порты, которые были активированы в самом начале настройки;
- кроме того, необходимо указать идентификационный номер WLAN; его можно узнать в техподдержке провайдера, к которому вы подключились;
- наконец, данные необходимо сохранить, компьютер можно перезагрузить, и после этого для работы в интернете потребуется подключить кабель к разъему «Optical».
Видео: инструкция по открытию портов
Включение и настройка Wi-Fi
Для правильной настройки Wi-Fi необходимо:

IPTV
С помощью роутера HG8245 можно просматривать цифровые каналы в отличном качестве.
Чтобы настроить роутер для IPTV, нужно:
- войти через браузер по адресу http://192.168.100.1. Для доступа на страницу настроек следует вводить данные: имя пользователя «root» и пароль «admin»;
- затем перейти на вкладку настройки сети (Network application). Здесь нужно включить групповую передачу данных. Для этого надо поставить галочку возле пункта «Enable IGMP» и задать режим поиска – snooping, после чего сохранить эти данные;
- в разделе меню Настройки WAN (WAN->WAN configuration) нужно создать новую конфигурацию, нажав кнопку «New;
- далее в графе «Incapsulation mode» выбрать тип подключения - IPoE. Для IP-ТВ нужна версия протокола - IPv4;
- настроить конфигурацию для подключения приставки так:

После завершения ввода данных необходимо перейти в режим меню системных настроек («System tools») и сохранить конфигурацию для цифрового телевидения, нажав на клавишу “Save configuration».
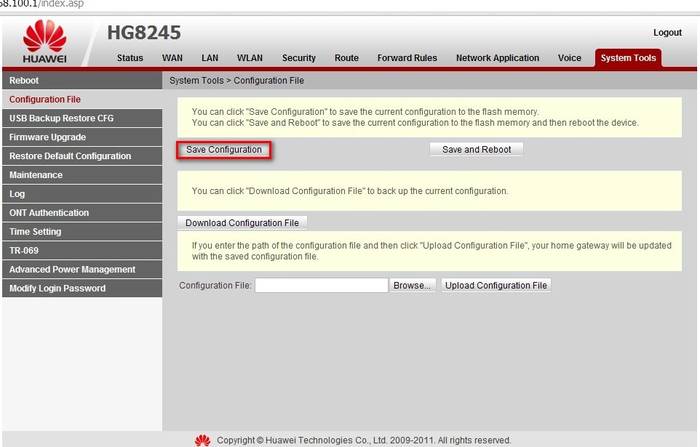
Сброс настроек
Иногда возникает необходимость сброса настроек роутера до заводских. Это связано с непреодолимыми ошибками в работе маршрутизатора, не связанными с технической составляющей. В некоторых случаях потребность сбросить настройки возникает, если пользователь забыл пароль роутера, и нет возможности его восстановить.

Для сброса настроек и личных паролей в роутере HG8245 предусмотрена кнопка «Reset».
Чтобы сбросить установленные конфигурации, следует:
- нажать кнопку «Reset» при включенном маршрутизаторе;
- подержать несколько секунд и отпустить.
После этого можно отключить оптический кабель и настроить роутер huawei hg8245 заново.
Смена заводского пароля
Многие знают о том, как важно установить надежный пароль на беспроводное соединение, однако в последнее время значима и безопасность пароля роутера. Зная его пароль, злоумышленники могут с большей степенью вероятности следить за работой пользователя в сети, украсть конфиденциальные данные и даже заблокировать доступ к интернету. Поэтому рекомендуется сменить заводской пароль, установленный по умолчанию.

Для этого необходимо:
- при включенном роутере перейти на страницу терминала – http://192.168.100.1, указав данные, установленные по умолчанию: логин – root, пароль – admin;
- затем следует перейти во вкладку “Безопасность”(Security);
- при смене пароля потребуется указать старые логин и пароль, а потом – новый пароль и его подтверждение. Для повышения безопасности лучше использовать длинные и сложные пароли – от 10 символов – латинские буквы и цифры.
Обновление прошивки
В современных роутерах, как правило, используются универсальные и гибкие программные коды, позволяющие вносить изменения в конфигурацию сети, легко менять пароли. Однако не все прошивки одинаковы, роутер может начать работать с перебоями, может пропадать доступ к интернету. В этом случае поможет обновление прошивки.
Для этого нужно:

По завершении обновления роутер должен перезагрузиться. После обновления прошивки настройки роутера сбросятся до заводских, поэтому для доступа к интернету необходимо произвести конфигурирование маршрутизатора.
Современные производители роутеров стараются, чтобы настроить и использовать его мог каждый, даже начинающий пользователь компьютера. Для этого на сайтах размещают четкие и понятны инструкции пользователю, а система быстрого запуска устройства помогает подготовить роутер к работе. Главное одно – чем грамотней настроен роутер, тем меньше сбоев в работе интернета.
>Подключаться к интернету на сегодняшний день можно одним из многих способов. Например, можно использовать модем USB, оптический кабель и даже спутниковую тарелку. Но через кабель и роутер интернет подключается удобнее всего. В частности, одним из его преимуществ является стабильная передача сигнала с высокой скоростью. Да и цена модема относительно невысока.
Китайская компания Хуавей наряду со смартфонами выпускает и другие полезные мобильные гаджеты. В частности, речь идёт о модемах. Сегодня предлагаем детально поговорить о модели модема Huawei HG8245h - современном средстве для высокоскоростной передачи данных. Через данный маршрутизатор возможно подключение любых мультимедийных гаджетов, включая стационарный компьютер, мобильный телефон, ноутбук или планшет. Также через router можно подключиться к IPTV, чтобы смотреть любимые передачи в отличном качестве.
Внешне роутер Huawei hg8245 выглядит очень стильно и современно. В сравнении с устройствами предыдущих поколений он тоньше и длиннее. Поэтому на столе или другой рабочей поверхности он занимает минимум места. Его даже можно закрепить на стене. Специально для реализации этой задачи в нижней части роутера есть специальные разъёмы для крепежей.

Подключение к роутеру происходит через два провода. Один из них оптический, а второй предназначен для разъёма LAN. При первом подключении нужно активировать питание роутера через кнопку на задней стенке гаджета.
Вход через интерфейс Web
Включив 4g роутер, для активации устройства вам потребуется выполнить настройку Huawei. Наиболее важные шаги, которые нужно выполнить сразу после первичного включения:

- Убедитесь в том, что соединительный кабель подключён и горит кнопка, указывающая на наличие питания (POWER).
- Запускаем браузер на компьютере и вбиваем в адресной строке незамысловатый набор цифр: http://192.168.100.1 , переходя по этой ссылке.
- Вы увидите страницу, на которой необходимо ввести логин и пароль. Логин здесь по умолчанию Root, а пароль Admin. Эти данные и нужно указать.
- Введя всё это, нажмите на кнопку Login и перейдите на страницу роутера в интернете.
Интернет и типы подключений
На странице, на которой вы оказались, нужно будет задать все порты, которые будут активными. Сразу после этого делаем следующее:

- На вкладке WAN находим графу «Модификации» и в ней - подраздел Route. Здесь есть пункт servicelist, напротив него указываем INTERNET.
- Выбираем тип соединения. Для этого находим поле IP Acquisition mode и выбираем там PPPoE.
- Завершая настройку Huawei, подтверждаем, что прежде указанные порты LAN будут активными для соединения по интернету и что нужно сохранить эти данные (жмём на кнопку Apply).
Настраиваем wi-fi роутера Huawei для Ростелеком
Большинство новейших операционных систем, при условии правильной настройки модема, в автоматическом режиме обеспечивают высокоскоростное соединение. Если же этого не случилось, то вы можете попробовать дополнительно войти через панель управления.

- Зайдите в Центр управления сетями и общим доступом. Здесь нужно выбрать опцию нового высокоскоростного подключения.
- Указываем имя пользователя и пароль. Если у вас заключён договор с провайдером Ростелеком, то соответствующая информация в нём есть.
- Указываем WLAN ID. Для получения этих данных необходимо связаться с провайдером. Обычно помогает служба поддержки. Получив данные, вы можете включать роутер Ростелеком, настраивая вай-фай.
Тот же алгоритм действий подходит и для Казахтелеком.
Настройки роутера Huawei для Wi-Fi
Чтобы правильно настроить Wi-Fi на роутере, вам нужно:

- Отключив кабель Optical, выполнить вход в настройки роутера (поможет в этом хорошо знакомый веб-интерфейс). О том, как зайти в настройки роутера, мы писали выше.
- Выбираем вкладку WLAN и ставим галочку напротив пункта, подразумевающего активацию.
- Система попросит ввести SSID name, то есть имя сети. Какой текстовый или цифровой вариант выбрать - зависит только от вас. Здесь же выставляется максимально допустимое количество одновременно подключающихся людей.
- На уже настроенном роутере нужно выбрать пароль беспроводной сети. Он должен включать в себя большие и маленькие латинские буквы, а также цифры. В классическом варианте этот параметр настраивается с кодом от 10 символов.
- Уточнив адрес роутера, задаём ключ безопасности сети.
- Сохраните данные и откройте браузер - Wi-Fi уже должен быть активен.

Как настроить IPTV
Очень многих интересует вопрос, как через роутер обеспечить вход в IPTV. Делается это совсем несложно, и если вы выполните простейшие установки, то получите возможность смотреть цифровые каналы в шикарном качестве. Даже если вы ранее не настраивали модем и понятия не имели, что и куда нужно вставлять в роутер, приводимые ниже рекомендации вам помогут.

- Заходим в браузере по всё тому же адресу, указанному выше и уже знакомому нам по описанию в предыдущих пунктах. Вводим те же данные логина и пароля.
- Выбираем вкладку «Настройки сети». Здесь активируем групповую передачу данных, ставя галочку рядом с Enable IGMP. По завершении сохраняем данные.
- Переходим в настройки WAN и создаём новую конфигурацию. Подключение к роутеру в данном случае относится к типу IpoE.
Завершив ввод всех данных и указав, что вы хотите подключить Multicast VLAN ID, не забываем их сохранить.
Сброс настроек
Если возникает необходимость сбросить все установленные настройки роутера до заводских показателей, то осуществляется процедура так:

- Жмём кнопку Reset, когда маршрутизатор находится во включённом состоянии.
- Держим её несколько секунд и отпускаем.
Система сброшена до заводских показателей, и теперь можно настраивать её заново.
Меняем заводской пароль
Заводской пароль, установленный на модем по умолчанию, рекомендовано сменить сразу при первичной настройке. Как открыть нужную страницу в браузере, вы уже знаете - она находится по числовому адресу, неоднократно упоминавшемуся в статье.

Далее отправляемся на вкладку «Безопасность» (Security). Система попросит для начала указать старые пароль и логин, после чего предложит ввести новые и подтвердить свои действия. Указываете подходящую комбинацию и сохраняете её.
Обновление прошивки
Если в работе роутера замечены перебои, то, вполне возможно, следует обновить его прошивку. Это делается так:

- Качаем на компьютер архив с нужной версией прошивки. Для этого очень важно знать точное наименование модели роутера, оказавшейся у вас в руках. Найти нужную прошивку совсем несложно в интернете.
- Входим по привычному адресу http://192.168.100.1 в браузере в меню настроек.
- Заходим в системные настройки и соглашаемся на обновление, указав путь, где сохранена новая прошивка.
- Когда процесс завершится, настройки автоматически будут сброшены до заводских, и придётся заново выставлять конфигурации маршрутизатора.
Фирма Huawei потребителю хорошо известна по многочисленным моделям 3G роутеров, подключаемых к компьютеру через USB порт. Но есть и настольные полноразмерные Wi-Fi маршрутизаторы, одним из которых является роутер huawei HG231f.
Данный аппарат достаточно редко можно встретить в продаже, что немного странно – за 1000 рублей 100 Мбит/с проводной сети и 150 Мбит/с беспроводной сети в красивом корпусе, это очень заманчивое предложение. Но по отзывам покупателей Wi-Fi работает несколько хуже заявленной скорости, да и дальность сигнала слабовата. В довесок ко всему сложная (а порой и невозможная) настройка IPTV (вещание телевидения через компьютерную сеть). Но имеется и много противоположных отзывов, в которых «минусов» не обнаружено. Возможно, все зависит от версии прошивки.
Попробуем разобраться в данной модели более подробно.
Комплектация маршрутизатора
При выборе устройства на полках магазина сразу бросается в глаза необычная коробка.
Коробка маршрутизатора Huawei HG231f
Создается такое впечатление, что это некоторое устройство из 90-х готов. Серая, не глянцевая, картонка, с изображениями черных цветов – даже вызывает некоторое удивление.
Если заглянуть внутрь, то мнение меняется на противоположное – лежит там современный стильный хуавей роутер со всеми стандартными современными комплектующими:
Сетевой провод витая пара;
Блок питания;
Компакт диск с инструкциями;
Скобка для вертикальной установки на столе;
Гарантийный талон.

Комплектующие маршрутизатора Huawei HG231f
Антенная встроенная, подключение дополнительной внешней не предусмотрено.
Корпус роутера
Еще одна отличительная черта данной модели – огромные значки индикаторных светодиодов на верхней панели.

Верхняя панель со значками маршрутизатора Huawei HG231f
Очень удобно для людей с ослабленным зрением.
Индикаторы светят белым цветом, кроме индикатора «Internet», который также имеет оранжевую окраску. Всего 8 значков – питание роутера, соединение с Интернет, Wi-Fi, WPS, и четыре LAN порта. Если индикатор мигает – через данный интерфейс проходит трафик.
Все подключения производятся на задней панели.

Задняя панель маршрутизатора Huawei HG231f
Подключений не много – разъем блока питания, кнопка сброса настроек, четыре LAN порта и один WAN порт. Сбоку всего одна кнопка активации WPS.
Над портами отображено много полезной информации – IP-адрес huawei wifi роутера, логин и пароль, пароль Wi-Fi для WPS. При настройке роутера, к которой мы скоро перейдем, эти данные понадобятся.
Также в комплектации идет черная скоба, которая при желании устанавливается в специальные пазы нижней части роутера, тем самым обеспечивая вертикальное расположение на столе.
Хочется отметить еще один небольшой «минус» модели – при подключении проводов неволей приходится держать его рукой за переднюю глянцевую панель, что неизбежно приводит к образованию отпечатков пальцев на самом видном месте.
Настройка маршрутизатора
Перед тем, как настроить роутер huawei hg231f, его необходимо подключить к компьютеру, так как настройка производится через веб браузер. Подключить можно любым из обоих доступных способов – либо проводная сеть Ethernet при помощи прилагаемого патч корда, либо посредством беспроводного Wi-Fi.
В первом случае один конец витой пары подключаем к любому из LAN портов роутера, вторым концом в сетевую карту компьютера.

Способы подключения маршрутизатора к компьютеру
Для реализации второго способа через Wi-Fi необходимо активировать функцию WPS на боковой стороне роутера, после чего автоматически установится беспроводная сеть. Разумеется, компьютер также должен быть оборудован Wi-Fi адаптером.
Порт WAN служит для подключения к линии провайдера, для локальной сети он не используется.
Вход в меню настроек роутера
После подключения роутера к компьютеру запускаем любой веб браузер, и в адресную строку вводим указанный на задней стороне IP-адрес 192.168.1.100

Сетевой адрес маршрутизатора Huawei HG231f
Жмем «Enter» и видим предупреждение системы, что далее необходимо ввести имя пользователя и пароль, которые также указаны на задней панели – admin и admin.

Аутентификация пользователя
Если же эти данные не принимаются, значит настройка роутера huawei не заводская, и нужно произвести сброс. Нажимаем на задней панели кнопочку и жмем ее 10 секунд. Пробуем зайти снова.
Быстрая настройка маршрутизатора
После входа в настройки сразу начинается пошаговая настройка подключения. В первом окне мастер настройки сообщает, что он готов, и просит нажать кнопку «Next».

Настройка маршрутизатора, шаг 1
Жмем кнопку, и откроется второе окно – настройка типа подключения к провайдеру для выхода в Интернет.

Настройка маршрутизатора, шаг 2
Жмем «Next».
На третьем шаге настройки huawei router предлагает настроить Wi-Fi.

Настройка маршрутизатора, шаг 3
В поле «Wireless name (SSID)» вводим имя Wi-Fi сети. При желании можно оставить и по умолчанию, уже введенное в поле. В следующей строке выбираем тип шифрования пароля. Самым наиболее безопасным считается технология WPA-PSK/WPA2-PSK – ее и выбираем. В третьем поле придумываем и вводим пароль.
Внимание! Пароль может состоять только из букв английского алфавита и цифр (а лучше всего вперемешку) длиной не менее восьми символов.
Жмем кнопку «Submit», и откроется четвертый, заключительный, шаг настройки.

Настройка маршрутизатора, шаг 4
Вообще четвертый шаг является не настройкой, а уже работой маршрутизатора – он начинает попытки установки связи с Интернетом. Если на втором шаге сделан правильный выбор – роутер выйдет в Сеть, можно жать кнопку «Finish». Если же подключения нет – жмем «Back» и пробуем другой тип подключения.
Сетевые характеристики маршрутизатора
На последок рассмотрим сетевые характеристики аппарата:
- Wi-Fi стандарта IEEE 802.11b, 802.11g и 802.11n, скорость передачи данных до 150 Мбит/сек;
- Один WAN интерфейс стандарта IEEE 802.3u, скорость передачи данных до 100 Мбит/сек;
Четыре LAN интерфейса Ethernet 10/100.



















