Чем отличается word от excel. Microsoft Office Excel – что это? Новое в Outlook
Большинство пользователей компьютерных систем на основе Windows с установленным пакетом Microsoft Office непременно сталкивались с приложением MS Excel. У начинающих юзеров программа вызывает некоторые сложности в освоении, тем не менее работа в «Экселе» с формулами и таблицами не так уж и сложна, как может показаться на первый взгляд, если знать основные принципы, заложенные в приложении.
Что такое Excel?
По сути своей Excel представляет собой полноценную математическую машину для выполнения множества арифметических, алгебраических, тригонометрических и других более сложных операций, оперируя несколькими основными типами данных, не всегда относящимися именно к математике.
Работа с таблицами «Эксель» подразумевает использование более широких возможностей с объединением и вычислений, и обычного текста, и мультимедиа. Но в своем изначальном виде программа создавалась именно как мощнейший математический редактор. Некоторые, правда, поначалу принимают приложение за какой-то калькулятор с расширенными возможностями. Глубочайшее заблуждение!
Работа в «Экселе» с таблицами для начинающих: первое знакомство с интерфейсом
Первым делом после открытия программы пользователь видит главное окно, в котором присутствуют основные элементы управления и инструменты для работы. В более поздних версиях при старте приложения появляется окно, в котором предлагается создать новый файл, по умолчанию называемый «Книга 1» или выбрать шаблон для дальнейших действий.
Работа с таблицами «Эксель» для начинающих на первом этапе знакомства с программой должна сводиться именно к созданию пустой таблицы. Пока рассмотрим основные элементы.

Основное поле занимает сама таблица, которая разбита на ячейки. Каждая имеет нумерацию, благодаря двумерным координатам - номер строки и буквенное обозначение столбца (для примера берем Excel 2016). Такая нумерация нужна для того, чтобы в формуле зависимостей можно было четко определить именно ту ячейку с данными, операция над которой будет производиться.
Сверху, как и в остальных офисных приложениях, расположена панель главного меню, а чуть ниже - инструментарий. Под ним есть специальная строка, в которой вводятся формулы, а чуть левее можно увидеть окошко с координатами активной на данный момент ячейки (на которой расположен прямоугольник). Снизу представлена панель листов и ползунок горизонтального перемещения, а под ним находятся кнопки переключения вида и масштабирования. Справа располагается вертикальная полоса для перемещения по листу вверх/вниз.
Основные типа ввода данных и простейшие операции
На первых порах предполагается, что работа в «Экселе» с таблицами начинающим пользователем будет осваиваться по знакомым ему операциям, например в том же текстовом редакторе Word.
Как обычно, в таблице можно производить операции копирования, вырезания или вставки данных, вводить текст или числовые данные.

Но ввод несколько отличается от того, который производится в текстовых редакторах. Дело в том, что программа изначально настроена на автоматическое распознавание того, что пользователь прописывает в активной ячейке. Например, если ввести строку 1/2/2016, данные будут распознаны как дата, и в ячейке вместо введенных цифр появится дата в упрощенном виде - 01.02.2016. Изменить формат отображения можно достаточно просто (на этом остановимся чуть позже).

Точно так же дело обстоит с числами. Можно вводить любые числовые данные даже с произвольным количеством знаков после запятой, и они будут отображены в том виде, в котором все их привыкли видеть. Но, если вводится целое число, оно будет представлено без мантиссы (знаков после запятой в виде нулей). Поменять это тоже можно.
Но по окончании ввода данных многие начинающие пользователи пытаются перейти на следующую ячейку, используя для этого клавиатурные стрелки (по типу того, как это можно сделать в таблицах Word). И это не срабатывает. Почему? Да только потому, что работа с таблицами «Эксель» отличается от текстового редактора Word достаточно ощутимо. Переход может осуществлен нажатием клавиши Enter или установкой активного прямоугольника на другую ячейку при помощи левого клика мыши. Если после написания чего-то в активной ячейке нажать клавишу Esc, ввод будет отменен.
Действия с листами
Работа с листами на первых порах трудностей вызывать не должна. На панели снизу имеется специальная кнопка добавления листов, после нажатия на которую появится новая таблица с автоматическим переходом на нее и заданием имени («Лист 1», «Лист 2» и т. д.).

Двойным кликом можно активировать переименование любого из них. Также можно использовать меню правого клика для вызова дополнительного меню, в котором имеется несколько базовых команд.
Форматы ячеек
Теперь самое главное - формат ячейки - одно из базовых понятий, которое и определяет тип данных, который будет использован для распознавания ее содержимого. Вызывать редактирование формата можно через меню правого клика, где выбирается соответствующая строка, или посредством нажатия клавиши F2.

В окне слева представлены все доступные форматы, а справа показаны варианты отображения данных. Если посмотреть на пример с датой, показанный выше, в качестве формата выбирается «Дата», а справа устанавливается желаемый вид (например, 1 февраля 2016 г.).

Для проведения математических операций можно использовать несколько форматов, но в самом простом случае выберем числовой. Справа имеется несколько типов ввода, указатель на количество знаков в мантиссе после запятой и поле установки разделителя групп разрядов. Используя другие числовые форматы (экспоненциальный, дробный, денежный и т. д.), тоже можно выставлять желаемые параметры.
По умолчанию для автоматического распознавания данных установлен общий формат. Но при вводе текста или нескольких литер программа может преобразовать его самопроизвольно во что-то другое. Поэтому для ввода текста для активной ячейки нужно установить соответствующий параметр.
Работа в «Эксель» с формулами (таблицами): пример
Наконец, несколько слов о формулах. И для начала рассмотрим пример суммы двух чисел, находящихся в ячейках A1 и A2. В приложении имеется кнопка автоматического суммирования с некоторыми дополнительными функциями (вычисление среднего арифметического, максимума, минимума и т. д.). Достаточно установить активной ячейку, находящуюся в том же столбце ниже, и при выборе суммы она будет посчитана автоматически. То же самое работает для горизонтально расположенных значений, но активную ячейку для суммы нужно выставлять правее.

Но можно ввести формулу и вручную (работа с таблицами «Эксель» предполагает и такую возможность, когда автоматическое действие не предусмотрено). Для той же суммы следует в строке формул поставить знак равенства и прописать операцию в виде A1+A2 или СУММ(A1;A2), а если требуется указать диапазон ячеек, используется такой вид после знака равенства: (A1:A20), после чего будет посчитана сумма всех чисел, находящихся в ячейках от первой до двадцатой включительно.
Построение графиков и диаграмм
Работа с таблицами «Эксель» интересна еще и тем, что предполагает использование специального автоматизированного инструмента построения графиков зависимостей и диаграмм на основе выделенных диапазонов.

Для этого предусмотрена специальная кнопка на панели, после нажатия на которую можно выбрать любые параметры или желаемый вид. После этого диаграмма или график отобразятся на листе в виде картинки.
Перекрестные связи, импорт и экспорт данных
В программе также можно устанавливать связи данных, находящихся на разных листах, использовать на файлы другого формата или объекты, находящиеся на серверах в интернете, и множество других надстроек.

Кроме того, файлы Excel можно экспортировать в другие форматы (например, PDF), копировать из них данные и т. д. Но и сама программа может открывать файлы, созданные в других приложениях (текстовые форматы, базы данных, веб-страницы, XML-документы и т. д.).
Как видим, возможности редактора практически неограничены. И, конечно, описать их все просто не хватит времени. Здесь приведены только начальные азы, но заинтересованному пользователю придется почитать справочную информацию, чтобы освоить программу на самом высоком уровне.
В разделе на вопрос Напишите общее и отличия Excel и Word! Отдельно напишите! заданный автором Одинокая Странница
лучший ответ это Word (англ.) - слово. Текстовый редактор, поставляемый операционными системами Windows. Максимально удобный редактор, позволяющий работать как с большими объемами текста, так и с отдельно выделенными фрагментами. Огромный диапазон шрифтов, настроек и графических функций.
Excel - электронные таблицы, также часть офисных приложений операционной системы Windows. Работает со значениями в отдельных ячейках, столбцами и строками таблиц. Устанавливается четкая зависимость между значениями и математические вычисления выполняются программой. Есть возможность выводить значения в систему управления базами данных.
Ответ от ретроспективный
[гуру]
бля word-редактор текста, excel-редактор таблиц, общие у них только буковки
Ответ от Полосовой
[активный]
ворд -в осоновном для текстов, а ексель для составления таблиц и прочих подсчётов...
Ответ от Зоркий
[гуру]
Ну и вопрос. .
Microsoft Excel (также иногда называется Microsoft Office Excel) - программа для работы с электронными таблицами, созданная корпорацией Microsoft для Microsoft Windows, Windows NT и Mac OS. Она предоставляет возможности экономико-статистических расчетов, графические инструменты и, за исключением Excel 2008 под Mac OS X, язык макропрограммирования VBA (Visual Basic для приложений) . Microsoft Excel входит в состав Microsoft Office и на сегодняшний день Excel является одним из наиболее популярных приложений в мире.
Microsoft Word (часто - MS Word, WinWord или просто Word) - это текстовый процессор, предназначенный для создания, просмотра и редактирования текстовых документов, с локальным применением простейших форм таблично-матричных алгоритмов. Текстовый процессор, выпускается корпорацией Microsoft в составе пакета Microsoft Office. Первая версия была написана Ричардом Броди (Richard Brodie) для IBM PC, использующих DOS, в 1983 году. Позднее выпускались версии для Apple Macintosh (1984), SCO UNIX и Microsoft Windows (1989).
Очень коротко: Excel для работы с электронными таблицами, работы с формулами, подсчетами, графиками
Word - редактор текста
Утилитарная офисная программа Microsoft Office популярна в офисном и домашнем использовании. На рынке программное обеспечение представлено в различных версиях, и пользователь выбирает для себя более удобную. Вышедшая на рынок версия программы Microsoft Office 2016 отличается совершенно новыми функциями и удобными доработками, которые практически идентичны пакету 2010. Состав пакета включает стандартный набор функций и не изменяется с появлением новых версий. В каталог программ Office 2010 входят:
* процессор для работы с документацией;
* табличное приложение Excel;
* приложение для создания презентаций;
* органайзер;
* почтовое приложение и другие.
Те же программы включены в новую 2016 версию с дополнениями новых функций.
Преимущества Microsoft Office перед другими пакетами:
* широкий набор инструментов, при помощи которых пользователь решает практически любые задачи;
* возможность совмещать деятельность нескольких пользователей над одним проектом;
* совместимость с любыми устройствами. Документ, созданный в Microsoft Office можно открыть со смартфона, планшета или ноутбука;
* простота использования. При возникновении затруднений можно воспользоваться справочником.
Ключевые отличия новой версии 2016 от предыдущих, в частности от версии 2010
В последней версии доработана и реализована возможность совместной работы над проектом. Причем, если раньше, в версии 2010 требовалось периодически производить сохранение документа, то теперь в обновленном варианте он сохраняется автоматически. Причем сохранение происходит в режиме онлайн после проведения каждого действия. Пользователь может отследить изменения документа и при необходимости вернуться в исходное положение. Для одновременной работы требуется нажать кнопку в правом верхнем углу и выдать ссылку коллегам. При одновременном редактировании документов можно видеть действия коллеги. Область текста при этом становится заблокированной для действий других сотрудников.
Новая версия 2016 отличается удобным меню. Все функции в привычном расположении сверху рабочего поля визуально удобны для восприятия. Нельзя сказать, что версия 2010 отличалось какими-либо неудобствами, но новая версия более рациональна.
Теперь Офис стал доступен для абсолютно любых платформ. Например, раньше он был недоступен для iOS и Mac. Теперь пользователи девайсов с данными системами смогут воспользоваться созданным в ворде или экселе документами и таблицами.
Новая версия оснащена возможностями работы приложения OneDrive. Оно подразумевает интеграцию данных в облачное пространство для совместного использования.
Визуально новый офис 2016 стал спокойнее для глаз. Программы разделены между собой новыми решениями цветового оформления. При необходимости темы можно изменять в меню. Еще одним из отличий программного обеспечения стал усовершенствованный помощник. Многие пользователи помнят забавных мультяшных героев, которые мило сидели на экране. Теперь эту функцию выполняет лампочка в строке меню. Она дополнена различными поисковыми режимами и стала более информативной.
Работа в компьютере без офисных приложений – это не работа. Без них не получится открыть самые популярные у пользователей форматы: doc, docx, xlsx и так далее. Многие по привычке выбирают офисный пакет Microsoft Office.
Но если вам не нравится пользоваться пиратскими копиями, обновлять, исправлять глупые ошибки (то есть делать работу вместо самого приложения), ловите обзоры наиболее адекватных аналогов.
Open Office
Эта программа, заменяющая ворд, – лучший аналог microsoft office. И если вы испытываете явные проблемы с офисными пакетами Виндовс 8, выбирайте этот аналог майкрософт ворда и эксель. Достаточно запустить программу, как вы увидите ее предложения.

Названия документов совпадают с их назначениями и имеют соответствующие аналоги ms office: текстовый документ – это тот же Ворд, электронная таблица – бесплатный аналог Эксель. Отличается разве что интерфейс. Смотрите сами: тут видно, кому и почему можно заменить Microsoft Office (ms office):

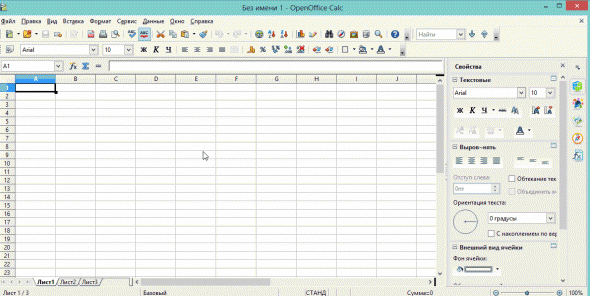
Почему этот пакет выбирают? Многие утверждают, что работает он куда быстрее привычного Microsoft Office. А вот еще несколько причин:
- бесплатный и русский аналог ms office;
- обладает тем же пакетом документов;
- имеет схожий интерфейс и расположение основных инструментов и кнопок;
- поддерживается большинством популярных современных ОС.
Libre Office
А знаете ли вы, чем можно заменить Ворд или Эксель, если у вас на компе установлена 64-битная система? Правильно – именно Либрой.

Здесь представлены все те же известные нам по Микрософт Офис пакеты документов. Вот его основные преимущества перед «старичком».
Плюсы использования Libre Office:
- занимает гораздо меньше места на компе;
- полностью бесплатный и отечественный аналог microsoft office;
- полностью русифицирован, а также дополнительно переведен еще на 30 других иностранных языков;
- этот бесплатный аналог microsoft office (для windows 8 или других ОС) работает с множеством форматов и поддерживает их;
- работать с ним будет гораздо быстрее и удобнее, чем с офисом;
- обладает схожим интефейсом.
Abiword
Если предыдущих примеров вам недостаточно, мы знаем, чем еще можно заменить microsoft office – это Abiword.

Плюсы использования Abiword :
- качественный русский аналог microsoft office;
- небольшой объем;
- простой и понятный дизайн.
Однако есть и некоторые минусы в этом пакете документов:
- функций здесь не так много, как в привычном МС Офис;
- программа не поддерживает популярный формат docx, с которым сейчас работают многие.
Теперь вы можете знакомиться с новыми программами, которые призваны решать ваши студенческие проблемы. Ну а если выбранному пакету будет не под силу помочь вам – обращайтесь в студенческий сервис , где вас выручат, помогут, поддержат!
Программа Microsoft Excel удобна для составления таблиц и произведения расчетов. Рабочая область – это множество ячеек, которые можно заполнять данными. Впоследствии – форматировать, использовать для построения графиков, диаграмм, сводных отчетов.
Работа в Экселе с таблицами для начинающих пользователей может на первый взгляд показаться сложной. Она существенно отличается от принципов построения таблиц в Word. Но начнем мы с малого: с создания и форматирования таблицы. И в конце статьи вы уже будете понимать, что лучшего инструмента для создания таблиц, чем Excel не придумаешь.
Как создать таблицу в Excel для чайников
Работа с таблицами в Excel для чайников не терпит спешки. Создать таблицу можно разными способами и для конкретных целей каждый способ обладает своими преимуществами. Поэтому сначала визуально оценим ситуацию.
Посмотрите внимательно на рабочий лист табличного процессора:
Это множество ячеек в столбцах и строках. По сути – таблица. Столбцы обозначены латинскими буквами. Строки – цифрами. Если вывести этот лист на печать, получим чистую страницу. Без всяких границ.
Сначала давайте научимся работать с ячейками, строками и столбцами.
Как выделить столбец и строку
Чтобы выделить весь столбец, щелкаем по его названию (латинской букве) левой кнопкой мыши.

Для выделения строки – по названию строки (по цифре).

Чтобы выделить несколько столбцов или строк, щелкаем левой кнопкой мыши по названию, держим и протаскиваем.
Для выделения столбца с помощью горячих клавиш ставим курсор в любую ячейку нужного столбца – нажимаем Ctrl + пробел. Для выделения строки – Shift + пробел.
Как изменить границы ячеек
Если информация при заполнении таблицы не помещается нужно изменить границы ячеек:


Для изменения ширины столбцов и высоты строк сразу в определенном диапазоне выделяем область, увеличиваем 1 столбец /строку (передвигаем вручную) – автоматически изменится размер всех выделенных столбцов и строк.

Примечание. Чтобы вернуть прежний размер, можно нажать кнопку «Отмена» или комбинацию горячих клавиш CTRL+Z. Но она срабатывает тогда, когда делаешь сразу. Позже – не поможет.
Чтобы вернуть строки в исходные границы, открываем меню инструмента: «Главная»-«Формат» и выбираем «Автоподбор высоты строки»

Для столбцов такой метод не актуален. Нажимаем «Формат» - «Ширина по умолчанию». Запоминаем эту цифру. Выделяем любую ячейку в столбце, границы которого необходимо «вернуть». Снова «Формат» - «Ширина столбца» - вводим заданный программой показатель (как правило это 8,43 - количество символов шрифта Calibri с размером в 11 пунктов). ОК.
Как вставить столбец или строку
Выделяем столбец /строку правее /ниже того места, где нужно вставить новый диапазон. То есть столбец появится слева от выделенной ячейки. А строка – выше.

Нажимаем правой кнопкой мыши – выбираем в выпадающем меню «Вставить» (или жмем комбинацию горячих клавиш CTRL+SHIFT+"=").

Отмечаем «столбец» и жмем ОК.
Совет. Для быстрой вставки столбца нужно выделить столбец в желаемом месте и нажать CTRL+SHIFT+"=".
Все эти навыки пригодятся при составлении таблицы в программе Excel. Нам придется расширять границы, добавлять строки /столбцы в процессе работы.
Пошаговое создание таблицы с формулами


Теперь при печати границы столбцов и строк будут видны.

С помощью меню «Шрифт» можно форматировать данные таблицы Excel, как в программе Word.

Поменяйте, к примеру, размер шрифта, сделайте шапку «жирным». Можно установить текст по центру, назначить переносы и т.д.
Как создать таблицу в Excel: пошаговая инструкция
Простейший способ создания таблиц уже известен. Но в Excel есть более удобный вариант (в плане последующего форматирования, работы с данными).
Сделаем «умную» (динамическую) таблицу:

Примечание. Можно пойти по другому пути – сначала выделить диапазон ячеек, а потом нажать кнопку «Таблица».

Теперь вносите необходимые данные в готовый каркас. Если потребуется дополнительный столбец, ставим курсор в предназначенную для названия ячейку. Вписываем наименование и нажимаем ВВОД. Диапазон автоматически расширится.

Если необходимо увеличить количество строк, зацепляем в нижнем правом углу за маркер автозаполнения и протягиваем вниз.
Как работать с таблицей в Excel
С выходом новых версий программы работа в Эксель с таблицами стала интересней и динамичней. Когда на листе сформирована умная таблица, становится доступным инструмент «Работа с таблицами» - «Конструктор».
Здесь мы можем дать имя таблице, изменить размер.
Доступны различные стили, возможность преобразовать таблицу в обычный диапазон или сводный отчет.
Возможности динамических электронных таблиц MS Excel огромны. Начнем с элементарных навыков ввода данных и автозаполнения:



Если нажать на стрелочку справа каждого подзаголовка шапки, то мы получим доступ к дополнительным инструментам для работы с данными таблицы.

Иногда пользователю приходится работать с огромными таблицами. Чтобы посмотреть итоги, нужно пролистать не одну тысячу строк. Удалить строки – не вариант (данные впоследствии понадобятся). Но можно скрыть. Для этой цели воспользуйтесь числовыми фильтрами (картинка выше). Убираете галочки напротив тех значений, которые должны быть спрятаны.



















