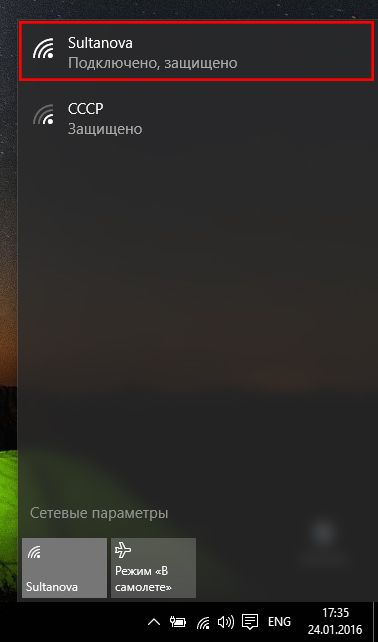Подключение tl wr841nd. Подключение и настройка TP-Link TL-WR841ND с русским интерфейсом.
Перед нами хорошо сбалансированный, недорогой маршрутизатор, отлично зарекомендовавший себя среди пользователей. Прибор TP-LINK TL-WR841ND считается одним из известнейших в линейке TP-LINK. Он поможет организовать Wi-Fi-точку с поддержкой 802.11n или же подсоединиться к сети любого провайдера. Как этот роутер настроить для эффективной работы? Попробуем разобраться.
Роутер предназначен для построения сетей любой сложности
- Поддержка РРРоЕ, L2TP;
- 2, 4 ГГц;
- за отсутствие конфликтов каналов отвечает ССА-технология;
- роутер оснащён двумя антеннами;
- 300 Мбит/с;
- передачу информации ускоряет технология 2*2 MIMO;
- четыре LAN-порта.
Маршрутизатор хорошо подходит для обустройства сети в небольших офисах и частных домах. Заявленные характеристики дают возможность получить надёжный сигнал. Если рассматривать недостатки, то отметим, что иногда юзеры жалуются на редкое подвисание и проблемы с беспроводной сетью. Избавиться от подобных проблем с TP-LINK TL-WR841ND можно путём обновления микропрограммы.
Подключение
Роутер TP-LINK TL-WR841ND до настройки включают в сеть и соединяют проводами : с помощью провода маршрутизатор подсоединяют к ПК (его вставляют в LAN-разъём), а также подключают к нему кабель фирмы-провайдера (вставьте его в гнездо WAN).

Настройка
Первоначально следует зайти в оболочку прибора, интерфейс «лежит» по пути «192.168.1.1». После ввода этих параметров появится новое окно, где система попросит заполнить поля login/pass. Если роутер новый, введите admin/admin. Второй способ - вернитесь к первоначальным настройкам, подержав пару секунд зажатой клавишу reset.
Выделяют два метода настройки - быструю и ручную. При быстрой настройке всё выполняется за считанные минуты, но есть риск упустить важную деталь, поэтому мы рассмотрим более развёрнутый вариант.

РРРоЕ соединение
РРРоЕ нужен для работы с Дом.ру и оператором Ростелеком. Перейдите в «WAN» раздела «Сеть» и заполните поля таким образом:
- Тип - РРРоЕ/РРРоЕ Russia;
- отключить Secondary Connection;
- login/pass - ввести данные из договора;
- confirm password - подтвердить ключевое слово;
- connection mode - подключать автоматически .
Другие поля для TP-LINK TL-WR841ND не меняйте, примените новую конфигурацию роутера («Save»).
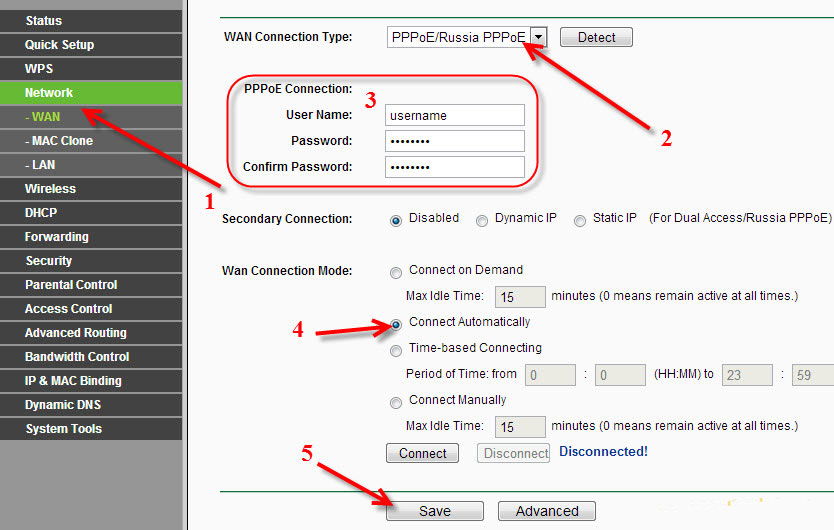
VPN L2TР соединение
Следующие настройки будут полезны для всех, кто использует Beeline. Итак, в WAN постарайтесь выставить такие параметры маршрутизатора:
- Имя - tp.internet.beeline.ru;
- login/pass - введите информацию, представленную в договоре;
- WAN type - L2TP;
- Connection mode - выставьте флаг напротив «Подключать автоматически»;
- Выберите параметр «Динамический IP».

Настройка Wi-Fi
Характеристики этого роутера позволяют настроить его и как точку Wi-Fi. Для этого важно перейти в пункт «Настройки Wireless» раздела «Wireless». Теперь придумайте название для новой точки, выберите регион - Россия и выставьте параметр Auto напротив поля «Канал».
На следующем этапе важно выставить флаги напротив пунктов «Активировать SSID Broadcast» и «Активировать Router Radio». Ещё одно обязательно условие - указать напротив поля Mode параметр 11 bgn mixed.
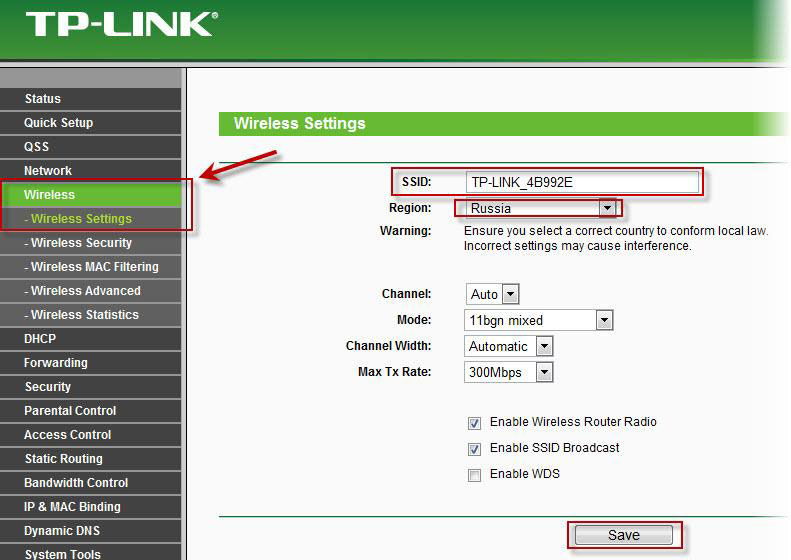
Пароль для точки настраивается в пункте «Wireless security». Здесь поля заполняют так:
- Тип спецификации - WPA/WPA2-Personal;
- PSK пароль - придумайте надёжное ключевое слово;
- Encryption/Version - Automatic.
Пароль лучше где-то записать, после чего сохраните новую конфигурацию.
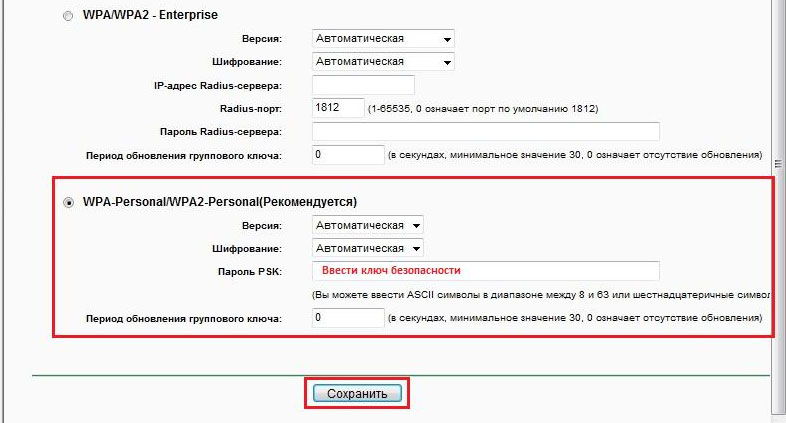
Смена заводского пароля
Если вы приобрели новое устройство, то для входа в интерфейс потребуется ввести admin/admin. Проблема в том, что любой из пользователей, подключённых к маршрутизатору по Wi-Fi, сможет проделать то же самое. Если вы не желаете открывать настройки кому-либо, рекомендуем поменять стандартные авторизационные данные. Делается это в разделе «Системные инструменты». Здесь требуется указать старые пароль и логин, после чего придумать и ввести новые параметры. Применив изменения, вы сможете попасть в интерфейс только после ввода новых login/pass.
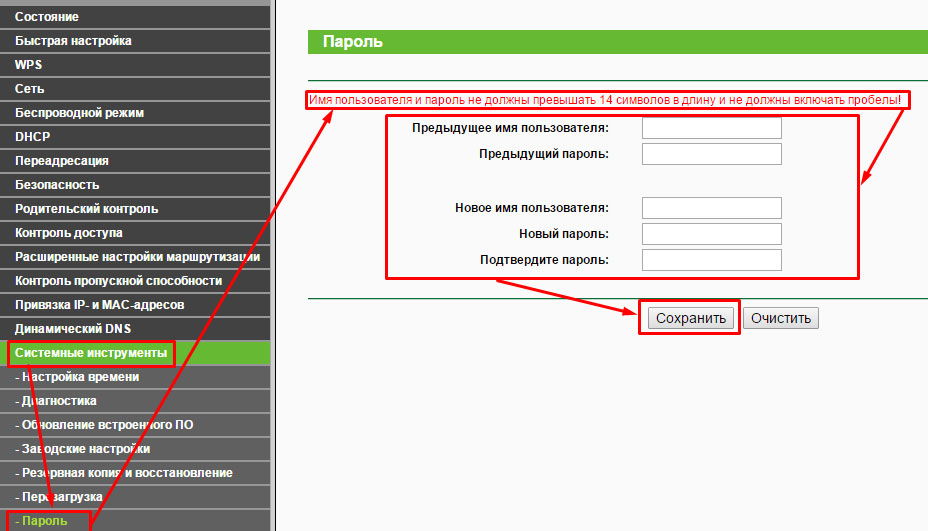
В этой статье я расскажу вам как настраивать роутер TP-LINK. Роутеры компаний TP-LINK славятся своей надежностью и простотой настройки. И это правда! Сколько не настаивал роутеры, с Тп-линк не разу не было проблем. :-). Итак, рассмотрим настройку tp link на примере роутера tp link tl wr841nd, на данный момент являющимся самой популярной и надежной моделью. В данной статье представлена англоязычная версия прошивки,
Начало настройки роутер Tp Link
А начнем мы с настройки нашей операционной системы, подробно написано здесь «». После настройки нашей ОС надо разобраться, как же подключить роутер Тп линк к компьютеру или ноутбуку.
Схема подключение tp link
1. Этой кнопкой мы Включаем и Отключаем питание (электричество) роутер.
2. Здесь показывается куда вставлять блок питания роутера (он шел в комплекте).
3. В Разъем WAN вставляем интернет кабель провайдера, который идет из подъезда или с Другого устройства. Чтобы было понятно, скажу по-русски «Кабель с сигналом интернета».
4. Эти четыре разъема LAN для подключения устройства к сетевой карте компьютера/ноутбука по сетевому кабелю.
5. Включение функции QSS для автоматического безопасного соединения роутера с остальными сетевыми компьютерами и устройствами (нажимать не обязательно).
6. Нажав (спичкой или булавкой) и удерживая 10 секунд сбросятся настройки TP-LINK на стандартные, перед настройкой лучше нажать.
Более подробн0 о подключений вы можете узнать в статье .
Ну, подключить подключили, приступим к настройке.
Настройка роутера TP-LINK Вход
После подключения и настройки операционной системы нужно войти в интерфейс настройки роутера. Для этого открываем любой браузер (Opera, Mozilla, Internet Explorer, Google Chrome) и вбиваем в адресную строку «192.168.0.1». В появившемся окне авторизации вносим значение Логи — admin и Пароль — admin .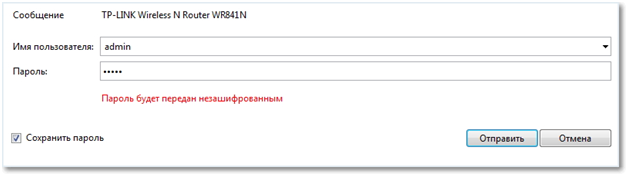
После авторизации (нажав кнопку отправить) откроется главная страница. Здесь мы начнем настройку роутера tp link. В самом начале многие советуют сменить логин и пароль на свой. Но как по мне, это только усложнит дальнейшую эксплуатацию роутера. Сколько бы раз я не менял настройки своим клиентам, столько же раз они мне звонили и просили напомнить логин и пароль на вход в роутер. Но дело ваше, моя задача только рассказать как это сделать.
Смена пароля на роутере tp link
В меню на главной странице выбираем пункт «System Tools»(Служебные), в выплывшем окне выбираем «Password»(Пароль). В после надписи «Old User Name» (Старое имя пользователя) вписываем admin (старое имя), так же и в «Old Password» (старый пароль) – admin. Теперь введем новые данные в «New User Name» (Новое имя) пишем новое любое название (не забываем его записать), в «New Password» (новый пароль) – пишем новый пароль для входа, также незабываем записать. В окне «Confirm New Password» (Подтвердите новый пароль) вводим тот же новый пароль, что был перед этим. После того как вы заполнили все поля (И ЗАПИСАЛИ ГДЕ-НИБУДЬ) обязательно нажимаем кнопку «Save» (Сохранить). Все, роутер запомнил ваши настройки. Теперь перезайдите и используя ваш новый логин и пароль.
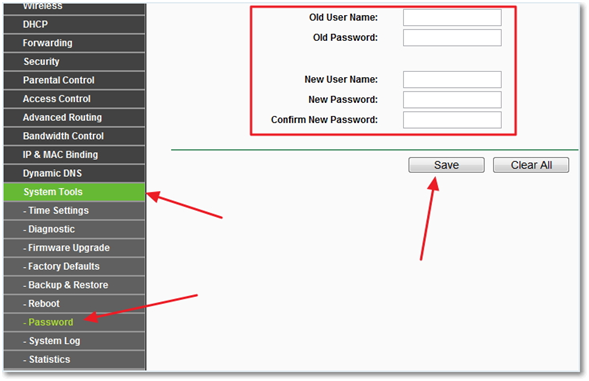
Настройка сети и интернета роутера tp link
Перед настройкой интернета в tp link убедитесь что вы правильно определили настройки провайдера из статьи «» и приступим.
Настраиваем Dynamic IP (Динамический IP) подключение tp link
Это самый простой способ подключения интернета. При настройке «Динамический IP» роутер автоматически получает все настройки вашего провайдера, поэтому в поля ничего не надо вводить. Но в редких случаях провайдер не предоставляет на автомате настройки «DNS серверов», тогда нужно нажать галочку возле надписи Use These DNS Servers (Использовать DNS-серверы). В поля, которые стали активны, вводим «DNS».

Настраиваем Static IP (Статичный IP) подключение Tp Link tl wr841nd
Тут чуть посложнее, нужно ввести настройки, предоставленные вашим провайдером: ip-адрес, маска подсети, Основной шлюз и DNS сервера. Остальные поля оставляем без изменения.

Настраиваем подключения PPPoE на tp link
При этом виде подключения вам нужно будет ввести имя пользователя, пароль и подтверждение пароля. Бывает и такое, что провайдер использует тип подключения СНГ (ко всему прочему приплетает еще и статический IP). В этом случае ставим точку на Static IP напротив Secondary Connection и вводим IP-адрес и маску. Также, если у вас безлимитный интернет, советую поставить точку напротив надписи «Connect Automaticaly». Это будет означать, что роутер будет подключаться к интернету автоматически.
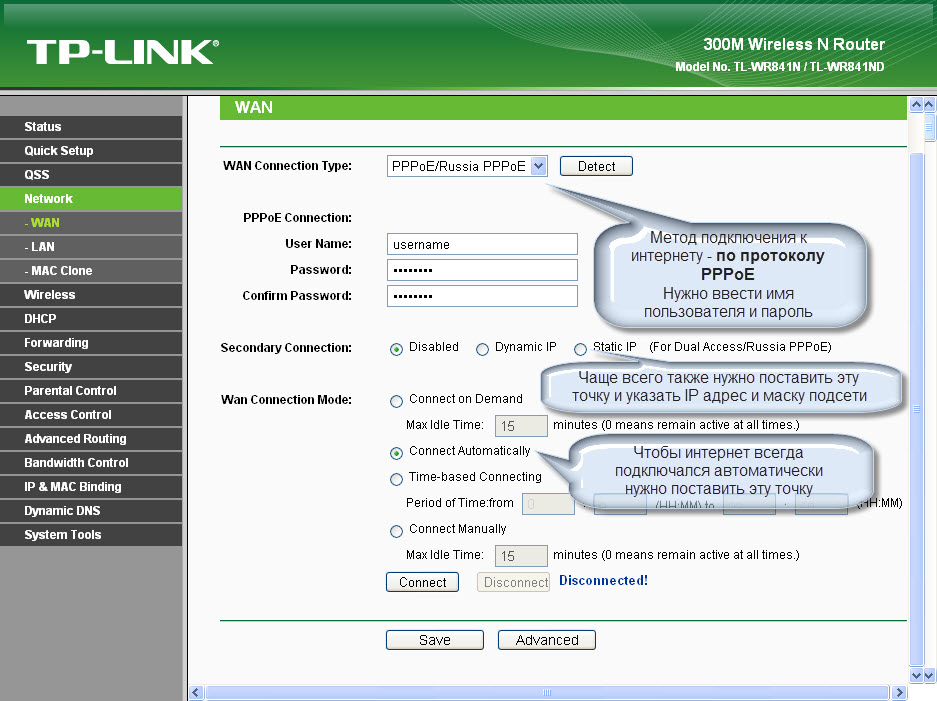
Настраиваем подключение PPTP на tp link
Этот тип подключения практически не отличается от «PPPoE». Также вводим: имя, пароль и, если провайдер предоставляет настройки «Static ip», ставим точку и вводим настройки. И не забываем о точке возле «Connect Automaticaly».
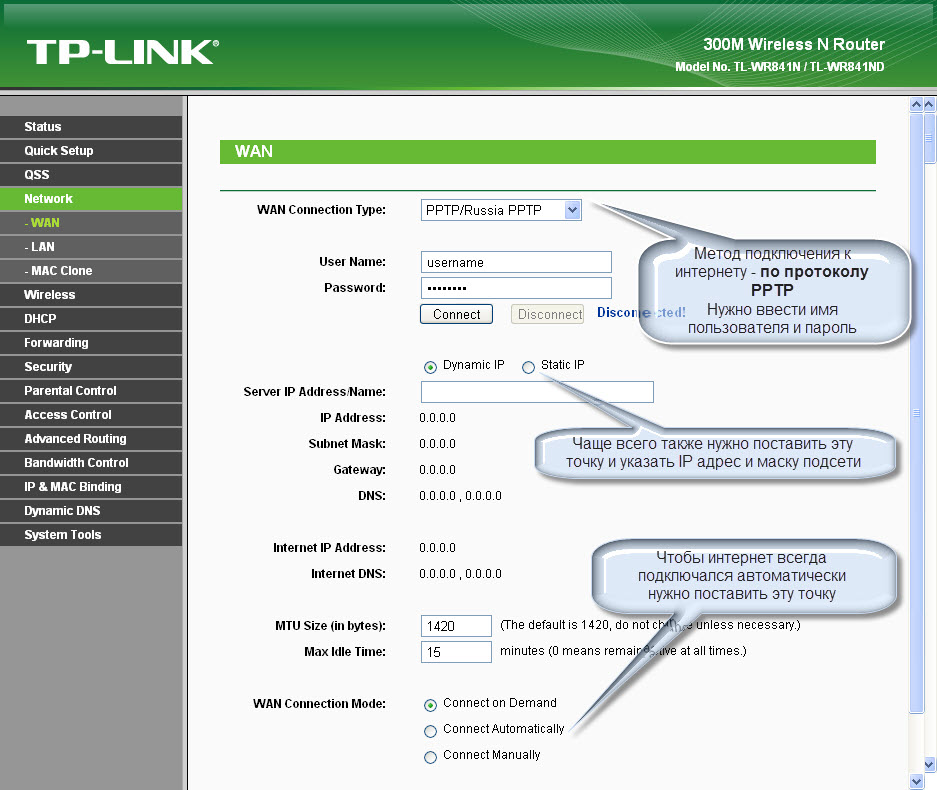
Настраиваем MAC-адрес на Tp Link
Иногда провайдер делает привязку к MAC-адресу сетевой карты (уникальный адрес сетевого адаптера). Чтобы у нас все работало нормально и был интернет, нужно настроить нужный мак адрес на роутере. В главном меню выбираем «Network», в выплывающем окне жмем на «Mac Clon» и на открывшейся странице жмем кнопку «Clone MAC Adress». После этого мак адрес роутера станет таким же, как и мак адрес сетевой карты. Если вы вдруг использовали другой компьютер для настройки роутера (не тот, что подключили к интернету), мак нужно прописать вручную.
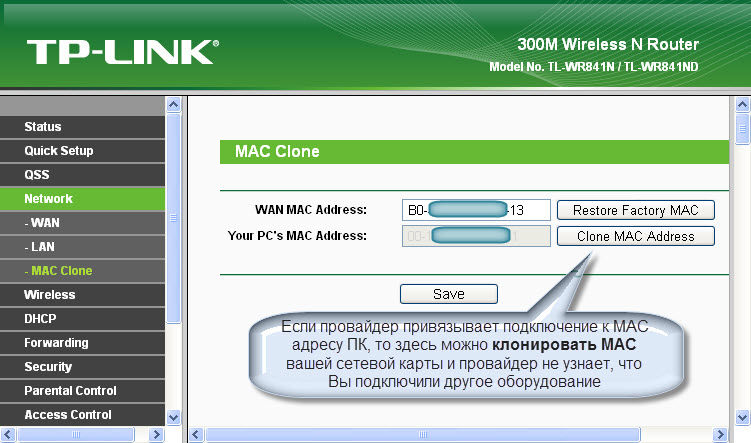
Настраиваем Wi-Fi сеть на Tp Link
Для настройки вай фай роутера tp link требуется сначала настроить «Wireless Settings» (Настройки беспроводного соединения), а потом «Wireless Security» (Безопасность беспроводной сети).
Настройки беспроводного соединение
В основном меню выберем «Wireless» (беспроводная сеть), затем «Wireless Security» (Безопасность беспроводной сети). Тут нужно выбрать страну и имя сети (SSID). Имя сети должно быть уникальным, чтобы не совпадало с именами сетей вокруг вас.

Кратко можно разобрать остальные значения на странице:
Channel – Позволяет выбрать канал связи. Если подключение к вай фай испортилось (скорее всего, совпал канал с вашими соседями), стоит изменить канал с Авто на любой другой.
Mode — выбор стандарта, если у Вас нет устройств, которые могут работать по стандарту 802.11n (по какому стандарту может работать устройство обычно указано на коробке или в документации на значке wi-fi) , то можете поставить bg mixed.
Channel width — ширина канала передачи данных.
Max TX Rate – макс. скорость передачи.
Enable Wireless Router Radio – тут вы можете отключить, также потом включить.
Enable SSID Broadcast – позволяет включать и отключать видимость wi-fi сети, если эта опция отключена, то подключиться к wi-fi сети можно только зная ее идентификатор (SSID). В обычном же поиске wi-fi данная сеть не будет находиться.
Enable WDS – эта опция нужна для расширения покрытия уже существующей wi-fi сети.
Настраиваем безопасность Wi-Fi сети
Теперь настроим безопасность сети (поставим пароль). Идем обратно «Wireless» и жмем «Wireless Security».
Тут нам нужно настроить шифрование и поставить пароль. Ставим точку возле надписи «WPA2-PSK» (Этот тип шифровки считается самым безопасным, так что другие не рассматриваем). «Encryption» оставим Automatic. Дальше вводим пароль, желательно, чтоб он был сложным (и не забудьте записать).

Теперь разберемся с появившийся внизу надписью.
Надпись говорит нам, что для того чтобы настройки вступили в силу, нужно перезагрузить роутер. Так и сделаем, жмем по ссылке «click here». Попадаем на окно перезагрузки.
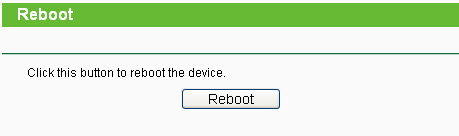
Жмем Reboot , ждем полной перезагрузки. Все, подключение настроек завершено. Приятного вам пользования роутером Тп линк.
Видео: Роутер TP-Link настройка по WiFi с планшета
.
1. По умолчанию, Логин admin, пароль admin.
2. Курьеры-настройщики должны в настройках изменять пароль на Серийный номер, указанный на коробке (S/N). При перенастройке рекомендуется также использовать в качестве пароля на роутер и wi-fi S/N (серийный номер).
3. Сброс настроек роутера производится путем нажатия и удержания кнопки Reset на задней панели роутера в течении 10 секунд.
Авторизация.
Для того, что бы попасть в веб-интерфейс роутера, необходимо открыть ваш Интернет браузер и в строке адреса набрать http://192.168.1.1 , User Name admin , Password – admin (при условии, что роутер имеет заводские настройки, и его IP не менялся).
Смена заводского пароля.
В целях безопасности рекомендуется сменить заводской пароль.
По умолчанию: Логин admin, пароль admin.
В интерфейсе роутера необходимо зайти во вкладку System Tools
и выбрать Password
.
В поле Old User Name
введите admin, Old Password
введите admin.
В поля New User Name, New Password, Confirm New Password
введите новый логин (можно оставить прежний «аdmin»), а также новый пароль и его повтор соответственно.
Затем нажмите кнопку Save .
Настройка Wi-Fi на роутере.
В интерфейсе роутера необходимо выбрать вкладку слева «Wireless », в открывшемся списке выбираем «Wireless Serrings ».
Выставляем параметры следующим образом:
1. Поле «SSID
»: вводим название беспроводной сети.
2. Region: Russia
3. Chanel: Auto
4. Mode: 11bgn mixed
5. Channel Width: Automatic
6. Max Tx Rate: 300Mbps
7. Нажимаем ниже кнопку «Save
»

Слева в меню выбираем «Wireless », далее «Wireless Security » и выставляем параметры:
1. Устанавливаем точку на WPA-PSK/WPA2-PSK
2. Version: WPA2-PSK
3. Encryption: Automatic
4. PSK Password: должны ввести любой набор цифр, длиной от 8 до 63. Их также необходимо запомнить, чтобы Вы могли указать их при подключении к сети. Рекомендуется использовать в качестве ключа серийный номер устройства (указан на коробке, в виде S/N########).
5. Нажимаем ниже кнопку «Save
»
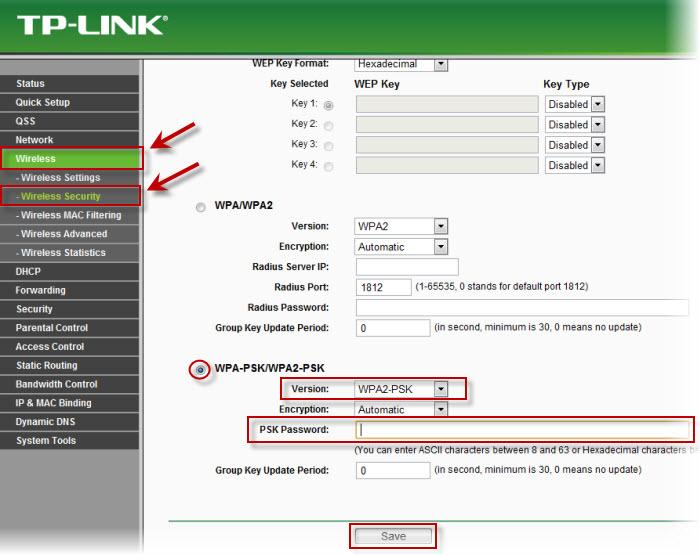
Настройка подключения к Интернет.
Настройка PPPoE подключения .
1. Слева выбираем меню Network
, далее MAC Clone
2. Нажимаем Clone MAC address
, далее Save
(подробнее см.
в разделе
«Клонирование МАК
адреса
»)
3. Далее выбираем слева WAN
4. WAN Connection type:
PPPoE
5. User Name:
Ваш логин из договора
6. Password
:Ваш пароль из договора
7. Устанавливаем точку на Connect Automatically
8. Нажимаем кнопку «Save
».
Настройка PPtP (VPN) при автоматическом получении локального IP адреса (DHCP).
1. Слева выбираем меню Network
, далее MAC Clone
2. Нажимаем Clone MAC address
, далее Save
(подробнее см.
в разделе
«Клонирование МАК
адреса
»)
3. Далее выбираем слева WAN
4. WAN Connection type:
PPTP
5. Username:
Ваш логин из договора
6. Password:
Ваш пароль из договора
7. Server IP Address/Name:
ppp.lan
8. Устанавливаем точку на Connect Automatically
9. Сохраняем настройки кнопкой «Save
»
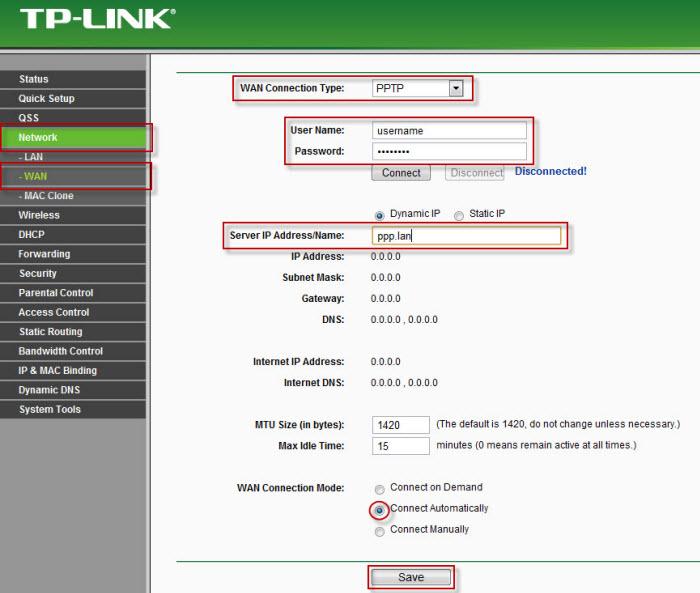
Настройка PPtP (VPN) при статическом локальном IP адресе.
1. WAN Connection type:
PPTP
2. Username:
Ваш логин из договора
3. Password:
Ваш пароль из договора
4. Устанавливаем точку на Static IP
5. Server IP Address/Name:
ppp.lan
6. IP Address:
Вбиваем вашIPадрес по договору
7. Subnet Mask:
Вбиваем маску по договору
8. Gateway:
Вбиваем шлюз по договору
9. DNS:
212.1.224.6
10. Устанавливаем точку на Connect Automatically
11. Сохраняем настройки кнопкой «Save
».
NAT при автоматическом получении IP адреса (DHCP).
1. Слева выбираем меню Network
, далее MAC Clone
2. Нажимаем Clone MAC address
, далее Save
(подробнее см.
в разделе
«Клонирование МАК
адреса
»)
3. Далее выбираем слева WAN
4. WAN Connection type:
Dynamic IP
5. Сохраняем настройки кнопкой «Save
».
Клонирование МАК адреса (необходимо при настройке на PPPoE, PPTP с динамическими настройками и DHCP)
Сохранение/восстановление настроек роутера.
меню Backup & Restore.
Для сохранения текущих настроек роутера необходимо нажать кнопку Backup . Файл с настройками будет сохранен в указанное место на жёстком диске.
Для восстановления настроек настроек из файла, необходимо нажать кнопку выбора файла, указать путь к файлу с настройками, затем нажать кнопку Restore .
Перед тем, как приступить к настройке роутера, проверим настройки подключения по локальной сети. Для этого:
Windows 7
Нажмем на "Пуск ", "Панель управления ".
Затем нажимаем на "Просмотр состояния сети и задач ".

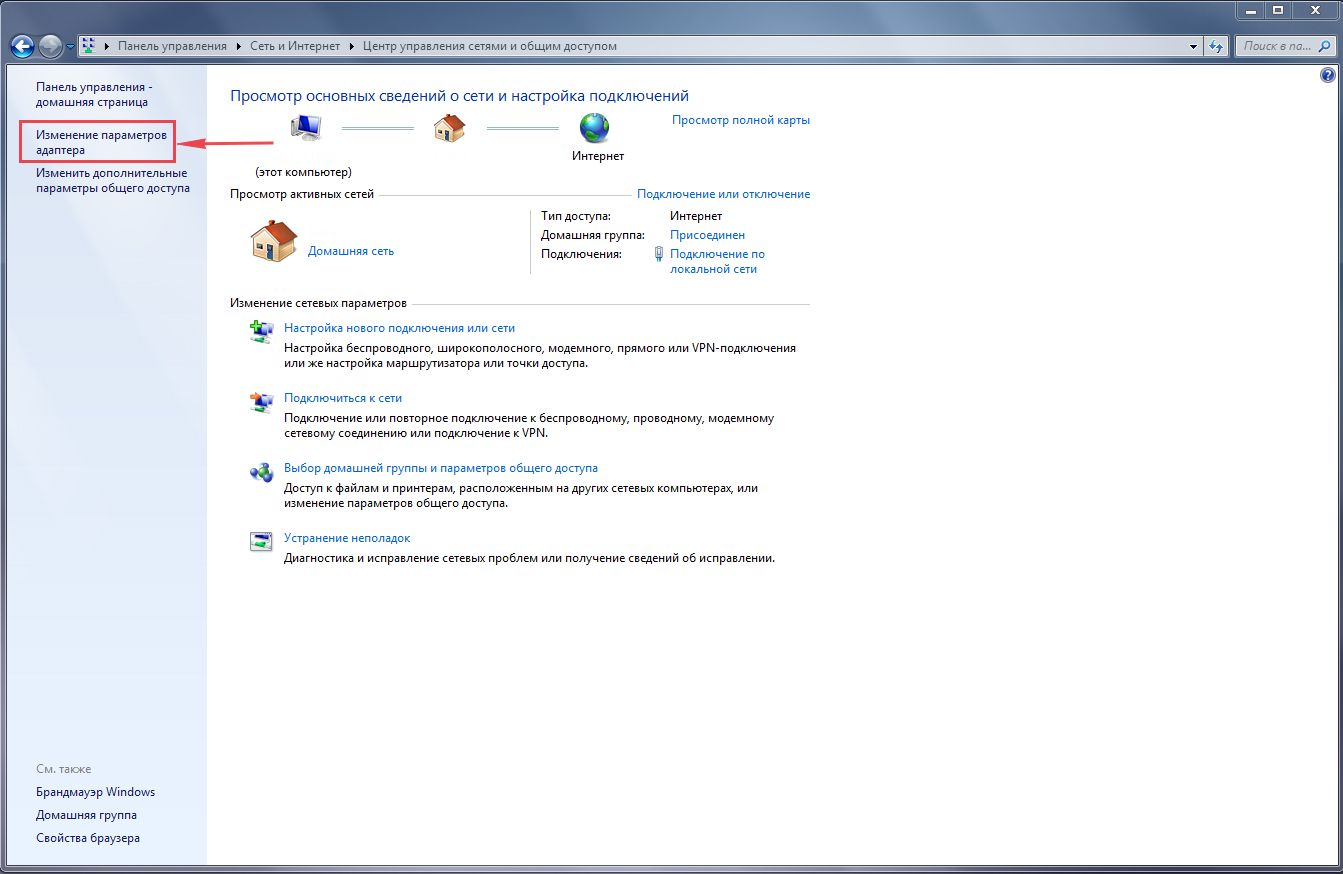
Подключение по локальной сети Свойство ".
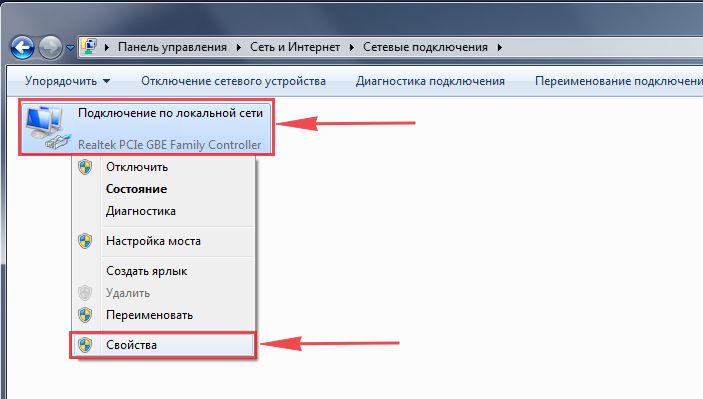
Затем из списка выбираем "Протокол Интернета версии 4 (TCP/IPv4) " и нажимаем "Свойство ".

" и "", затем нажимаем кнопку "Ok ".
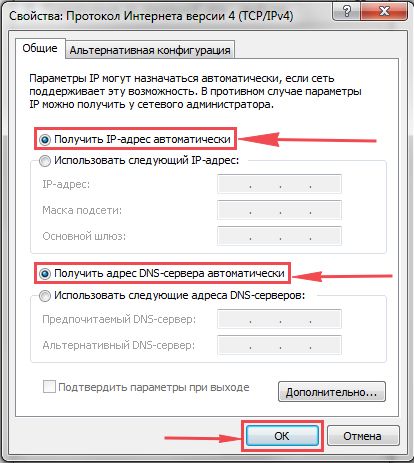
Windows 10
Нажмем на "Пуск ", "Параметры ".

Затем нажимаем на "Сеть и Интернет ".

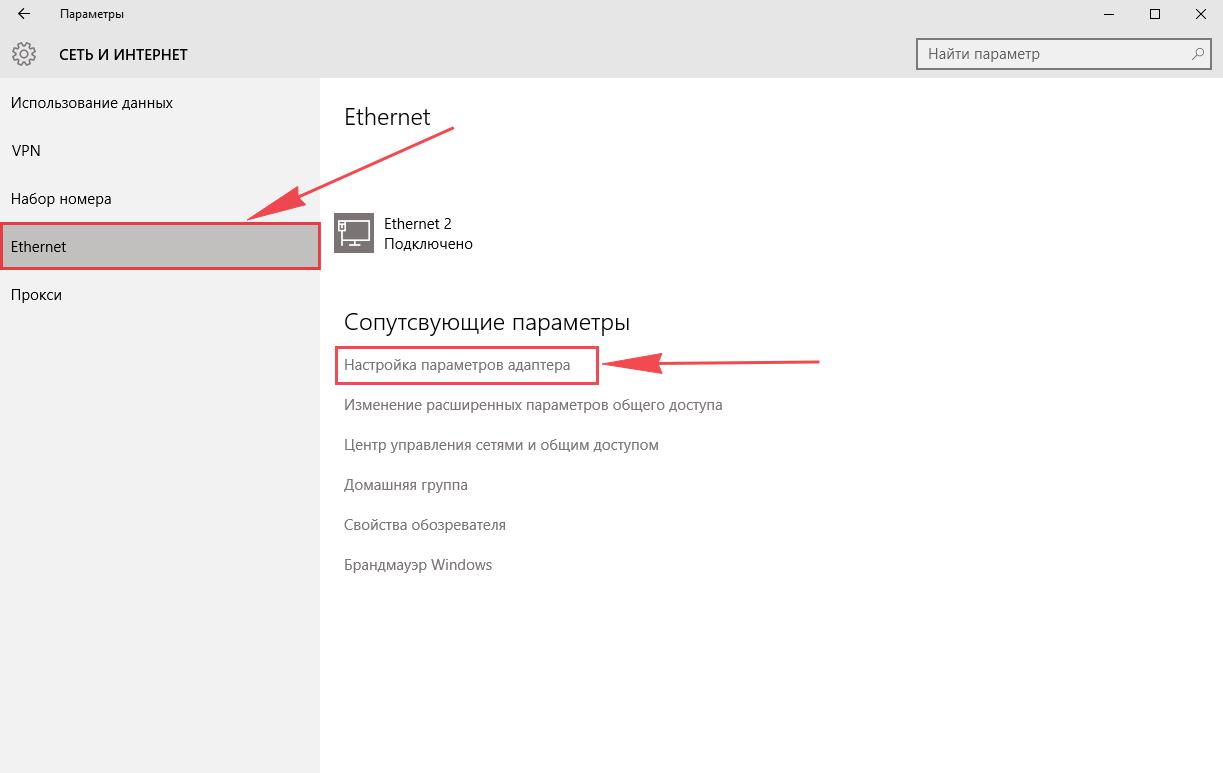
В открывшемся окне мы видим "Ethernet ". Нажимаем по нему правой кнопкой мыши, выбираем "Свойство ".
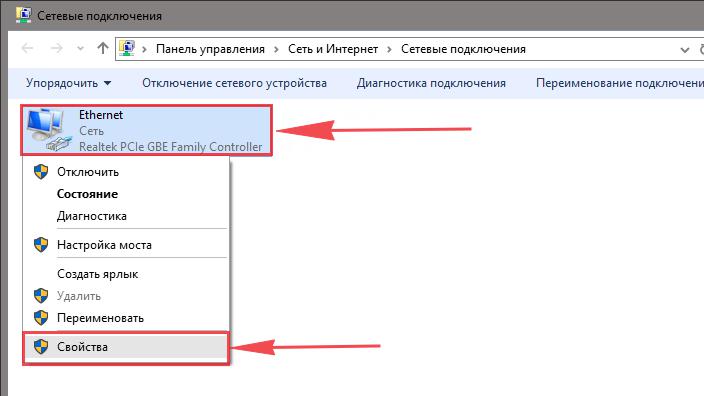
Затем из списка выбираем "IP версии 4 (TCP/IPv4) " и нажимаем "Свойство ".
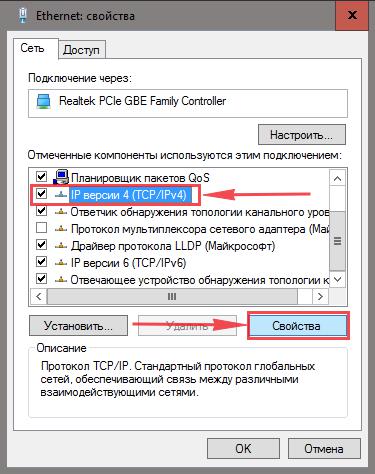
В открывшемся окне Вам нужно выставить галочки "Получить IP-адрес автоматически " и "Получить адрес DNS-сервера автоматически ", затем нажимаем кнопку "Ok ".
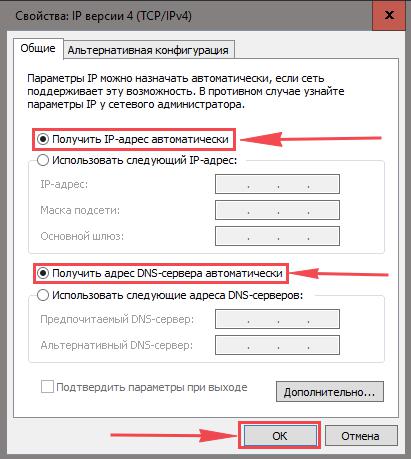
Подключение роутера TP-Link TL-WR841ND к компьютеру
Следующим шагом будет подключение роутера TP-Link TL-WR841ND к Вашему Ноутбуку либо Персональному компьютеру (ПК). Для этого Вам необходимо подключить кабель, который Вам провел провайдер, к синему порту роутера (то есть это тот кабель, который идет в Вашу квартиру, дом, офис, и т.д. из вне), а кабель, который шел в комплекте с роутером, один конец в один из четырех портов, которые обозначены желтым цветом на роутере, а другой конец подключите к Вашему ноутбуку либо ПК. И да, не забудьте подключить кабель питания.

Авторизация роутера TP-Link TL-WR841ND
Итак, подключили роутер, теперь Вам нужно через любой браузер (будь это Google Chrome, Mozilla Firefox, Internet Explorer, и т.д.) попасть в его web-интерфейс. Для это открываем браузер и в адресной строке вбиваем адрес роутера: 192.168.0.1 и нажимаем кнопку "Enter " на Вашей клавиатуре (в более старых моделях данного роутера этот адрес может быть: 192.168.1.1 ).
После Мы видим, что роутер требует авторизоваться, т.е. запрашивает имя пользователя и пароль. По умолчанию на роутерах Tp-Link установлены:
- Имя пользователя - admin
- Пароль - admin
Итак, вбиваем данные и нажимаем "Вход "
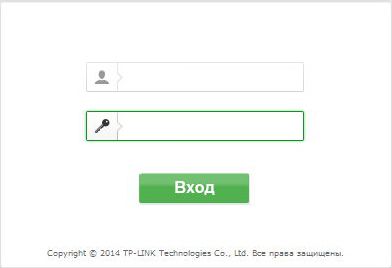
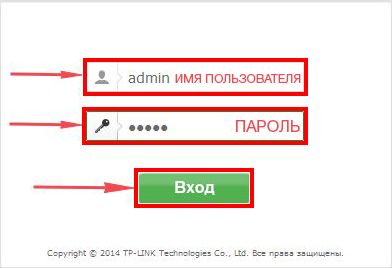
Настройка роутера Tp-Link TL-WR841ND
И вот наконец мы попали на Web-интерфейс роутера и теперь Вам необходимо произвести настройки оборудования. Первым делом обезопасим беспроводную сеть, установив пароль на wi-fi. Затем Вам необходимо будет узнать какой тип подключения используется для входа в интернет, это PPTP, L2TP либо PPPOE. Узнать можно позвонив Вашему провайдеру (это организация, с которым Вы заключили договор для предоставления услуги интернет). Итак, начнем настройку роутера.
Настройка пароля на wi-fi
Предлагаю Вашему вниманию Видео инструкцию по настройке пароля на wi-fi на роутере Tp-Link TL-WR841ND
Давайте также письменно и иллюстративно рассмотрим настройку пароля на wi-fi на роутере Tp-Link TL-WR841ND
.
Выбираем на Web-интерфейсе в меню вкладку "Беспроводной режим
" и попадаем в "Настройки беспроводного режима
". Здесь необходимо в графе "Имя беспроводной сети:
" придумать и указать имя Вашей беспроводной сети, данное имя в дальнейшем будет светиться, когда Вы будите подключаться к сети. Затем выберем "Регион:
" - Россия
. После этого нажимаем "Сохранить
".
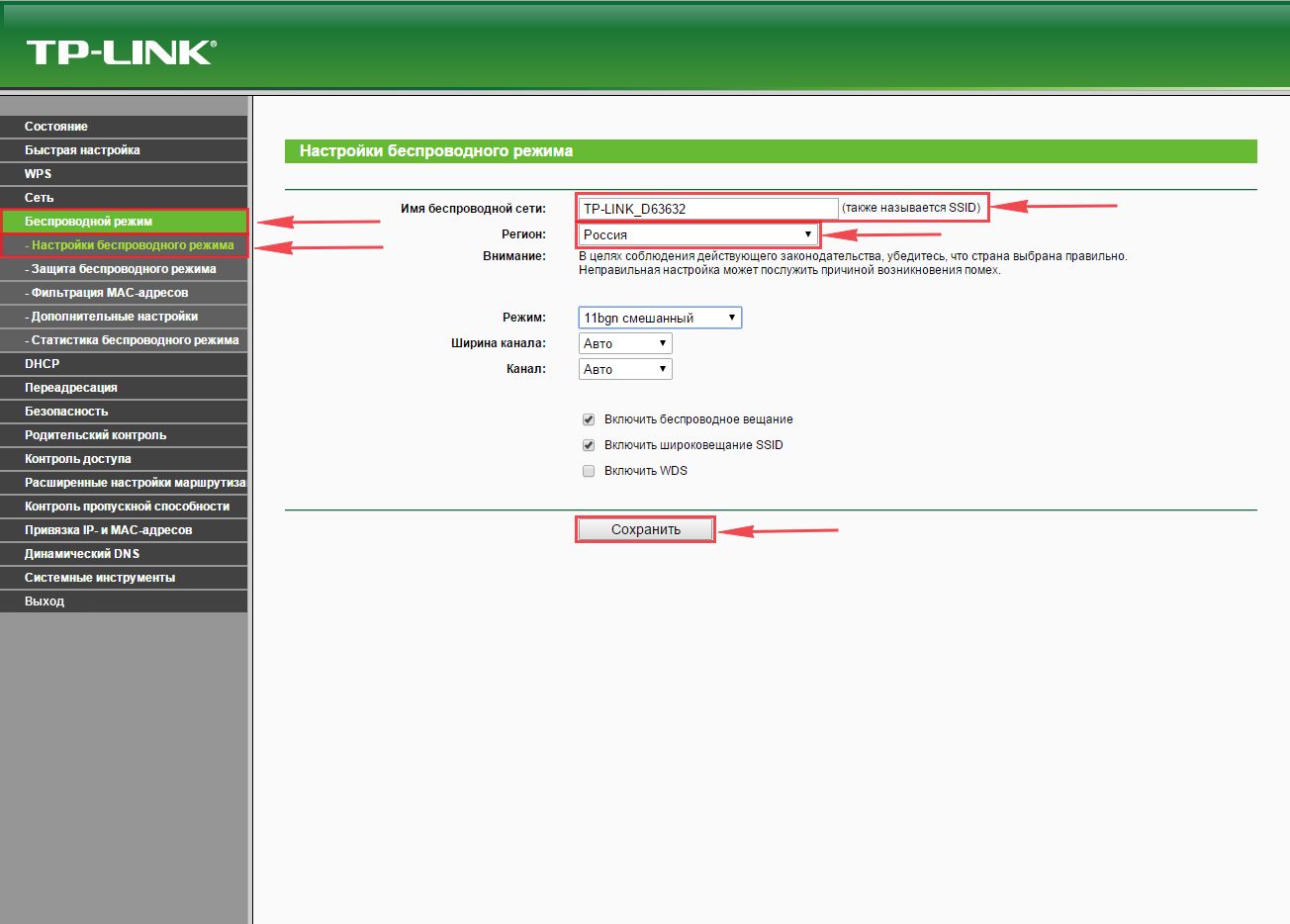
Далее переходим в меню во вкладку "Защита беспроводного режима ". Здесь мы будем настраивать пароль для придуманной выше беспроводной сети, для этого выбираем тип шифрования "WPA/WPA2-Personal(Рекомендуется) ", а затем ниже в поле "Пароль PSK " придумываем и вбиваем пароль. После жмем "Сохранить ".

После того, как мы нажали "Сохранить " над этой кнопкой появится надпись, указывающая на то, что настройки сохранены и теперь нам необходимо перезагрузить роутер. Что мы и делаем, нажав на кнопку "click here " отправив роутер на перезагрузку. После перезагрузки имя Вашей беспроводная сеть появится в настройках сети Вашего компьютера.
Настройка PPTP
PPTP на роутере Tp-Link TL-WR841ND на примере роутера Tp-Link TL-WR1043ND.
Давайте также письменно и иллюстративно PPTP
на роутере Tp-Link TL-WR841ND
.
Сеть
", затем "WAN
".
В "Тип подключения WAN:
" выбираем "PPTP/PPTP Россия
Имя пользователя:
") и пароль (в строке "Пароль:
IP-адрес/Имя сервера:
Подключить автоматически
НЕ
Подключить по требованию
Сохранить
".

Настройка PPTP со статическим IP-адресом
Рассмотрим настройку подключения PPTP со статическим IP-адресом
на роутере Tp-Link TL-WR841ND
.
Итак переходим в меню во вкладку "Сеть
", затем "WAN
".
В "Тип подключения WAN:
" выбираем "PPTP/PPTP Россия
", ниже Вам предложат указать имя пользователя (в строке "Имя пользователя:
") и пароль (в строке "Пароль:
").
Статический IP-адрес
IP-адрес/Имя сервера:
"), ip-адрес (в строке "IP-адрес:
"), маску подсети (в строке "Маска подсети:
"), основной шлюз (в строке "Основной шлюз:
") и DNS (в строке "DNS:
"). Все вышеперечисленные данные Вам предоставляет провайдер (Организация, которая провела Вам интернет).
Все эти данные обычно прописываются в договоре с провайдером. Если по какой-то причине Вы не смогли их найти, Вам необходимо позвонить на горячую линию Вашего провайдера и узнать как их можно получить.
После того, как Вы внесли все необходимые данные ставите галочку напротив "Подключить автоматически
" (Данная настройка будет держать подключение к интернету постоянно, поэтому если у Вас НЕ
безлимитный тариф рекомендую поставить галочку напротив "Подключить по требованию
", то есть интернет подключается только в том случае, когда Вы начинаете им пользоваться).
После всех манипуляций с настройками нажимаем кнопку "Сохранить
".
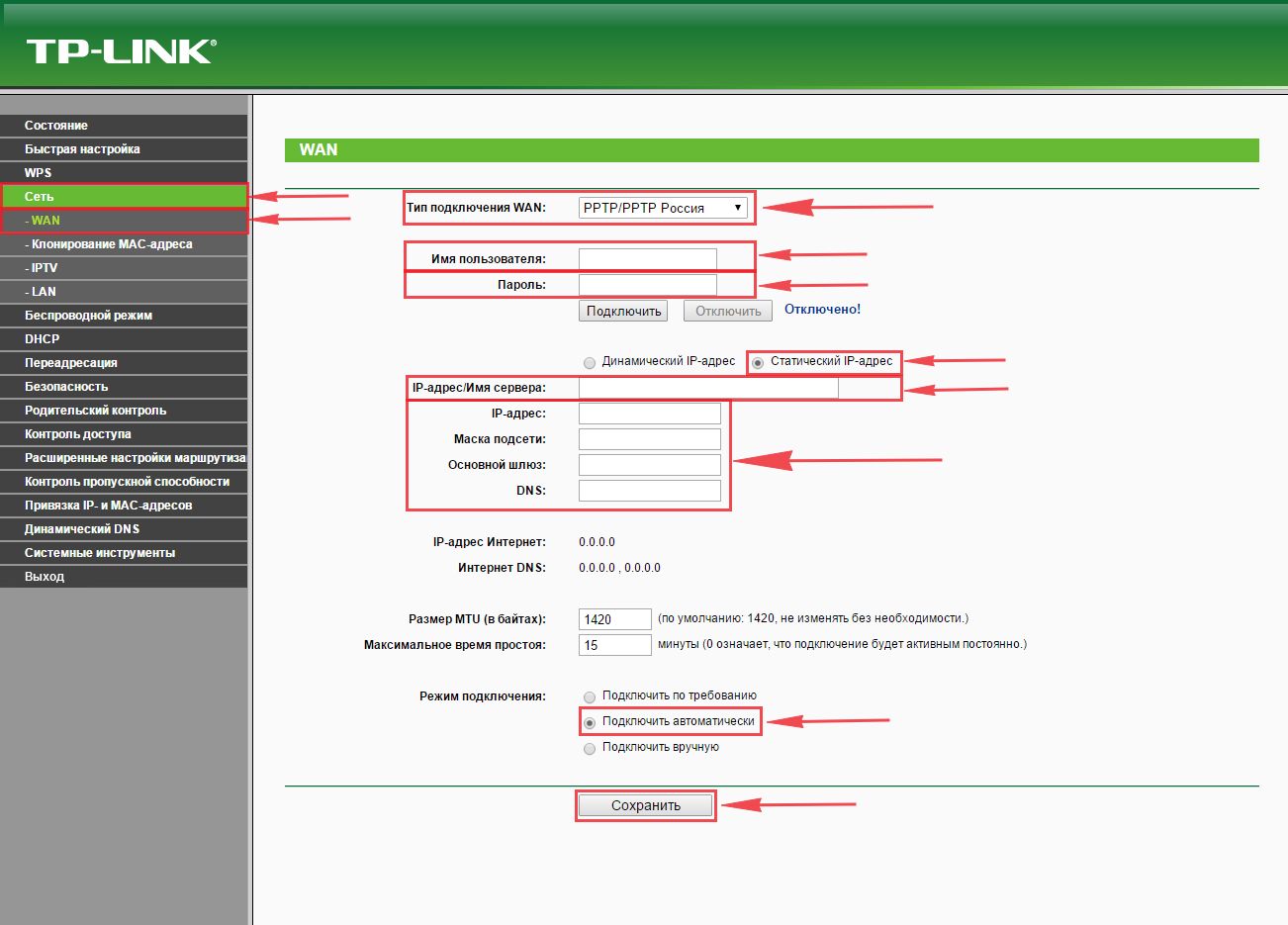
Настройка L2TP
Рассмотрим настройку подключения L2TP
на роутере Tp-Link TL-WR841ND
.
Итак переходим в меню во вкладку "Сеть
", затем "WAN
".
В "Тип подключения WAN:
" выбираем "L2T/L2T Россия
", ниже Вам предложат указать имя пользователя (в строке "Имя пользователя:
") и пароль (в строке "Пароль:
"). Также необходимо будет указать ip-адрес сервера (в строке "IP-адрес/Имя сервера:
"). Все вышеперечисленные данные Вам предоставляет провайдер (Организация, которая провела Вам интернет).
Все эти данные обычно прописываются в договоре с провайдером. Если по какой-то причине Вы не смогли их найти, Вам необходимо позвонить на горячую линию Вашего провайдера и узнать как их можно получить.
После того, как Вы внесли все необходимые данные ставите галочку напротив "Подключить автоматически
" (Данная настройка будет держать подключение к интернету постоянно, поэтому если у Вас НЕ
безлимитный тариф рекомендую поставить галочку напротив "Подключить по требованию
", то есть интернет подключается только в том случае, когда Вы начинаете им пользоваться).
После всех манипуляций с настройками нажимаем кнопку "Сохранить
".

Настройка L2TP со статическим IP-адресом
Рассмотрим настройку подключения L2TP со статическим IP-адресом
на роутере Tp-Link TL-WR841ND
.
Обычно статический IP-адрес предоставляется юридическим лицам, либо как дополнительная услуга к основному тарифу физическим лицам.
Итак переходим в меню во вкладку "Сеть
", затем "WAN
".
В "Тип подключения WAN:
" выбираем "L2T/L2T Россия
", ниже Вам предложат указать имя пользователя (в строке "Имя пользователя:
") и пароль (в строке "Пароль:
").
Так как подключение использует статический ip-адрес, Вы ставите галочку напротив "Статический IP-адрес
", далее указываете ip-адрес сервера (в строке "IP-адрес/Имя сервера:
"), ip-адрес (в строке "IP-адрес:
"), маску подсети (в строке "Маска подсети:
"), основной шлюз (в строке "Основной шлюз:
") и DNS (в строке "DNS:
"). Все вышеперечисленные данные Вам предоставляет провайдер (Организация, которая провела Вам интернет).
Все эти данные обычно прописываются в договоре с провайдером. Если по какой-то причине Вы не смогли их найти, Вам необходимо позвонить на горячую линию Вашего провайдера и узнать как их можно получить.
После того, как Вы внесли все необходимые данные ставите галочку напротив "Подключить автоматически
" (Данная настройка будет держать подключение к интернету постоянно, поэтому если у Вас НЕ
безлимитный тариф рекомендую поставить галочку напротив "Подключить по требованию
", то есть интернет подключается только в том случае, когда Вы начинаете им пользоваться).
После всех манипуляций с настройками нажимаем кнопку "Сохранить
".
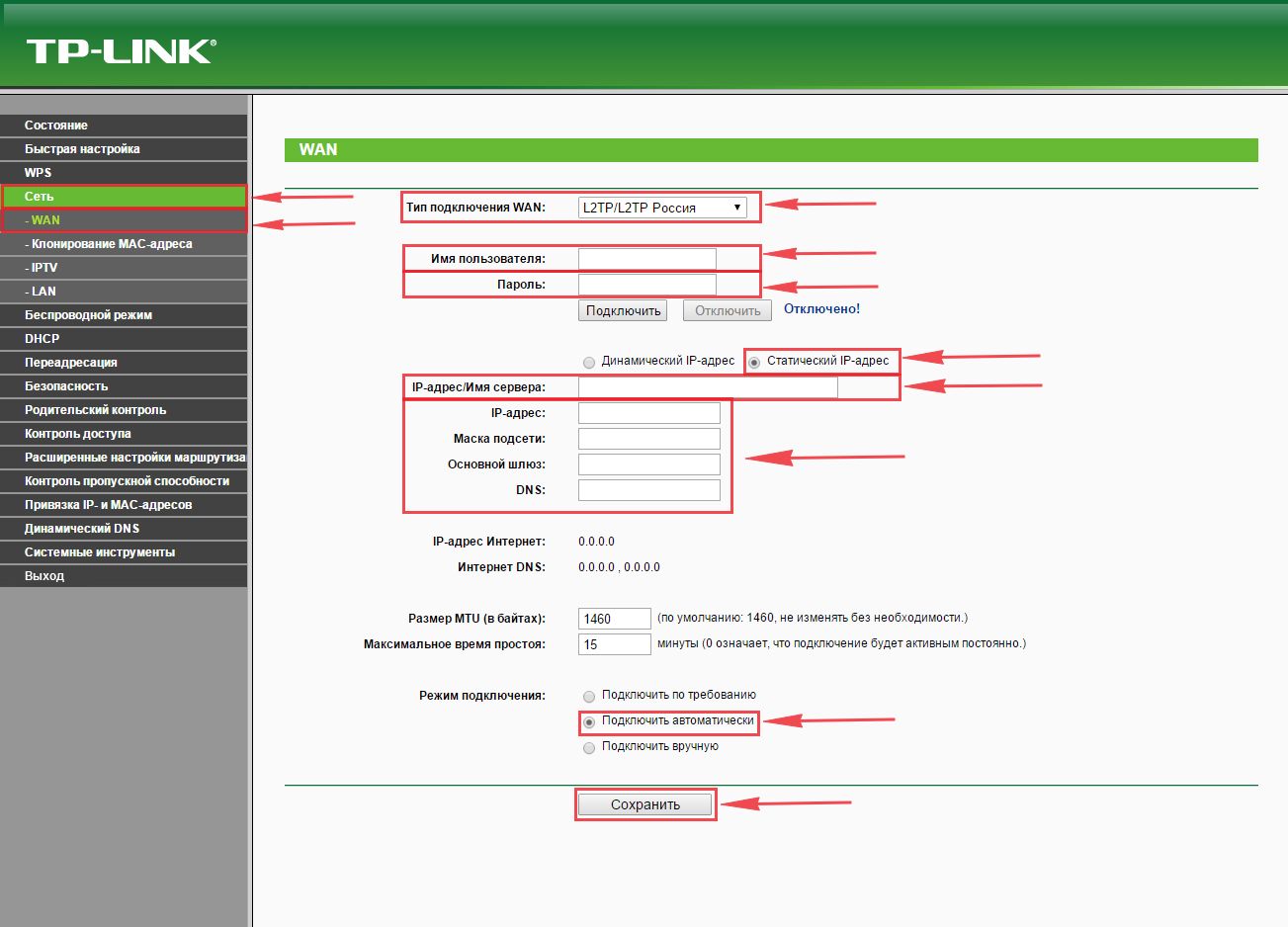
Настройка PPPOE
Предлагаю Вашему вниманию Видео инструкцию по настройке типа подключения PPPOE на роутере Tp-Link TL-WR841ND на примере роутера Tp-Link TL-WR1043ND.
PPPOE
на роутере Tp-Link TL-WR841ND
.
Итак переходим в меню во вкладку "Сеть
", затем "WAN
".
В "Тип подключения WAN:
" выбираем "PPPoE/PPPoE Россия
", ниже Вам предложат указать имя пользователя (в строке "Имя пользователя:
"), пароль (в строке "Пароль:
Подтвердите пароль:
"). Все вышеперечисленные данные Вам предоставляет провайдер (Организация, которая провела Вам интернет).
Все эти данные обычно прописываются в договоре с провайдером. Если по какой-то причине Вы не смогли их найти, Вам необходимо позвонить на горячую линию Вашего провайдера и узнать как их можно получить.
После того, как Вы внесли все необходимые данные ставите галочки напротив "Динамический IP-адрес
" и "Подключить автоматически
" (Данная настройка будет держать подключение к интернету постоянно, поэтому если у Вас НЕ
безлимитный тариф рекомендую поставить галочку напротив "Подключить по требованию
Подключить по расписанию
После всех манипуляций с настройками нажимаем кнопку "Сохранить
".

Настройка PPPOE со статическим IP-адресом
Рассмотрим настройку подключения PPPOE со статическим IP-адресом
на роутере Tp-Link TL-WR841ND
.
Обычно статический IP-адрес предоставляется юридическим лицам, либо как дополнительная услуга к основному тарифу физическим лицам.
Итак переходим в меню во вкладку "Сеть
", затем "WAN
".
В "Тип подключения WAN:
" выбираем "PPPoE/PPPoE Россия
", ниже Вам предложат указать имя пользователя (в строке "Имя пользователя:
"), пароль (в строке "Пароль:
") и подтверждение пароля (в строке "Подтвердите пароль:
"). Так как подключение использует статический ip-адрес, Вы ставите галочку напротив "Статический IP-адрес
", далее указываете ip-адрес (в строке "IP-адрес:
"), маску подсети (в строке "Маска подсети:
").
Все вышеперечисленные данные Вам предоставляет провайдер (Организация, которая провела Вам интернет).
Все эти данные обычно прописываются в договоре с провайдером. Если по какой-то причине Вы не смогли их найти, Вам необходимо позвонить на горячую линию Вашего провайдера и узнать как их можно получить.
После того, как Вы внесли все необходимые данные ставите галочку напротив "Подключить автоматически
" (Данная настройка будет держать подключение к интернету постоянно, поэтому если у Вас НЕ
безлимитный тариф рекомендую поставить галочку напротив "Подключить по требованию
", то есть интернет подключается только в том случае, когда Вы начинаете им пользоваться, либо "Подключить по расписанию
", то есть интернет работает в определенное, указанное Вами время).
После всех манипуляций с настройками нажимаем кнопку "Сохранить
".
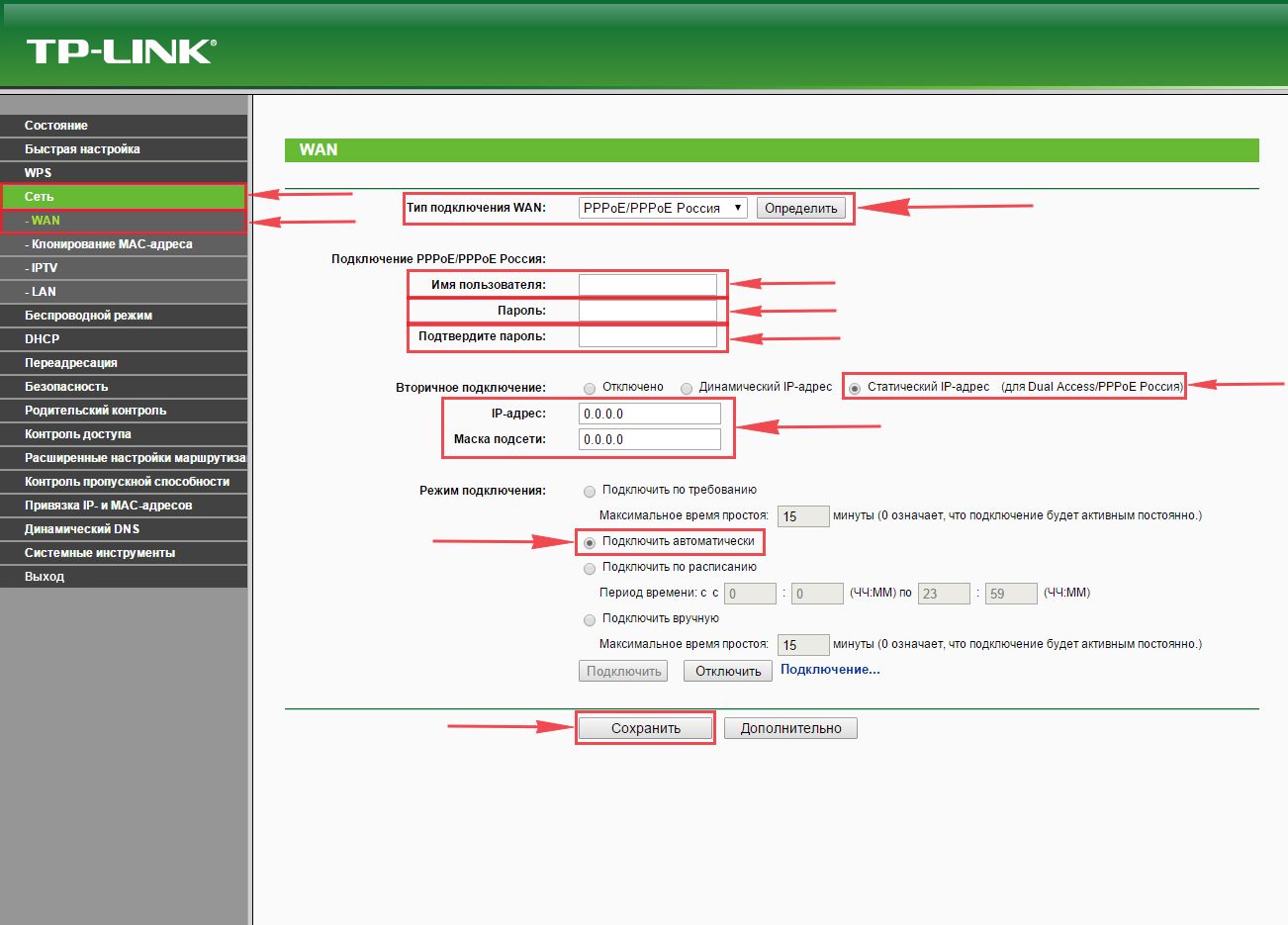
Смена пароля web-интерфейса
Предлагаю Вашему вниманию Видео инструкцию по смене пароля на web-интерфейс роутера Tp-Link TL-WR841ND на примере роутера Tp-Link TL-WR1043ND.
Сброс пароля web-интерфейса
В случае, если Вы поставили пароль на web-интерфейс роутера и забыли его, предлагаю Вашему вниманию посмотреть Видео инструкцию по сбросу пароля web-интерфейса на роутере Tp-Link TL-WR841ND на примере роутера Tp-Link TL-WR1043ND.
Обновление прошивки
Предлагаю Вашему вниманию Видео инструкцию по обновлению прошивки на роутере Tp-Link TL-WR841ND на примере роутера Tp-Link TL-WR1043ND.
Подключение компьютера к wi-fi
После подключения и настройки роутера, необходимо подключить компьютер к беспроводной сети (wi-fi), рассмотрим подключение к wi-fi в двух операционных системах, это Windows 7 и Windows 10:
Windows 7
Видео инструкция
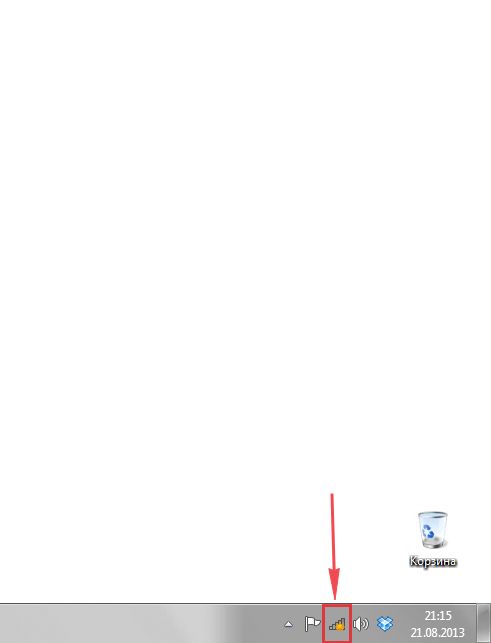
Sultan

Подключаться автоматически
" и нажмите
"Подключение
".


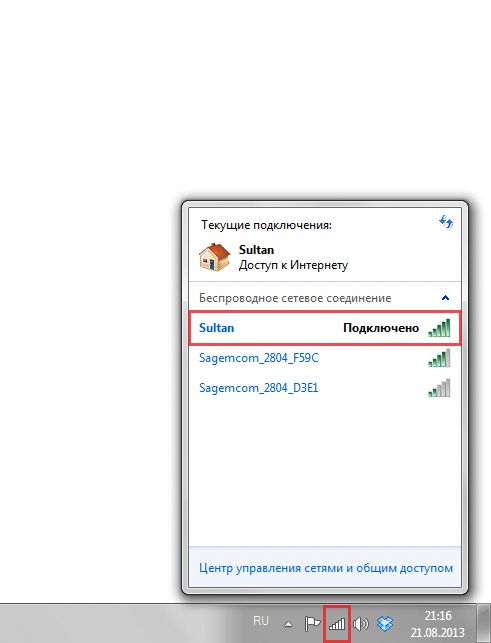
Windows 10
Видео инструкция
В правом нижнем углу рабочего стола находим значок беспроводной сети (wi-fi), щелкаем по нему левой кнопкой мыши.
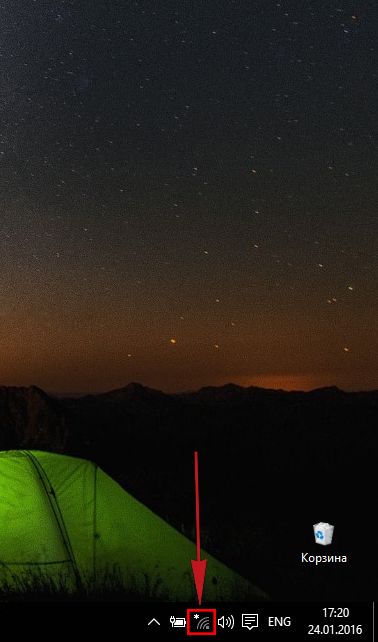
Выскакивает окно со списком доступных беспроводных сетей. Выбираем беспроводную сеть, в моем случае это сеть "Sultanova " (Вы выбираете ту сеть, название которой давали при ).

После выбора сети поставьте галочку напротив "Подключаться автоматически " и нажмите "Подключиться ".

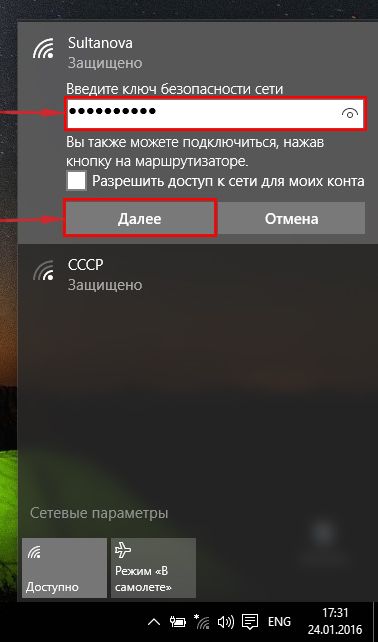
Ждем, возможно, пару секунд и Вы подключились к Вашей беспроводной сети.