Настройка роутера прошивкой dd wrt русский язык. Настройка Wi-Fi соединения в Linksys WRT54GL с прошивкой DD-WRT. Настройка подключения Интернет.
Свободная альтернативная прошивка DD-WRT для роутеров поможет превратить даже бюджетный маршрутизатор в настоящего аса с богатыми функциональными возможностями, причем совершенно бесплатно. Она также позволит изменить настройки мощности сигнала Wi-Fi и использовать новые протоколы безопасности. Кроме того, в отличие от стандартных прошивок, роутеры под управлением DD-WRT могут выступать не только как VPN-клиенты, но и как серверы. Единственный минус: не всегда понятно, какие настройки нужно активировать, поэтому мы расскажем о самых основных параметрах.
Не позволяйте цене обмануть вас. Единственным недостатком является его встроенная антенна, которая уменьшает ее возможности во время беспроводной передачи на большие расстояния. Сначала нажмите и удерживайте в течение 30 секунд, затем отсоедините кабель и нажмите его еще на 30 секунд. Нажмите и удерживайте кнопку сброса в течение 90 секунд в три этапа. . Введите запрошенную информацию, скопировав ее из «Блокнота».
Сохраните и примените настройки, и все. Эти функции позволяют предлагать публичный или разделенный доступ и обычно находятся только на более дорогих устройствах на уровне предприятия. Вы получаете их и многое другое за счет дешевого домашнего маршрутизатора.
Начальные настройки
Суперпрошивка устанавливается на маршрутизатор так же, как и обычное обновление прошивки. Установочный файл нужно скачать на сайте dd-wrt.com в разделе «Router Database», выбрав свою модель роутера. Если захотите когда-нибудь вернуться к оригинальной прошивке, вам понадобится файл прошивки от производителя устройства. Чтобы установить DD-WRT на свой роутер, обычно диалогом обновления, предоставляемым оригинальной прошивкой. После перезагрузки войдите в веб-интерфейс (192.168.1.1), введя логин «root» и пароль «admin».
Создание виртуальной беспроводной сети
На вкладке «Основные настройки» вы можете выбрать, какой режим используется. На вкладке «Безопасность беспроводной сети» вы можете выбрать, какой тип шифрования будет использоваться. Это максимальное количество клиентов, которым разрешено одновременно подключаться к точке доступа. Например, если ваша домашняя сеть имеет только 5 клиентских компьютеров, вы можете установить это значение в 5, предотвращая любые дополнительные подключения, когда ваши рабочие станции подключены. Также может оказаться целесообразным снизить это значение, если перенапряженные клиенты создают накладные расходы в точке доступа или потребляют слишком большую пропускную способность.
Конфигурация сетевых подключений
Когда откроется интерфейс DD-WRT, вам будет предложено задать новый пароль и имя пользователя для доступа к маршрутизатору - все как в обычной прошивке, за исключением того, что некоторые модели роутеров не предполагают смену имени пользователя. Вместе с тем, изменение стандартного имени пользователя повышает уровень безопасности. Логин и пароль затем можно будет изменить в разделе «Administration | Management | Router Password».
Определите, какая антенна используется для передачи. Вы можете использовать правую антенну или левую антенну. Определите, какая антенна используется для приема. Вы можете выбрать правильную антенну или левую антенну. Отключив его, вы не можете разрешить клиентам, подключенным к точке доступа, получить доступ к интерфейсу администрирования маршрутизатора. Затем только компьютеры с проводным подключением смогут получить доступ к интерфейсу администрирования, который может быть эффективной защитой для защиты своей сети, а также возможно.
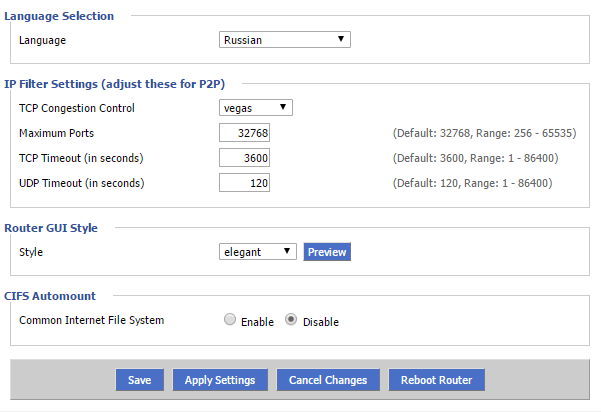
Далее на вкладке «Administration | Management» вы можете переключить стандартный язык с английского на русский: прокрутите страницу до нижней трети, в «Language Selection» выберите «Russian» и сохраните настройки, нажав «Save» в самом низу страницы. Соединение WAN (Wide Area Network), обеспечивающее доступ к Интернету, маршрутизатор обычно устанавливает сам. Но на всякий случай до обновления прошивки зайдите в соответствующий раздел веб-интерфейса роутера и запишите старые настройки.
Доступны дополнительные фильтры, а также варианты блокировки входящих запросов. Эти настройки позволяют определить, что разрешено в сети, а что нет. Вкладка «Управление» позволяет выполнять различные настройки, в том числе. Позволяет изменить имя пользователя и пароль для доступа к маршрутизатору.
В случае возникновения проблемы во время вспышки маршрутизатора это будет ваш единственный способ восстановить его. Чтобы включить или отключить кнопку сброса маршрутизатора. Позволяет выбрать язык интерфейса администрирования. Когда вас интересуют компьютеры и сети, важно ознакомиться с техническими условиями на английском языке.
Проблема может возникнуть только в том случае, если для соединения WAN вы используете другой модемный маршрутизатор, то есть подключение к Интернету происходит не прямо с устройства с прошивкой DD-WRT. Заключается она в том, что в пределах диапазона IP-адресов локальной сети может возникнуть конфликт адресов, когда IP-адрес одного из пользователей сети повторяет уже существующий.
Оптимальное распределение полосы пропускания
Вы можете выбрать разгон или разгон процессора вашего маршрутизатора. Частоту можно настроить на частоте от 183 до 250 МГц. Позволяет изменить стиль интерфейса администрирования. Вы можете преобразовать точку доступа в горячую точку. Вкладка «Команды» позволяет выполнять команды оболочки напрямую через веб-интерфейс.
Если вы не сохранили свои настройки с помощью функции резервного копирования, маршрутизатор вернется к исходной конфигурации, и вам нужно будет перенастроить все! На вкладке «Обновление прошивки» можно выполнить прошивку прошивки маршрутизатора. На вкладке «Резервное копирование» вы можете сохранить конфигурацию маршрутизатора в файл. Также в этом разделе вы можете восстановить файл конфигурации. Эта функция очень удобна, поскольку она позволяет сохранять различные конфигурации и восстанавливать конфигурацию по вашему выбору в течение нескольких секунд.
В таком случае в меню «Setup | Basic Setup | WAN Connection Type» нужно прописать для маршрутизатора DD-WRT статический IP-адрес. Для этого нужно изменить последнюю часть заданного IP-адреса, прибавив к числу единицу. Не забывайте сохранять каждое изменение нажатием «Save» и в заключение нажать кнопку «Apply».
 Оптимальная настройка беспроводной сети
Оптимальная настройка беспроводной сети
За установлением соединения WAN следует очередь WLAN. DD-WRT позволяет разворачивать не просто беспроводную домашнюю сеть. Можно, например, создавать отдельные сети для гостей, для мультимедийных устройств или для чего-нибудь другого. Преимущества такого подхода заключаются в том, что устройства, попадающие в сферу Интернета вещей и наиболее подверженные риску взлома, будут работать в своей сети, из которой доступа к остальным домашним сетям не будет. Потом можно будет задать приоритет отдельно взятых сетей по пропускной способности (см. далее раздел «Оптимизация производительности»).
В разделе «Состояние» вкладка «Беспроводная связь» информирует вас о состоянии вашей беспроводной сети. Эта функция мониторинга действительно очень практична. Мы не берем на себя никакой ответственности за использование этого руководства. Вспышка маршрутизатора приведет к удалению гарантии производителя, и любая ошибка при обращении может привести к необратимым повреждениям, что сделает маршрутизатор непригодным для использования.
Если ваша модель находится в списке, она идеальна. Вам понадобится 2 прошивки. Перейдите на вкладку администрирования и выберите обновление прошивки. Подтвердите и подождите несколько мгновений. Перейти к обновлению прошивки. Ничего не трогайте во время вспышки. Когда вспышка выполнена, маршрутизатор перезагружается.
В первую очередь нужно настроить параметры физических беспроводных сетей. Для маршрутизаторов с поддержкой современного стандарта 802.11ac их три: по одной для полос 2,4 ГГц и 5 ГГц и комбинированная сеть Dualband для 2,4 и 5 ГГц. Для этих сетей в меню «Wireless | Basic Settings | Wireless Network Name» нужно задать одно имя - таким образом обеспечивается оптимальное подключение всех домашних устройств к маршрутизатору. Для сети IoT используйте полосу 2,4 ГГц. Для создания дополнительной сети щелкните в разделе «Virtual Interfaces» по кнопке «Add» и задайте индивидуальное имя сети.
И здесь вы находитесь в своем новом интерфейсе администрирования. Однако, в случае неправильного обращения, вы можете оказаться в нерабочем маршрутизаторе, просто хорошо быть помещенным в корзину. Установка встроенного программного обеспечения выполняется в соответствии с методом, называемым написанием.
Если ваш маршрутизатор поддерживается, вы можете найти конкретную информацию об этом на странице «Спецификации оборудования». Однако, чтобы избежать отказа в работе маршрутизатора, обязательно прочитайте всю эту страницу. Затем вы можете рассмотреть особенности своего маршрутизатора.
Безопасность
Помимо создания идеальной безопасности в беспроводной сети следует воспользоваться дополнительными функциями DD-WRT, чтобы, например, иметь возможность подключаться к Интернету по зашифрованному VPN-соединению или ограничить определенным пользователям или устройствам доступ к вашей домашней сети. Далее мы расскажем, как защитить свою сеть от возможных нападок хакеров.
Он содержит информацию, предназначенную не только для тех, кто сталкивается с проблемами. Чаще всего, пропуская этот шаг, многие люди делают свой маршрутизатор непригодным для использования. После прочтения этой страницы, а также темы «Пикок» страница «Технические характеристики оборудования» может быть самой полезной страницей для идентификации вашего маршрутизатора, определения файлов, которые вы хотите загрузить, и четко видеть в применяемой процедуре.
Используйте специфическую для бренда информацию на странице «Технические характеристики оборудования», чтобы точно определить вашу модель маршрутизатора. Как только ваш маршрутизатор будет правильно и точно идентифицирован, вы сможете перейти непосредственно к местоположению, чтобы найти нужный вам файл. Оставьте отметку. . Примечание 1: сборка компьютера представляет собой файл, описывающий процесс компиляции и связывания файлов, обычно написанных на исходном языке, для создания двоичного файла, непосредственно исполняемого компьютером. двоичный результат.
Защита беспроводной сети
Сделайте свою домашнюю беспроводную сеть невидимой и защитите ее от взлома. Если злоумышленники даже не смогут обнаружить ее, она не сможет стать объектом атаки. Чтобы не высвечивать название сети, откройте на интерфейсе DD-WRT вкладку «Wireless | Basic Settings» на которой отображаются все сети маршрутизатора - как правило, это одна сеть 2,4 ГГц и одна 5 ГГц.
Если для вашего маршрутизатора предусмотрены инструкции на странице «Технические характеристики оборудования», убедитесь, что вы знаете, что требуется.
- Функция поиска должна показывать их оба.
- В разделе Хэш-функции и контрольные суммы.
Наиболее важный аспект ассимиляции из этого раздела находится в разделе «Меры предосторожности». Многие люди регулярно уничтожают маршрутизаторы, потому что они не следуют этим рекомендациям. Поэтому, пожалуйста, найдите время, чтобы узнать и усвоить их. Следуйте инструкциям к письму, или вы можете столкнуться с большими неприятностями. Неправильное письмо может нанести непоправимый ущерб вашему маршрутизатору!
Для обеих переключите опцию «Wireless SSID Broadcast» в положение «Disable». Теперь ваша сеть невидима для других пользователей, кроме вас. Чтобы подключиться к сети через ОС Windows, откройте список беспроводных сетей, выберите сеть со скрытым именем (SSID) и введите имя сети и пароль.
Далее вам нужно указать, каким устройствам открыт доступ к сети, путем выбора MAC-адресов из списка сетевых устройств. Эти адреса вносятся в белый список маршрутизатора. Для активации белого списка в меню «Wireless | MAC Filter» для нужной сети требуется выбрать значение «Enable» и далее «Permit only clients listed to access the wireless network». Эта настройка отвечает за MAC-адреса WLAN, для которых открыт доступ к беспроводной сети.
Не проводить никаких исследований заранее, может вызвать у вас огромное разочарование, трату времени и сделать ваш маршрутизатор полностью неработоспособным. Они могут включать некоторые разделы на нескольких страницах, которые не имеют отношения к делу, и что вы можете перелететь. Вам нужно будет посетить многие рекомендуемые сайты, перечисленные ниже. Вы захотите сохранить эту страницу, но сначала захотите иметь основы. У вас больше не будет доступа к Интернету через маршрутизатор в процессе замены встроенного программного обеспечения. Вы будете делать почти все, не подключаясь к Интернету, только при подключении к маршрутизатору в локальной сети. Учитывая различные проблемы, с которыми вы можете столкнуться, это может помешать вам получить помощь, Повторно активируйте и дезактивируйте свои параметры безопасности, если вы действительно можете подключиться к Интернету, и, наконец, учитывая вероятность сбоя браузера, если вы просто пытаетесь поддерживать доступ к страницам, вам нужно будет Загрузите все, что вам нужно, прежде чем начать. Это позволит вам перечитать автономную интернет-информацию, если что-то пойдет не так.
- Быстрый способ сделать это - захват с экранов настроек.
- Подумайте об использовании программного брандмауэра.
- Второй файл для записи.
- Повторно активируйте его перед повторным подключением.
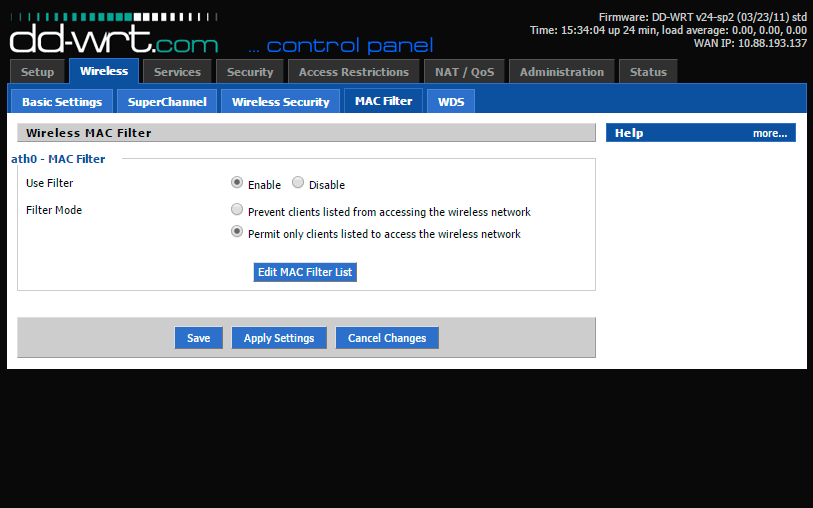

Зашифрованный веб-серфинг
Для безопасного анонимного веб-серфинга требуется стабильное VPN-соединение. Для начала нужно получить доступ к сервису VPN. В качестве примера мы взяли NordVPN, с другими сервисами настройка происходит аналогичным образом. В меню «Setup | Basic Setup | Network Address Server Settings (DHCP)» для «Static DNS 1» введите адрес DNS-сервера - в нашем случае это 162.242.211.137. Затем для «Static DNS 2» введите «78.46.223.24». Нужные адреса серверов предоставит провайдер услуги VPN.
Модель маршрутизатора - часы. Проверьте все это в технических характеристиках оборудования. Однако это не самый предпочтительный метод для большинства аппаратных средств, но вам может быть рекомендовано использовать этот метод, если вы используете предпочтительный метод или единственный метод, применимый к вашему оборудованию.
Расширьте зону действия беспроводной сети через ретранслятор, который увеличивает диапазон основного маршрутизатора. Режим моста используется для подключения двух сегментов сети по беспроводной линии. Основной маршрутизатор напрямую подключен к Интернету, а вторичный маршрутизатор подключается по беспроводной сети к основному маршрутизатору и позволяет клиентам в своем сегменте получать доступ к Интернету и компьютерам, расположенным на маршрутизаторе. Другой сегмент через первичный маршрутизатор.
Затем установите флажки возле пунктов «Use DNSMasq for DHCP», «Use DNSMasq for DNS» и «DHCP-Authoritative». Сохраните параметры, перейдите в меню «Setup | IPV6» и нажмите здесь «Disable». Сохранив настройки, откройте меню «Services | VPN». Включите клиент OpenVPN, нажав «Start OpenVPN Client», и для параметра «Server IP/Name» задайте значение «nl1-ru1.nordvpn.com» для российского IP-адреса. Для опции «Encryption Cipher» используйте шифрование «AES-256-CBC», для алгоритма хеширования «Hash Algorithm» укажите значение «SHA1».
Основной маршрутизатор настроен в подсети. Нажмите «Добавить» Беспроводное сетевое имя: отличается от имени основного маршрутизатора. У них просто создается впечатление, что их ноутбук «захватывает лучше, чем раньше». Некоторые люди утверждают, что физический интерфейс также может быть одинаковым для поддержки роуминга.
Это работало для четырех мостов ретранслятора для меня. Мы знаем, что вы пытаетесь помочь, но нет логической причины делать холодную загрузку на что-нибудь 2 раза подряд, чтобы заставить ее работать. Пожалуйста, дважды проверьте свою информацию, прежде чем отправлять такой совет.
Далее включите функцию аутентификации пароля пользователя «nsCertType verification» и откройте «Advanced Options». В качестве имени пользователя и пароля введите логин NordVPN. Далее для параметра «Use LZO Compression» установите значение «Enable» и активируйте опцию «NAT». Для параметра «Additional Config» введите без кавычек следующие команды одну под другой: «persist-key», «persist-tun», «tlsclient» и «remote-cert-tls server».
Некоторые из бедных уродцев здесь могут на самом деле полагать, что это правда. По моему опыту, был подтвержден приведенный выше совет по управлению питанием маршрутизатора. После силового цикла он работает безупречно. После циклов мощности% качество отображается около 30%. Ваша безопасность не хуже слабой ссылки.
Доступ к обоим маршрутизаторам?
Эти методы не будут отключать ваш маршрутизатор до По умолчанию. То, что он должен делать, - это вернуть все настройки в заводское состояние или, говоря другим способом, по умолчанию. Если вы добавили новые не-фабричные переменные, они все равно должны быть там после этого типа сброса. После того, как сеть потеряла соединение для второго Время, маршрутизатор обычно возвращается обратно к значениям встроенного ПО. Клиент, подключенный к маршрутизатору, будет находиться в той же подсети, что и маршрутизатор или главная точка доступа.
В заключение вам нужно настроить сертификаты для VPN, которые должен предоставить провайдер - в нашем случае с NordVPN они доступны на странице https://nordvpn.com/profile, которая станет доступна после регистрации и авторизации. Извлеките сертификаты из архива ZIP и скопируйте содержимое файла CA.CRT в поле «CA Cert» в настройках маршрутизатора. Содержимое файла TLS.KEY перенесите в «TLS Auth Key» и сохраните изменения.
![]()
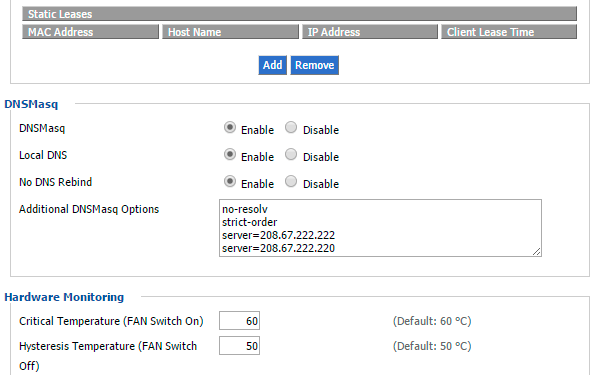
Защита от взлома DNS
Один из новых способов взлома с использованием подмены IP-адресов DNS-серверов, ведущей к незаметной для жертвы переадресации запросов с реального сайта на замаскированный под него фишинговый, заключается в преобразовании доменного имени в IP. Чтобы исключить возможность подобных манипуляций, следует разрешить только определенные DNS-сервера. На вкладке «Services | Services» в разделе «DNSMasq» активируйте опции «DNSMasq» и «Local DNS». Для «Additional DNSMasq Options» введите следующие четыре строки: «no-resolv», «strict-order», «server=208.67.222.222» и «server=208.67.222.220». Затем сохраните настройки, нажав «Save», и активируйте конфигурацию («Apply Settings»).
Оптимизация производительности
Правильные настройки производительности позволят найти самый лучший канал домашней сети, оптимизировать мощность радиомодуля, а значит, и повысить скорость передачи данных. Кроме того, можно распространить беспроводную сеть в такие уголки квартиры, которые до сих пор находились вне зоны ее действия.
Покрытие до последнего уголка
Для улучшения покрытия сети нужно точно выставить мощность передатчика роутера. В меню «Wireless | Basic Settings» для нужной сети выберите «Advanced Settings». Здесь для увеличения мощности сигнала в опции «TX Power» можно ввести нужное значение в децибелах относительно милливатта (дБм). В России «потолок» для устройств 802.11ac составляет 23 дБм, в США - 30 дБм. Значения по умолчанию в целях безопасности выставляются ниже максимально допустимых, что отражается на мощности передаваемого сигнала. Для обеспечения наилучшего покрытия сети установите максимальные значения.
Подключение старых WLAN-устройств к новой сети
В современных маршрутизаторах предусмотрен механизм защиты, позволяющий оптимально работать в сети даже старым устройствам с поддержкой стандарта 802.11b - например, в случаях, когда устройства 802.11b и 802.11g одновременно отправляют данные на роутер по одному и тому же каналу. Перед началом информационного обмена устройство 802.11b отправляет короткий сигнал запроса на передачу (RTS - Request to Send), а маршрутизатор отправляет сигнал разрешения на отправку (CTS - Clear to send). Этот механизм предотвращает конфликты обращения двух устройств к третьему, но снижает скорость.
Если вы не используете в домашней сети устройства 802.11b, можете полностью отключить в меню «Wireless | Basic Settings» DD-WRT функцию защиты. Для этого в дополнительных настройках установите для функции «Protection Mode» значение «None». Однако оптимизировать скорость можно даже в том случае, если вы используете устройства 802.11b. Установите для «Protection Mode» значение «RTS/CTS» и активируйте опцию «RTS Threshold», установив ее на уровне 2340.
Оптимальное распределение полосы пропускания
Вкладка «NAT/QoS» позволяет определить доступную пропускную способность для разных сетей и устройств. Например, можно урезать пропускную способность для сети IoT, а для смартфона задать приоритет. Запустите службу QoS, щелкнув по разделу «QoS» на вкладке «NAT/QoS», и для опции «Start QoS» установите значение «Enable». Для поля «Port» задайте значение «WAN», для «Packet Scheduler» - «HTB». Для параметра управления потоками «Queueing Discipline» установите значение «FQ_CODEL».
Далее введите для «Downlink» и «Uplink» значение, равное 95% максимальной пропускной способности интернет-соединения. Остальные пять процентов следует оставить на случай сбоев, если соединение окажется перегружено. Иначе в условиях полной загруженности соединения вы не сможете ни загружать что-либо, ни менять параметры настройки.
Входящую и исходящую скорость вы можете измерить с помощью соответствующих онлайн-сервисов, таких как, например, speedtest.net/ru. А чтобы установить для беспроводной сети пропускную способность, в разделе выбора приоритетов служб «Services Priority» выберите нужную сеть, нажмите «Add Service» и введите желаемые значения скорости.
Чтобы задать определенную пропускную способность для определенного устройства, используйте опцию «MAC Priority». Введите нужные MAC-адреса и задайте требуемые значения. MAC-адреса устройств находятся в меню «Status | Wireless | Wireless Nodes».
Дополнительные функции
Кроме управления внешними накопителями и функций мультимедийного сервера, DD-WRT умеет делать еще кое-что, чего маршрутизаторы с заводскими настройками не предлагают: блокировать следящие скрипты сервисов рекламы.
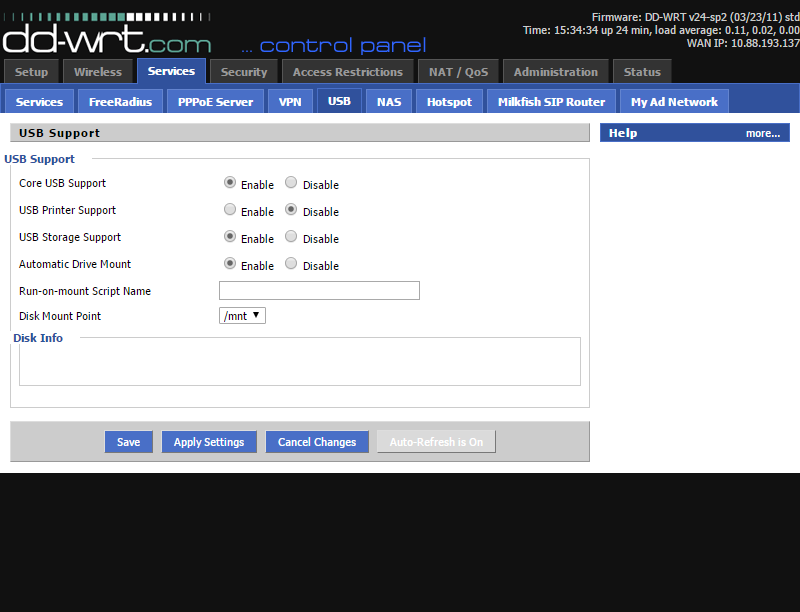

Файловый сервер из маршрутизатора
Чтобы подключить внешние диски и USB-флешки к домашней сети при помощи роутера с DD-WRT, в меню «Services | USB» активируйте опции «Core USB Support», «USB Storage Support» и «Automatic Drive Mount». После сохранения и применения конфигурации вставьте внешние накопители в USB-порт маршрутизатора.
Затем откройте меню «Services | NAS» и активируйте опцию «Samba». Для строки сервера «Server String» задайте имя сети маршрутизатора на выбор, для «Workgroup», соответственно, имя рабочей группы. Для «File Sharing | Path to Files» выберите внешний накопитель и задайте объекту имя.
Файлы, находящиеся в общем доступе, можно найти в Проводнике Windows 10, зайдя в «Мой компьютер». Щелкнув левой кнопкой мыши по опции в верхнем меню «Подключить сетевой диск», можно присвоить букве диска папку с открытым доступом. К слову, объем дискового пространства можно увидеть со смартфона или умных часов: приложение DD-WRT доступно для скачивания в официальных магазинах приложений Apple и Google.
Доступ к хранящимся на внешних накопителях данным DD-WRT умеет предоставлять как DLNA-сервер - то есть сервер для вещания мультимедиа. Умные телевизоры таким образом получают контент прямо от накопителя.
Блокировка рекламы для всех устройств
Теперь для отключения агрессивной рекламы больше не понадобится сторонний блокировщик - это будет делать маршрутизатор. В меню «Services | Adblocking» активируйте опции «Privoxy» и «Transparenter Mode» и в белый список внесите сайты, рекламу на которых блокировать не нужно (например, сайт), а затем сохраните конфигурацию и примените созданные изменения, нажав «Apply». Чтобы убедиться, что блокировка рекламы срабатывает должным образом, введите в браузер URL config.privoxy.org. Если открывается страница блокировщика - значит, все в порядке.
Итак, как же увеличить радиус действия Вашей сети? Конечно же, при помощи dd-wrt и WDS 🙂
Ингредиенты: 2 роутера с dd-wrt, прямые руки, хорошее настроение и конечно же эта инструкция.
У настройки Wi-Fi ретрансляторов существует по крайней мере три-четыре схемы, две из которых мы разберем. Первая – access point (AP) to access point, вторая – в режиме ретранслятора.
В первом способе появляется несколько сетей, соответственно, при необходимости, клиентам при отдалении от первой точки доступа можно переключиться на вторую. Во втором же случае основным является AP, остальные же играют роль повторителей (Repeater mode). То есть сеть одна, но за счет репитеров она значительно расширяется и клиенты незаметно переключаются между ними.
Схема 1:
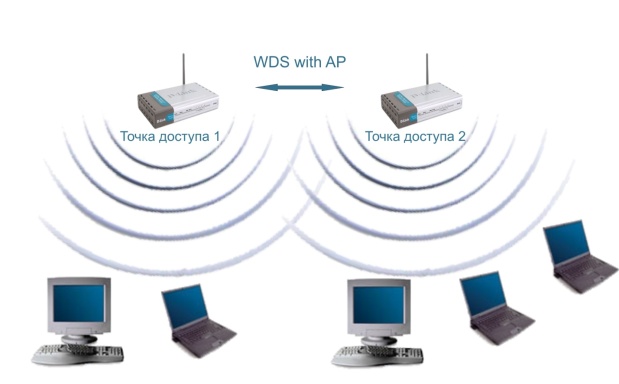
Итак, настройка первой схемы:
1) Идем на веб-интерфейс первого (основного) роутера (назовем его AP1), там щелкаем Wireless . Выбираете тип – Mixed , канал – шестой (важно, что бы на AP1 и AP2 был одинаковый канал , так работает стабильнее). На втором роутере (AP2 ) настройки должны быть аналогичными, за исключением SSID .
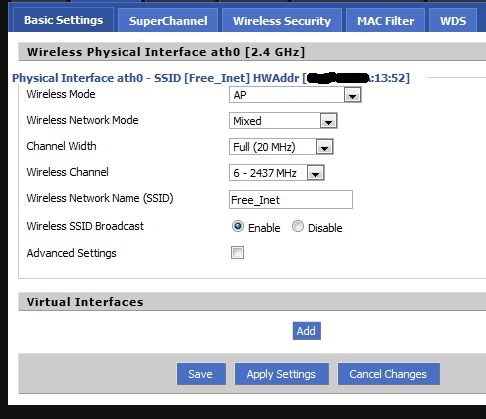

3) Теперь настраиваем AP2 . Для начала, в секции Setup WAN Connection Type ставим Disable .
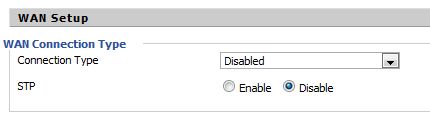
![]()
5) В Network setup – ip 192.168.1.2, mask 255.255.255.0 и gateway ip AP1. В ставим диаазон, отличный от AP1 (там 100, а тут 200) и прописываем DNS’ы 8.8.8.8 и 8.8.4.4, после чего снимаем галку с Use DNSMasq for DNS . На этом секция Setup настроена.
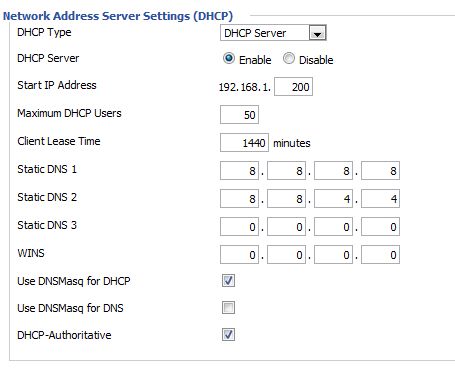
Готово! 🙂 Теперь у нас есть две AP , которые ретранслируют друг дружку 🙂
Схема 2:
![]()
Теперь настройка второй схемы:
В принципе, настраивается все практически так же, за исключением шагов 1 и 5. Все остальные этапы настройки останутся точно такими же. Касательно шага 1 настройки на основной AP остаются такими же, но на AP2 отличаются:
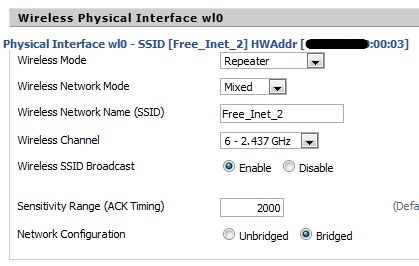
Как Вы видите, параметры те же самые, но отличаются параметром Wireless Mode .
Шаг 5: на AP2 идем в setup -> Network Address Server Settings (DHCP) -> и параметр DHCP Type ставим DHCP Forwarder , где указываем ip AP1 , в нашем случае это 192.168.1.1.
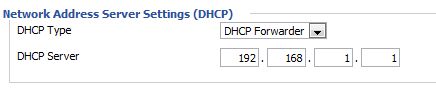
Всё, теперь наша WDS -сеть настроена по схеме 2. Удачи! 🙂



















