Upvel личный кабинет. UPVEL: Настройка ADSL-подключения на универсальных роутерах UPVEL. Изменение логина и пароля
В этой статье мы расскажем, как подключить универсальный роутер UPVEL к Интернету при наличии ADSL-соединения, а также как настроить универсальный роутер для трансляции IPTV (цифрового телевидения).
Статья состоит из следующих разделов:
- Настройка сетевой платы компьютера на автоматическое получение IP-адреса;
- Подключение роутера;
- Обновление прошивки роутера на последнюю версию;
- Настройка подключения к сети Интернет по технологии ADSL;
- Настройка цифрового телевидения (IPTV) через ADSL.
Напоминаем, что для подключения к Интернету и цифровому телевидению вы должны предварительно получить данные услуги от вашего провайдера. В ходе настройки вам пригодится договор с провайдером, в котором указаны ваши имя пользователя, пароль, а также значения VPI и VCI. Вы также можете узнать данные параметры, найдя их на сайте вашего провайдера либо позвонив в его службу технической поддержки.
После подключения роутера мы настоятельно рекомендуем вам перепрошить его.
Даже после того, как роутер попадает на прилавки магазинов, наши инженеры работают над его дальнейшим усовершенствованием. Каждая следующая прошивка делает роутер ещё стабильнее, быстрее и удобнее. Кроме того, каждая новая прошивка расширяет список поддерживаемых модемов.
Если это возможно, ещё до начала процедуры подключения роутера перейдите на страницу , выберите вашу модель роутера и скачайте последнюю версию прошивки.
Если вы не знаете модель и версию вашего роутера, переверните устройство и найдите стикер на нижней стороне корпуса. Помимо прочей информации, на нём указана модель и аппаратная версия роутера (если таковая есть).
Настройка сетевого интерфейса компьютера
Перед подключением и настройкой роутера необходимо настроить сетевую плату компьютера на автоматическое получение IP-адреса и адреса DNS-сервера.

Если у вас остались вопросы по настройке сетевого подключения, посмотрите наши видеоинструкции на Youtube.com, в которых мы наглядно показываем, как это делается.
Подключение роутера
После того, как сетевой интерфейс настроен, перейдите к подключению роутера.
- Подключите поставляемый в комплекте сетевой кабель UTP ("витую пару") к сетевой плате компьютера и к портам LAN2 - LAN3 роутера.
- Если у вас подключена услуга IPTV, соедините IPTV-приставку с портом LAN4 роутера при помощи сетевого кабеля.
- Отсоедините кабель телефона от телефонной розетки и подключите его к порту PHONE сплиттера.
- Включите сплиттер в телефонную розетку.
- Телефонный кабель из комплекта поставки подключите к порту DSL маршрутизатора и к порту MODEM сплиттера.
- Подключите штекер блока питания к разъему POWER роутера и затем подключите блок питания к розетке. Включите питание кнопкой SWITCH. На передней панели роутера должен загореться индикатор Power. Начнется загрузка роутера.
- После загрузки роутер автоматически присвоит IP-адрес подключенному компьютеру. На передней панели роутера загорится индикатор подключения к соответствующему порту LAN, а в области уведомлений панели задач Windows появится сообщение о том, что компьютер подключен к локальной сети.
Перепрошивка
Перед началом настройки ADSL-подключения мы настоятельно рекомендуем вам обновить прошивку вашего роутера.
Процедура обновления программного обеспечения маршрутизатора не представляет собой ничего сложного и не требует каких-либо специальных знаний. Чтобы свести риски к возможному минимуму, запомните главное правило: не прошивайте роутер, подключившись к нему по беспроводной сети! Проводите перепрошивку, подключив ваш компьютер сетевым кабелем, как рекомендовано выше.
Для обновления прошивки роутера сделайте следующее:

Процедура перепрошивки универсальных роутеров UPVEL также наглядно продемонстрированна в нашей видеоинструкции.
Настройка ADSL-соединения через веб-интерфейс
Итак, ваш роутер подключен к компьютеру, а его прошивка обновлена до последней версии.
Самое время приступить к настройке подключения к сети Интернет.

Настройка IPTV через ADSL
В данном разделе мы расскажем вам о том, как настроить ваш роутер для пользования IPTV. Если вы не пользуетесь IPTV, данные настройки вводить не нужно.
Cуществует два способа настройки IPTV.
В первом из них выделяется один из портов LAN, который напрямую связывается с оборудованием провайдера (подключением типа "мост"). Таким образом, оборудование, подключенное к этому порту, получает IP-адреса и прочие необходимые параметры напрямую от провайдера. Такие функции роутера, как локальная сеть, DHCP, NAT и т.д. для этого порта работать не будут.
Во втором способе трансляция цифрового телевидения организуется с помощью протокола IGMP . На практике это означает, что оборудование, подключенное к любому порту либо по Wi-Fi, будет иметь доступ и к IPTV, и к Интернету.
Ниже мы подробно продемонстрируем процесс настройки IPTV каждым из данных способов. Они не могут быть применены одновременно, так что просто выберите тот, который лучше подходит для решения ваших задач.
Настройка IPTV c выделением отдельного порта
В этом разделе мы расскажем вам, как выделить порт для подключения IPTV-ресивера (-"приставки"), настроив роутер соответствующим образом.

Для того, чтобы убедиться в правильности введённых настроек привязки портов, нажмите кнопку "Сводная информация о привязке портов" на этой же странице.
Обратите внимание на изображение ниже. "p0" и интерфейсы "e1", "e2" и "e3" находятся в одной группе, а "p1" и "e4" - в другой. Такой результат должен получиться и у вас.

После этого подключите IPTV-ресивер к порту "LAN4" вашего роутера при помощи сетевого кабеля. В завершение процедуры перезагрузите ресивер, отключив питание и включив его снова.
Настройка IPTV через IGMP
В этом разделе мы расскажем, как настроить роутер на работу с IPTV без выделения отдельного порта.

После этого подключите IPTV-ресивер к роутеру при помощи сетевого кабеля либо по Wi-Fi. В завершение процедуры перезагрузите IPTV-ресивер, отключив питание и включив его снова.
Для того, что бы попасть в веб-интерфейс роутера, необходимо открыть ваш Интернет браузер и в строке адреса набрать 192. 168.10.1, Имя пользователя - admin , Пароль – admin (при условии, что роутер имеет заводские настройки, и его IP не менялся).
Смена заводского пароля
В интерфейсе роутера необходимо зайти во вкладку «Сервис», далее Пароль. В поле «Пароль» введите новый пароль, в поле Имя пользователя «Логин». Ниже будет кнопка переменить изменения.

Настройка Wi-Fi на роутере
В интерфейсе роутера необходимо выбрать вкладку слева « Wi - Fi c еть» , в открывшемся списке выбираем «Основные настройки ». Выставляем параметры следующим образом:
- Поле «SSID »: вводим название беспроводной сети. Значение в этом поле можно не менять.
- Ниже выбираем пункт «Защита » Аутентификация:
- Выбираем «WPA 2- PSK » водим ключ «Это ваш пароль на Wi - Fi »: вы должны ввести любой набор цифр, длиной от 8 до 63. Их также необходимо запомнить, чтобы Вы могли указать их при подключении к сети.
- Нажимаем «Применить изменения ».

Настройка подключения к Интернет
Основные настройки Интерфейс WAN ».

В окне «настройка интерфейса WAN» выбираем тип подключения, которое вы используете.

Настройка PPPoE подключения
В интерфейсе роутера необходимо выбрать вкладку слева «Основные настройки », в открывшемся списке выбираем «Интерфейс WAN ».
- «Тип подключения к Интернету »: PPPoE
- «Имя пользователя »: Ваш логин по договору
- «Пароль »: Ваш пароль пот договору
- «MTU »: 1472
- «Клонировать MAC -адрес Узнать MAC -адрес » далее выбираем нам MAC -адрес вашего ПК.
- Сохраняем настройки кнопкой «Применить изменения ».

Настройка L2TP подключения
В интерфейсе роутера необходимо выбрать вкладку слева «Основные настройки », в открывшемся списке выбираем «Интерфейс WAN ».
- «Тип подключения к Интернету »: L2TP
- Тип адреса динамический
- Имя сервера - Адрес или имя сервера (указано в договоре)
- Имя пользователя и Пароль - вписываем свой логин с паролем
- Напротив задать адрес DNS сервера вручную убрать галочку
- Блок из 7 пунктов с галочками сделать также, как на картинке.
- Сохраняем настройки кнопкой «Применить изменения ».

NAT при автоматическом получении IP адреса (DHCP)
В интерфейсе роутера необходимо выбрать вкладку слева «Основные настройки », в открывшемся списке выбираем «Интерфейс WAN ».
- «Тип подключения к Интернету »: DHCP
- «Клонировать MAC -адрес »: ставим галочку и выбираем «Узнать MAC -адрес » далее выбираем намMAC -адрес вашего ПК.
- Сохраняем настройки кнопкой «Применить изменения ».

Переадресация/проброс портов
Данная функция автоматически перенаправляет запросы определенных сервисов из Интернета на соответствующий хост Вашей локальной сети, находящийся за межсетевым экраном роутера. Использовать данную функцию следует в том случае, если Вы хотите создать в локальной сети за межсетевым экраном роутера какой-либо сервер (например, Web-сервер или почтовый сервер). Задайте локальный IP-адрес, диапазон локальных портов, диапазон портов WAN, выберите протокол и нажмите кнопку "Добавить ". Заданное правило будет добавлено в таблицу, и все внешние запросы с заданных портов WAN будут перенаправляться на соответствующий IP-адрес вашей локальной сети. Перенаправление портов - Вкл IP-адрес - сетевой адрес устройства, на который будет перенаправляться запрос Диапазон локальных портов\Диапазон WAN портов - диапазон портов Протокол - Выбираете требуемый протокол
В последние годы интернет окружает нас повсюду: на работе, во время учебы, дома и на отдыхе. Значит, нужно обеспечить свободный и постоянный доступ к глобальной сети для всех компьютеров и устройств. Решение такой проблемы можно доверить современным роутерам. Установка этого оборудования не занимает много времени, а продуманная техническая настройка позволяет справиться с этой задачей даже новичку.
Роутеры серии Upvel получают интернет-связь по кабелю от провайдера и распределяют его по локальной Wi-Fi-сети. У них довольно приемлемая скорость передачи данных и большинство из них имеют кроме основной сети Wi-Fi, еще пару дополнительных – «гостевых». У роутера Upvel есть функция регулировки интенсивности потоков, когда некоторые из них можно ограничивать или отключать.
Если вы владелец сайта, то разумеется, вам просто необходимо настроить качественный и надежный доступ к сети интернет. К слову скажем, что быстрый хостинг сайтов можно выполнить с помощью услуг HandyHost . Итак, вы остановили свой выбор на маршрутизаторах Upvel, выбрали и приобрели подходящую модель. Теперь нужно разобраться с подключением и настройками.
Первый этап: подключение
Вам понадобиться кабель патч-корд (входит в комплект покупки), роутер и компьютер (ноутбук). Ваши действия:
- Вынимаете кабель провайдера из компьютера, а на его место вставляете шнур патч-корд;
- На задней стенке роутера есть гнездо, в которое вставляется второй конец этого кабеля;
- Подключаем к маршрутизатору кабель провайдера и провод блока питания;
- Включаем роутер.
Вся система будет выглядеть примерно так:
Второй этап: настройка
Ручная настройка роутера совершается в web-интерфейсе. 
В адресной строке браузера вводим IP-адрес. Эта одинаковая для всей комбинация: 192.168.10.1.
В открывшемся окне заполняем поля:
- Имя пользователя: admin;
- Пароль: admin
Если ранее производились настройки и вводились данные, то вам нужно перезагрузить роутер. Для этого на задней панели имеется небольшая кнопка «Reset». Нажмите ее и удерживайте несколько секунд. После сброса до заводских настроек – продолжите работу.

При смене пароля нужно проделать следующие действия: открываем вкладку «Сервис» и строку «Пароль». Сюда прописываем новый пароль, а в строке «Имя» - логин. Нажимаем кнопку «Применить».
Выглядит это так:

Теперь переходим к вкладке «Основные настройки» и вводим параметры:
- «SSID» - название вашей Wi-Fi cети (можно оставить так как есть, а можно ввести придуманное имя).
- Нижняя строчка «Защита» пункт «Аутентификация» выставляем WPA2-PSK и заполняем строку «Ключ» - это будет ваш пароль для локальной Wi-Fi сети. Комбинация для пароля рекомендуется из 8-12 знаков. Для того, чтобы легче запомнить можно ввести серийный номер устройства (он указан на упаковке роутера S/N ……)
- Нажимаем клавишу «Применить»

Открываем вкладку «Основные настройки» и из списка выбираем «Интерфейс»

Следующее окно предлагает нам выбрать настройки интерфейса WAN. В зависимости от того, какой у вас тип подключения у провайдера, отмечайте нужный параметр.

1. Рассмотрим PPPoE подключения:
- Строка «Тип подключения к Интернету» - PPPoE
- Строка «Имя пользователя» - записывайте логин, который указан в вашем договоре с провайдером (он составлялся во время подключения точки доступа к интернету);
- Строка «Пароль» - пароль, тоже согласно договору;
- Строка «MTU» - 1472
- Строка «Клонировать MAC-адрес» - отмечаем «Узнать MAC-адрес».
- Записываем и сохраняем клавишей «Применить изменения».

2. Если тип подключения DHCP:
- Строка «Тип подключения к Интернету» - DHCP.
- Строка «Клонировать MAC-адрес» - выбираем «Узнать MAC-адрес» и также выбираем MAC-адрес вашего компьютера.
- Кнопка «Применить»

Сохраните введенные настройки, чтобы в непредвиденных случаях была возможность их восстановить. Для этого открываем вкладку «Сервис» и спускаемся к сточке «Сохранение/загрузка настроек».

Нажимаем кнопку «Сохранить настройки» и ваши данные будут сохранены в указанном месте на жестком диске. Имеющаяся в этом окне кнопка «Восстановить настройки» предполагает восстановление не ваших, а заводских параметров! А для того, чтобы восстановить свои настройки, нужно будет зайти в папку «Обзор», найти сохраненный файл и нажать клавишу «Загрузить настройки». Сверьтесь с картинкой:

Третий этап: включение WiFi
Скорость передачи данных роутера Upvel составляет 150 Мбит/с, он работает от внешней антенны, в диапазоне 2,4 ГГц. Нам необходимо настроить беспроводную сеть для подключения к интернету ноутбуков, планшетов и других мобильных устройств.
Продолжаем работу в web-интерфейсе Upvel. Переходим на вкладку «Сеть». Первая строка в ней «Основные настройки». Вводим параметры базовой настройки сети:
- Строка «Wi-Fi модуль» - отмечаем «Вкл.»;
- Строка «Режим» - выбираем АР;
- Строка «SSID» - придумываем имя для вашей сети и записываем (латинскими буквами);
- Строка «Частотный канал» - можно выбрать все режимы «B+G + N»; (как на картинке) или оставить только «B+G»;
- Строка «Пропускная способность» - оставьте «Авто»;
- Строка «Трансляция» - рекомендуется оставлять «Вкл.», так как не все устройства могут «увидеть» скрытую сеть и соединиться;
- Строка «WMM» - для лучшей скорости работы оставьте «Вкл.»

- Строка «Защита» - «Шифрование» - выбираете параметры защиты и вводите свой пароль для беспроводной сети. Позже этот же пароль будет прописываться в каждом устройстве, которой будет подключаться к вашей локальной сети Wi Fi.
- Не забудьте нажать кнопку «Применить изменения».
Все ваш новый роутер Upvel подключен и настроен. Теперь проверьте наличие соединения в ноутбуках и других гаджетах, внесите ваши пароль и заходите в интернет в любой время!
Сегодня все чаще простые пользователи стараются самостоятельно работать с конфигурацией различного оборудования. Этому способствует бесчисленное множество полезной информации, представленной в глобальной сети. К тому же, разработчики стараются максимально облегчить работу со своими детищами.
Upvel - китайский производитель сетевого оборудования скрылся за своими более популярными собратьями. Однако это не значит, что он не дарует должного качества. Можно сказать, что это один из самых привлекательных вариантов из бюджетного сегмента. Далее рассмотрим, как произвести настройку этого прибора.
Подключение и подготовка к работе
До того как настроить wifi роутер Upvel ur 315bn вам понадобится произвести несколько простых процедур. Первым делом вы должны будете достать устройство из коробки.
В его функционал входит:
- поддержка Wi-Fiв стандартном диапазоне (802.11);
- возможность воспроизведения интернет-телевидения;
- 4 WANпорта с максимальной скоростью передачи до 100 Мб/сек. Справедливости ради стоит заметить, что сегодня большинство провайдеров предлагают тарифы, не превышающие этого значения. Поэтому не стоит переживать из-за данного ограничения;
- антенна 2 dBi;
- модуль беспроводной сети, который способен работать в режиме Repeater.
Одним словом весьма среднее устройство, но у него есть как минимум один плюс – низкая цена. В сравнении со своим прямым конкурентом (Dir-615) он дешевле на 350-450 рублей, что в наше время очень важно.
- достать блок питания и всунуть его в розетку;
- штекер от БП вставляем в роутер;
- кабель от провайдера вставляем в разъем LAN. Найти его легко – он представлен в единственном экземпляре и выделяется цветом (как правило, желтым);
- далее достаем из коробки так называемый патч-корд и один его конец вставляем в разъем сетевой карты вашего ПК (либо ноутбука), а второй в любой из имеющихся WANпортов;
- через некоторое время на вашем компьютере должно появиться активное соединение.

Обратите внимание: если оно не появилось, то вам нужно проверить драйвер вашей сетевой карты. Для этого можно воспользоваться специальными программами, которые самостоятельно находят и устанавливают драйвер последней версии для указанного устройства.
Бывает нескольких типов и различных цветов, об этом подробнее можно узнать, перейдя по указанной ссылке.
Вход в настройки
Вы разобрались с сетевой платой и подключили ваше оборудование к компьютеру. Осталось лишь открыть основной интерфейс. Этот программный продукт позволяет с легкостью производить работу с оборудованием даже совершенно неопытным пользователям.
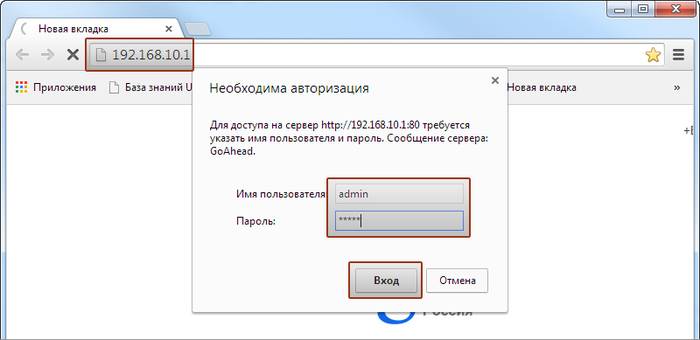
Делаем следующее:
- открываем любой установленный браузер и в его адресной строке (там, где обычно пишут наименование сайта) вводим 192.168.10.1;
- появится окно для входа. Логин и пароль – выставляем admin;
- высветится окно с выбором языка.
В результате этих действий появится главное меню, через которое можно с легкостью управлять всей конфигурацией вашего роутера.
Подключения к сети Интернет
Теперь рассмотрим, как задать параметры для интернета, в зависимости от протокола. Он зависит лишь от того, какой у вас провайдер. Рассмотрим два наиболее популярных варианта.
Видео: настроим роутер Upvel UR 315 BN
PPPoE для Ростелеком
РРРоЕ является самым популярным сегодня протоколом. Это связано с высокой безопасностью и надежностью такого подключения. Компания Ростелеком, как и многие другие провайдеры, отдает ему предпочтение.
Давайте разберемся, как задать конфигурацию для работы с этим протоколом:

L2TP для Билайн
Данный протокол использует не только этот, но и некоторые другие операторы (например, Киевстар). Давайте разберемся, как настроить конфигурацию для Билайн :
- заходим в главный интерфейс. В левой части экрана выбираем иконку «основные настройки»;
- в итоге откроется список, в котором нужно выбрать «Интерфейс WAN»;
- в поле вид подключения выбираем L2ТР;
- получение ip выставляем в динамическом режиме;
- затем достаем договор и находим адрес сервера (он зависит от места вашего проживания). Данные цифры заносим в пункт «Адрес сервера»;
- после чего вводим пользовательские данные (логин и пароль). Их также находим в вашем договоре;
Совет: если вам не удалось найти свой договор, можете позвонить оператору, назвав свои паспортные данные (разумеется, если подключение оформлено на вас).
- теперь обращаем свое внимание на пункт «задание DNSвручную». Снимаем, стоящую напротив него галочку;
- значение MTU выставляем 1460;
- ниже можно найти семь различных пунктов с галочками и без. Делаем все так, как показано на картинке ниже.
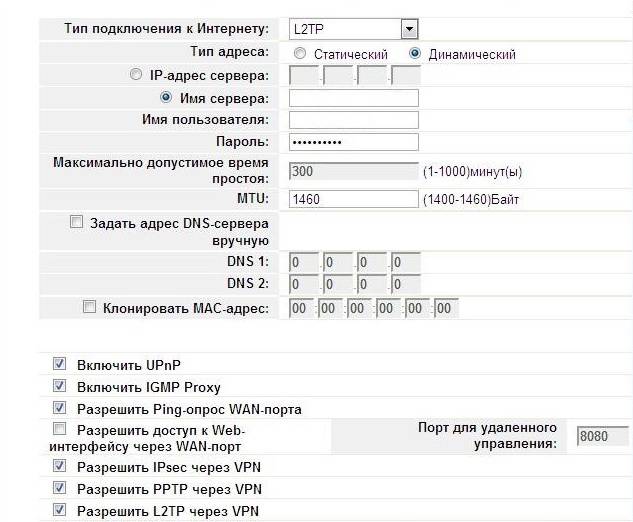
На этом все. В конце останется лишь выбрать пункт сохранения настроек, чтобы они вступили в силу.
Локальная сеть LAN
Этот, казалось бы, простой китайский роутер позволяет создавать высокоскоростную локальную сеть LAN. Она позволяет соединить сразу несколько компьютеров для совместного использования файлов и операционной системы. Создается такая сеть максимально просто:
- в главном меню выбираем пункт «локальная сеть»;
- в появившемся списке выбираем пункт настройки.
Перед вами откроется список параметров, которые нужно выставить точно также как на картинке ниже.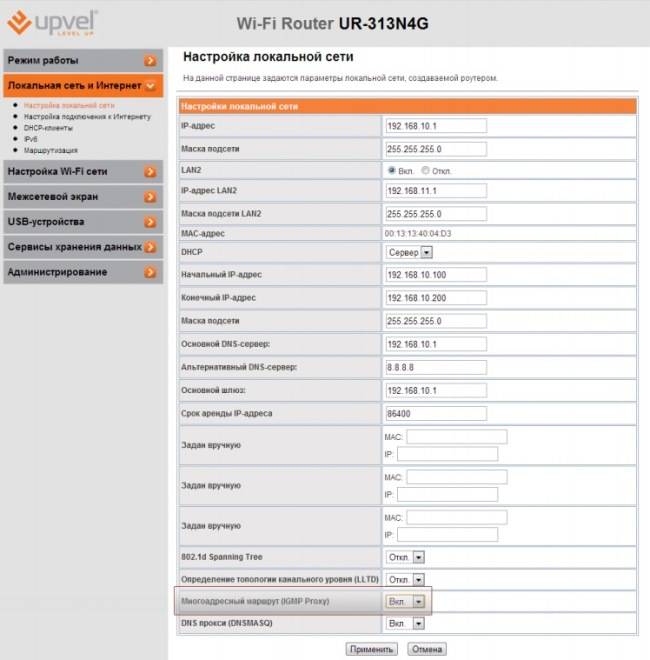
Обратите внимание: пункт «многоадресный маршрут» включаем только в том случае, если вы используете IPTV приставку.
Беспроводная сеть WiFi
Бесспорно, главное предназначение роутеров – это раздача беспроводной сети вай фай. Поэтому далее расскажем, как её организовать:

Осталось кликнуть по иконке сохранения изменений. Спустя примерно 10-15 секунд появится новое подключение. Если этого не произошло, проверьте целостность кабеля, исправность сетевой карты и её драйвер (быть может, он устарел).
IPTV
Теперь рассмотрим, как реализовать возможность просмотра интерактивного телевидения. Делаем следующее:
- подключаем приставку в LAN-порт вашего роутера (желательно в крайний справа);
- открываем главный интерфейс и заходим в «основные настройки»;
- далее открываем WANинтерфейс. В нем нужно будет поставить галочку напротив пункта «Включить IGMP Proxy»;
- затем открываем раздел дополнительных настроек VLAN. Откроется список имеющихся портов, выбираем тот, в который вставили приставку (в нашем случае четвертый). Он будет подписан цифрой 3, так как в сфере программирования исчисление начинают с нуля;
- выбираем режим мост;
- тип ставим – «без тега».
Обратите внимание! Если ваш провайдер интерактивного телевидения поставляет трафик через Vlan, то нужно сделать следующее: теги – WAN; VID – вводим idVLAN (его можно узнать, позвонив в техподдержку). Также в некоторых случаях может потребоваться отключить остальные LAN порты.
Сброс роутера
Порой неопытные пользователи могут неверно задать конфигурацию. В результате оборудование перестает работать вовсе. Такая ситуация совершенно нестрашна и существует два пути сброса ошибочной конфигурации:

Обновляем прошивку
Особо продвинутые пользователи иногда решают обновить прошивку. Такая мера позволяет улучшить функционал устройства и избавиться от некоторых ошибок и багов.
Производится она следующим образом:
Важно! Для работы 4G у некоторых операторов перепрошивка обязательна.

Чтобы не возникало проблем, проведите сброс конфигурации (любым из представленных выше методов).
Как видите, работа с сетевым оборудованием не такой уж и сложный процесс. Главное помните, что цена ошибки высока. Поэтому старайтесь как можно внимательней задавать все параметры. Впрочем, вы всегда можете произвести сброс конфигурации к заводским стандартам.
Благодаря тому, что большинство инструкция можно найти в интернете, пользователю теперь вовсе не обязательно, чтобы настроить домашний интернет, вызывать на дом платного специалиста. Если вы стали обладателем маршрутизатора UPVEL UR-315BIN, то данная статья подробно расскажем, каким образом его можно настроить.
Модель роутера UPVEL UR-315BIN, если сравнивать с популярным вариантом D-Link DIR-300, настройка которого также прежде была рассмотрена на сайте, является аналогом, но при этом он обладает достаточно низкой стоимостью, что делает его популярной бюджетной, но качественной моделью. Более того, роутер наделен такими возможностями, как создание VLAN и защитой против натиска DoS-атак, в некоторых случаях данный роутер будет даже предпочтительнее чем вариант, который был упомянут выше.
Настройка роутера, как и всегда, протекает в 3 простых шага – это его подключение, правильная настройка и завершающая настройка компьютера. Обращаем ваше внимание на то, что настройка роутера может серьезно отличаться в зависимости от подключенного вами провайдера. Поэтому, если у вас появились какие-либо сложности с подключением, рекомендуем все же не искать ответ в интернете, а сразу совершить звонок провайдеру, который обязан по телефону проконсультировать вас по поводу правильной настройки интернета конкретно в вашем случае.
Шаг 1: подключаем модем
Итак, у вас на руках имеется комплект модема. В него входит сам модем, блок питания, сетевой кабель, инструкция и гарантийный талон. Собственно, нам потребуется все, кроме последних двух пунктов.
- Прежде всего, вам потребуется подключить роутер к сети. Заранее предупреждаем, что настройка роутера в первый раз будет выполняться через компьютер, а значит, если у вас стационарный ПК, модем необходимо расположить поближе к нему.
- Следом от вас требуется обеспечить роутеру выход в интернет. Для этого нам потребуется взять интернет-кабель, ранее проведенный провайдером (мы же предполагаем, что вы выбрали подходящий тариф и заключили договор), а затем подключить его к гнезду, выделенному словом «WAN».
- Поскольку настойка роутера будет выполняться через компьютер, то вам потребуется соединить оба эти устройства с помощью кабеля, входящего в комплект к роутеру. Один конец кабеля вам потребуется подключить в специальное гнездо на компьютере (для системного блока его необходимо искать с обратной стороны), а другой конец в любой сводный LAN-разъем.

На этом простой этап подключения роутера можно считать законченным, а значит, вам потребуется переходить к самому ответственному этапу – к настройке роутера.
Шаг 2: настраиваем модем
- Настройка роутера выполняется через компьютер, а именно, с помощью веб-браузера, поэтому нам потребуется запустить на компьютере абсолютно любой веб-обозреватель и перейти в нем по следующей ссылке:
- На экране отобразится окно авторизации, где следует указать логин и пароль. При условии, что в вашем случае эти данные пока не изменялись, и в первом, и во втором поле от вас требуется прописать слово «admin»
(без кавычек). Если этот способ войти не помог, обратите внимание на дно роутера, где должна располагаться наклейка с авторизационными данными.

- Сразу обезопасим наш роутер, чтобы в веб-интерфейс не могли попасть мошенники. Для этого в левой области окна откройте раздел «Сервис»
, а чуть ниже в списке подразделов кликните по кнопке «Пароль»
. В открывшемся окне в поле «Имя пользователя»
вам потребуется указать новый логин, а в полях «Новый пароль» и «Подтверждение пароля»
, соответственно, дважды указать ключ безопасности. Сохраните настройки, щелкнув по кнопке «Применить изменения»
.

- Теперь переходим к настройке сети. Для этого в левой области окна проходим к разделу «Основные настройки» – «Интерфейс WAN»
. На экране отобразится окно, в котором вам необходимо задать параметры в соответствии с вашим типом подключения.
Настройка PPPoE

Настройка DHCP (Динамического IP-адреса)

Если ваш провайдер использует другой тип интернет-подключения, он должен предоставить вам соответствующие данные.
- Когда интернет настроен, можно переходить к созданию беспроводной сети (Wi-Fi). Для этого в левой области окна пройдите к разделу «Wi-Fi сеть» – «Основные настройки»
. В появившемся окне вам потребуется заполнить следующие графы:
- Wi-Fi модуль – включить;
- SSID – здесь вам требуется прописать имя для вашей беспроводной сети. Оно может быть произвольным, но указывать его следует на английском языке;
- Защита – TKIP/AES;
- Ключ – здесь указывается пароль для беспроводной сети. Он может быть произвольным, но не короче восьми символов;
- Щелкните по кнопке «Применить изменения» .

Шаг 3: настраиваем компьютер
Заключительный этап, который заключается, скорее, не в настройке компьютера, а в правильности некоторых параметров.
С этого момента настройку интернета и Wi-Fi на роутере UPVEL UR-315BIN можно считать завершенной.



















