Вк полная версия как на компьютере. Контакт — вход с компьютера. Как закрыть страницу от посторонних
В этой статье мы посмотрим как на андроиде добавить номер в чёрный список с помощью функции телефона, а не скачанных и установленных приложений. Хочу сразу предупредить, что данный способ может и не подойти ко всем устройствам.
Бывает такое, что вам звонят с каких то номеров с которых вы не хотели принимать звонки и для этого в телефонах придумали возможность внести ненужный номер в чёрный список и андроид не исключение в ней тоже есть такая функция. Есть конечно множество приложений которые позволяют добавлять номер из телефонной книжки в черный список, а для андроида таких приложений огромное количество в том числе и бесплатных приложений. Вы можете без особого труда скачать и установить на свой андроид любое бесплатное приложение для блокировки входящих вызовов с нежелательных контактов как с плеймаркета так и с других источников. В этой же статье мы посмотрим, как добавить номер в черный список на андроиде из списка контактов не прибегая к помощи дополнительно скаченных и установленных программ, а используем уже встроенную функцию андроида.
Так как на андроид смартфонах версии Android бывают разные то и способы внесения контакта в черный список тоже может немного отличаться, здесь мы посмотрим разные варианты. Так же хочу сказать, что номер, который мы хотим добавить в черный список должен быть сохранён в памяти телефона, а не в памяти симкарты.
1) Первый способ более лёгкий и подходит к Android версии 4.0 и выше. Открываем "Контакты" выбираем нужный номер из списка контактов который сохранён в памяти телефона и открываем "Меню" (меню для работы с контактом можно открыть нажав на иконку внизу экрана в виде трёх горизонтальных жирных точек). В открывшемся меню напротив пункта "Блокировка входящего вызова" ставим галочку. Теперь все входящие звонки с номера из черного списка будут заблокированы. Чтоб снова разрешить приём звонка нужно убрать галочку.
2) Второй способ тоже позволяет вносить номер в черный список , но для Android версии ниже 4.0. Так же контакт должен быть сохранён в памяти телефона. Чтоб на андроиде добавить контакт в черный список заходим в "Настройки" и выбираем пункт "Вызовы" дальше "Все вызовы" и "Отклонение вызова". Теперь находим пункт "Черный список" потом "Добавить" и устанавливаем галочку напротив "Включить черный список". Далее заходим в контакты и вызываем "Меню" (чтоб вызвать меню нажимаем на контакт и держим не отпуская палец, пока не появится меню) в нем выбираем пункт "Добавить в черный список". Чтоб снова разрешить приём звонка с блокированного номера нужно убрать галочку, которую мы установили.
Теперь вы знаете как на андроиде внести номер в чёрный список и оградить себя от нежелательных звонков. Ждём от вас отзывы и комментарии о том помогла ли вам данная статья или нет и просим указывать модель телефона.
- Надеюсь, вам помогла данная статья, и вы смогли добавить ненужный контакт в черный список.
- Большая просьба оказывать взаимную помощь, помогать полезными советами и способами решения проблем.
- Так же просьба указывать модель андроида на котором вы смогли или не смогли добавить номер в черный список описанным выше способом чтоб и другим пользователям была от вас полезная информация.
- Спасибо за отзывчивость, помощь и полезные советы!!!
Здравствуйте, дорогие друзья! Сегодня мы с вами научимся блокировать других ползователей в сети Вк, чтобы они больше не могли вам писать. Речь пойдет о черном списке.
Черный список – это понятие, которое используется не только в социальной сети Вконтакте. В него обычно добавляют человека, который вам неприятен либо человека, от которого вы больше не хотите получать никаких сообщений.
Что дает данный бан лист. Если добавить человека туда, то он не сможет больше вам писать, оставлять комментарии и никаким образом беспокоить. Если вы добавляете друга туда, то он сразу же удаляется из списка друзей Вконтакте.
Как посмотреть черный список
Достаточно большое количество пользователей вообще не знают, где находится перечень нежелательных друзей Вконтакте и как до него добраться. Сейчас я вместе с вами попробую решить эту проблему.
Нажимаем на верхнее меню и из выпавшего списка выбираем пункт «Настройки»:
На следующем этапе в правом меню выбираем пункт «Черный список»:

Как видите, ничего сложного, с одной проблемой разобрались. Мы добрались до заветного бан листа и можем наблюдать людей, которые в него занесены
Как добавить друга в заблокированные
Находим наш заветный перечень нежелательных людей. Это мы делать уже умеем, в самом верху есть кнопочка «Добавить в черный список», нажимаем на нее.

Заходим на страничку друга и копируем ее адрес в верху в строке браузера:

Вставляем скопированный адрес в окошко добавления. У нас сразу же должна была подгрузиться миниатюрка человека. Нажимаем напротив нее на кнопочку «Заблокировать»:

Как заблокировать человека, которого нет в друзьях
Сделать это можно точно так же, как и друга, но есть еще один способ у нас. Заходим на страничку того, которого хотим заблокировать. Сразу под аватаркой у нас имеется маленькое меню в виде трех горизонтальных точек. Нажимаем на него и из выпавшего меню выбираем пункт «Заблокировать»:

Вот и все, после нажатия на эту кнопку он сразу же попадет в черный список.
Как удалить из черного списка.
Находим наш список, для этого читаем первый пункт статьи. В списке находим того, которого хотим убрать и напротив его миниатюрки нажимаем «Удалить из списка».

Блокировка пользователей Вконтакте с телефона
Теперь, дорогие друзья, давайте быстро пробежимся по всем тем операциям, которые мы с вами изучили только уже на мобильном приложении для телефонов и планшетов.
Запускаем приложение, находим там внизу значок шестеренки, нажимаем на него и в настройках выбираем «Черный сп…..»:

Это мы нашли его. Теперь для того чтобы добавить туда любого человека, не важно, друг это или нет, нужно зайти на его страничку и в правом верхнем углу нажать на меню в виде трех вертикальных точек:

Из выпавшего меню выбираем пункт «Заблокировать»:

Нас переспрашивают, а действительно ли хотим заблокировать данного человека. Соглашаемся.

Все, таким образом, человек попадает в черный перечень.
Как видите, дорогие друзья, ничего сложного нет, в статье я постарался без воды обрисовать все основные моменты для работы с блокировкой.
У вас много недоброжелателей, которые часто отправляют вам какие-либо оскорбительные сообщения, постоянный спам и другие ненужные сообщения, для таких случаев вы всегода можете добавить в его в чс вк.
Итак, что же такое черный список вконтакте?
 Черный список вк
— это круг людей, которому вы ограничили доступ к какой-либо информации по каким-либо причинам, начиная от оскорбительного поведения, заканчивая постоянной рекламой и другими причинами. В более узком понимании, это круг лиц, которым отказано в каком-либо праве.
Черный список вк
— это круг людей, которому вы ограничили доступ к какой-либо информации по каким-либо причинам, начиная от оскорбительного поведения, заканчивая постоянной рекламой и другими причинами. В более узком понимании, это круг лиц, которым отказано в каком-либо праве.
Добавить в черный список вк вы можете абсолютно любых людей, при этом эти пользователи не смогут отправлять вам сообщения, просматривать вашу информацию, сообщения и другое.
Как добавить в чс в вк?
Кинуть человека в черный список вконтакте очень просто, для этого нужно проделать ряд манипуляций, о который я сейчас вам расскажу.
- Для начала заходим на страницу нашего недоброжелателя, не обязательно, что бы человек находился у вас в друзьях.
- Если пользователь все же у вас в друзьях, то удаляем его из вашего списка друзей.
- Листаем страницу вниз, под видеозаписями пользователя вы увидите кнопку «Заблокировать пользователя», если пользователь у вас в друзьях, то такой кнопки не будет, она появляется только когда друг будет удален.
 Вот так выглядит данная кнопка, после нажатия на которую пользователь оказывается в вашем черном списке и у него пропадает возможность вам писать, просматривать ваши записи и многое другое. Так же вы можете пожаловаться на страницу пользователя, если вы заметили с его стороны рекламу, оскорбительное поведение, порнографии или что-то другое, что нарушает правила сайта вконтакте. Чем больше жалоб наберет пользователь, тем больше вероятность того, что его быстрее заблокирут модераторы вконтакте или вообще удалят его страницу полностью, без возможности восстановить.
Вот так выглядит данная кнопка, после нажатия на которую пользователь оказывается в вашем черном списке и у него пропадает возможность вам писать, просматривать ваши записи и многое другое. Так же вы можете пожаловаться на страницу пользователя, если вы заметили с его стороны рекламу, оскорбительное поведение, порнографии или что-то другое, что нарушает правила сайта вконтакте. Чем больше жалоб наберет пользователь, тем больше вероятность того, что его быстрее заблокирут модераторы вконтакте или вообще удалят его страницу полностью, без возможности восстановить.
Как кинуть в чс в вк мы узнали, но где просмотреть ваш черный список вконтакте, увидеть весь список пользователей, которым вы ограничили доступ по разным причинам?
Для того, чтобы посмотреть чс в вк достаточно пройти в настройки вконтакте, кнопку «Настройки» вы можете увидеть слева в основном меню социальной сети, но для особо ленивых я приготовил готовую ссылку на черный список vk.com/settings?act=blacklist , скопировав и перейдя по которой вы окажитесь в своем черном списке, у меня он выглядит вот так:

(Конечно, как вы заметили, я не являюсь богом фотошопа, но мне, я думаю, простительно.)
Итак, на скриншоте цифрами я указал ваши действия по тому, как посмотреть чс в вк . То есть для начала переходим в настройки, далее вибираем вкладку «Черный список» и готово, вы можете увидеть свой черный список. Как видите у меня в черном списке всего два человека и притом, что они занесены туда не ради этого поста, а по каким-то причинам.
Так же, из данных настроек вы можете убрать человека в чс в вк , нажав кнопку «Удалить из списка». С мобильными устройствами все иначе, достаточно зайти на страницу пользователя и нажав верхнюю правую кнопку в приложении выбрать функцию «Разблокировать», тем самым блокировка с пользователя снимется.
Как написать в чс вк или как выйти из черного списка?
Итак, мы рассмотрели как кинуть человека в чс, как просмотреть свой черный список социальной сети, но что же делать, если вы сами оказались в черном списке? (Специально попросил одногруппницу добавить меня в черный список, ибо других пользователей, у которых я в черном списке небыло.)
(Специально попросил одногруппницу добавить меня в черный список, ибо других пользователей, у которых я в черном списке небыло.)
Вот так будет выглядеть страница человека, который добавил вас в черный список по какой-либо причине. Как вы видите на скриншоте вам недоступна часть информации со страницы пользователя, так же вы не можете отправлять пользователю сообщения.
Как написать в чс вк?

Что же делать, если все все таки оказались в черном списке определенного человека, а связаться с ним по каким-то причинам вам нужно. Это уже довольно проблематично ведь обойти чс в вк не так-то уж и просто, я бы сказал даже невозможно, но есть все же пару способов, которые помогут вам связаться с пользователем.
Способ первый.

Вы можете завести новую страницу вконтакте, а уже с нее возможно связаться с пользователем. Но дело в том, что свободных сим карт не всегда находится под рукой, в этом случае вы можете купить аккаунт вконтакте на форуме zismo, желательно покупать аккаунты с отлежкой или автореги, аккаунты, которые не посещают владельцы, дабы не потерять его. Цена на такие аккаунты варьирует от 2 до 5 рублей, так что этот способ может позволить любой пользователь вконтакте. Да и он является самым рабочим способом.
Способ второй.

Написать анонимное сообщение вконтакте. Если вам нужно просто передать человеку какую-либо информацию, а не вести с ним диалог, то вполне подойдет способ с использованием сервиса анонимных сообщений. Дело в том, что использую такой сервис вы можете отправить адресату сообщения, а прочитать его ответ увы, уже возможности нет. Вот один из таких сервисов: vk-anon.ru , вообще в сети множество подобных сервисов, так что выбор у вас огромный.
Способ третий.

Для этого создаем пустую группу, ставим любое название и на стене пишем пост с таким содержанием , вместо id1 вставляем id человека, добавившего в чс вконтакте, а вместо текста пишем свое сообщение. Проделав нужные манипуляции и отправив пост на стену группы у пользователя в уведомлениях будет отображаться ваше сообщение. Плюс данного способа в том, что пользователь не добавит вас в черный список повторно.
Итак, хотелось бы подвести итоги, написанного мной поста.
Из поста мы узнали как добавить/кинуть в чс вк, как просмотреть свой черный список пользователей вконтакте, как удалить пользователей оттуда, а так же мы узнали то, что полностью обойти чс в вк невозможно , можно лишь писать с левых аккаунтов или с помощью уведомлений вконтакте. Я думаю, статья будет вам полезна. Убрать себя из чс в вк вы можете лишь одним способм, получив доступ к страницу человека, который вас туда кинул, других способов нет. Так что не стоит искать людей, которые якобы за деньги уберут вас из черного списка, это прости кидалово.
И да, поменьше расстраивайте котиков пиратов…
Преимущества данной версии неоспоримы, а функционал довольно прост, что предоставляет массу преимуществ.
Мобильная версия для данного сайта была разработана очень давно и использовалась ещё на старых кнопочных телефонах. Однако прогресс не стоит на месте, и разработчики ВК прекрасно это понимают.
Именно поэтому новые версии мобильной версии выпускаются регулярно, что помогает свести недостатки и ошибки к минимуму.
Конечно теперь мобильная версия ориентирована больше на смартфоны и планшеты , однако она по-прежнему остается удобной, функциональной и более простой нежели обычная версия сайта.
Функционал мобильной версии
Несмотря на то, что мобильная версия сайта гораздо более проста в использовании, однако количество её функций всё равно остается значительным. Поэтому стоит разобраться с ней полностью.
Прежде всего стоит отметить интерфейс, который не сильно отличается от обычной версии- всё тот же сине-белый цвет.
Меню всё равно схоже, что позволяет пользователю не теряться при переходе от обычной версии к мобильной.
Регистрация

Читайте также: Как быстро и бесплатно сделать накрутку лайков ВКонтакте
Достаточно ввести электронный адрес или телефон, на который зарегистрирована страница, а после пароль. Нажав кнопку «Войти» пользователь автоматически попадает в раздел «Новости» .
Меню
Чтоб открыть меню необходимо нажать на 3 черточки, которые находятся в левом верхнем углу. После чего можно переходить по разделам мобильной версии.
Также меню можно открыть, проведя пальцем по экрану слева на право.
Моя страница
Чтоб попасть в раздел «Моя страница» , мобильной версии социальной сети Вконтакте, в разделе меню нужно нажать на фотографию вашей страницы (аватарку).
После чего откроется основная страница профиля (Моя страница).
Здесь можно посмотреть всю основную информацию о пользователе, а также её изменить. Для этого проводим ряд действий:
- нажимаем на три точки в правом верхнем углу
- раздел «редактировать страницу»
- меняем основную информацию
- нажимаем галочку в правом верхнем углу
Те же самые действия можно произвести в разделе меню «Настройки» , «Редактировать страницу» .
Стоит отметить, что в мобильной версии можно изменять только самую основную информацию, такую как:
- фамилия
- дата рождения
- семейное положение
- город
Чтоб изменить остальную информацию о себе пользователю придется перейти к обычной версии сайта.

Читайте также : Как пользоваться Снапчат (Snapchat) - Пошаговый мануал
Аватар
Фотографию профиля также можно изменить в разделе «Моя страница» . Сделать это можно 3 способами:
1 Нажать на фото профиля в разделе . После этого в высветившемся окне нажать на «Загрузить из галереи» или «Сделать снимок» . После чего выбрать фотографию или же сфотографировать. После загрузки необходимо будет задать миниатюру, которая будет высвечиваться как иконка у других пользователей.
2 В нижнем правом углу фотографии нажать на фотоаппарат. Далее проделать выше написанные действия.
3 Нажать на пункт «Фотография» . Он находится сразу после основной информации и обозначен фотоаппаратом. После этого сразу будет предложено выбрать фото из галереи. Выбрав фото его можно отредактировать, добавив различные эффекты. После чего нажать копку «Прикрепить » и в высветившемся окне нажать на «Изменить мою фотографию» .

Читайте также: 7 причин почему нельзя зайти на свою страницу ВКонтакте
Новая запись
Добавить новую запись на стену можно несколькими способами, однако основными из них являются:
1 Поделится постом с чужой страницы/группы. Это можно сделать, нажав на мегафон внизу записи, после чего в высветившемся окне «На своей странице».
2 В разделе «Моя страница» нажать на пункт «Новая запись» , который находится под основной информацией. Написать запись, добавить необходимые файлы и нажать на галочку в верхнем правом углу.
3 Также если нажать на пункт «Фотография» , о котором писалось выше, а после выбора фото и нажатия на «Прикрепить» в высветившемся окне выбрать пункт «Опубликовать на стене», то приложение автоматически перекинет вас к созданию новой записи.
4 В пункте «Настройки» нажать на «Запись» .

Читайте также: 6 Способов: Как скачать видео с ВКонтакте (VK) на телефон +Отзывы
Новости
В меню мобильной версии можно зайти в раздел «Новости» . Тут можно не только просмотреть посты пользователей и групп, на которые вы подписаны, но также запустить «Эфир», создать «Историю» . Тут же имеется возможность просмотреть истории и эфиры ваших друзей и пользователей, на которых вы подписаны.
Мобильная версия, также как и обычная, предоставляет возможность фильтрации новостей. Для этого, находясь в разделе, необходимо нажать на «Новости» и задать интересующие параметры.
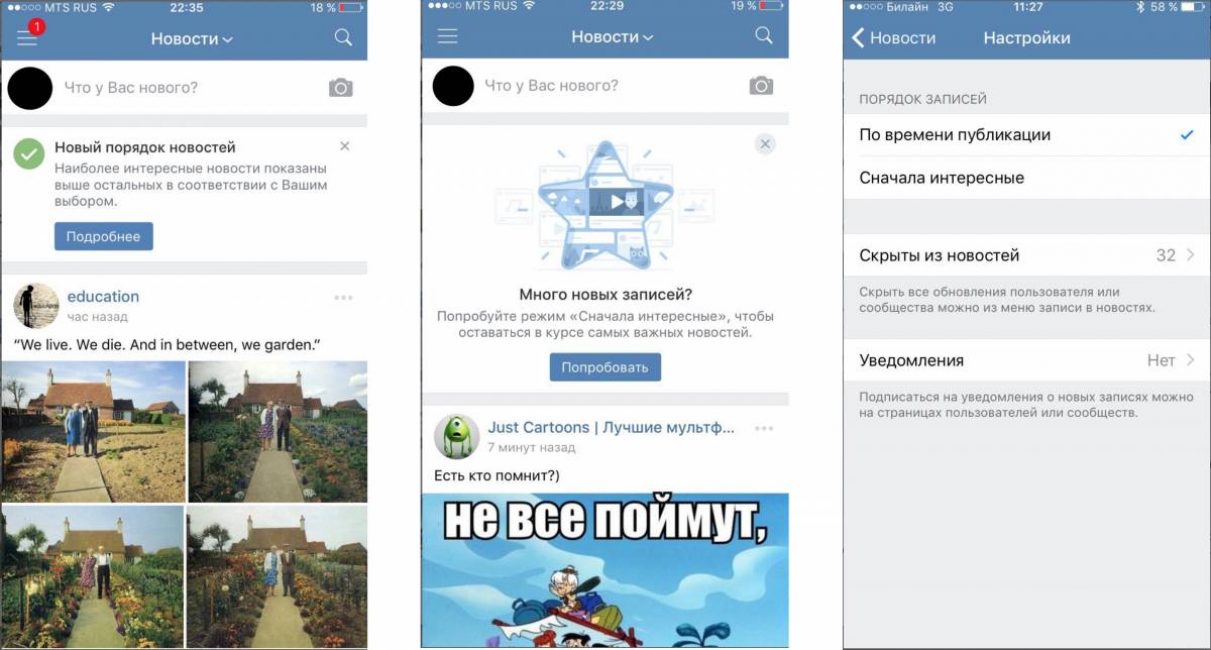
Читайте также:
История
Эта функция ВКонтакте появилась не так давно, однако сыскала себе определенную популярность. Она позволяет публиковать ряд фотографий (или одну), которые как бы раскрывают основное событие одного дня.
Фото из истории исчезают через 24 часа после их публикации и тогда можно загрузить новые.
Для того чтоб загрузить историю пользователю необходимо будет делать снимки в реальном времени, которые после одобрения пойдут в раздел.

Читайте также: Рейтинг социальных сетей 2017 года: ТОП 20
Эфир
Название функции говорит само за себя. Также как и предыдущая, появилась не так давно.
При помощи её можно общаться со своими друзьями и подписчиками в реальном времени.
Однако что интересно – видеть и слышать будут только вас, а вы можете читать комментарии в прилагающемся чате.
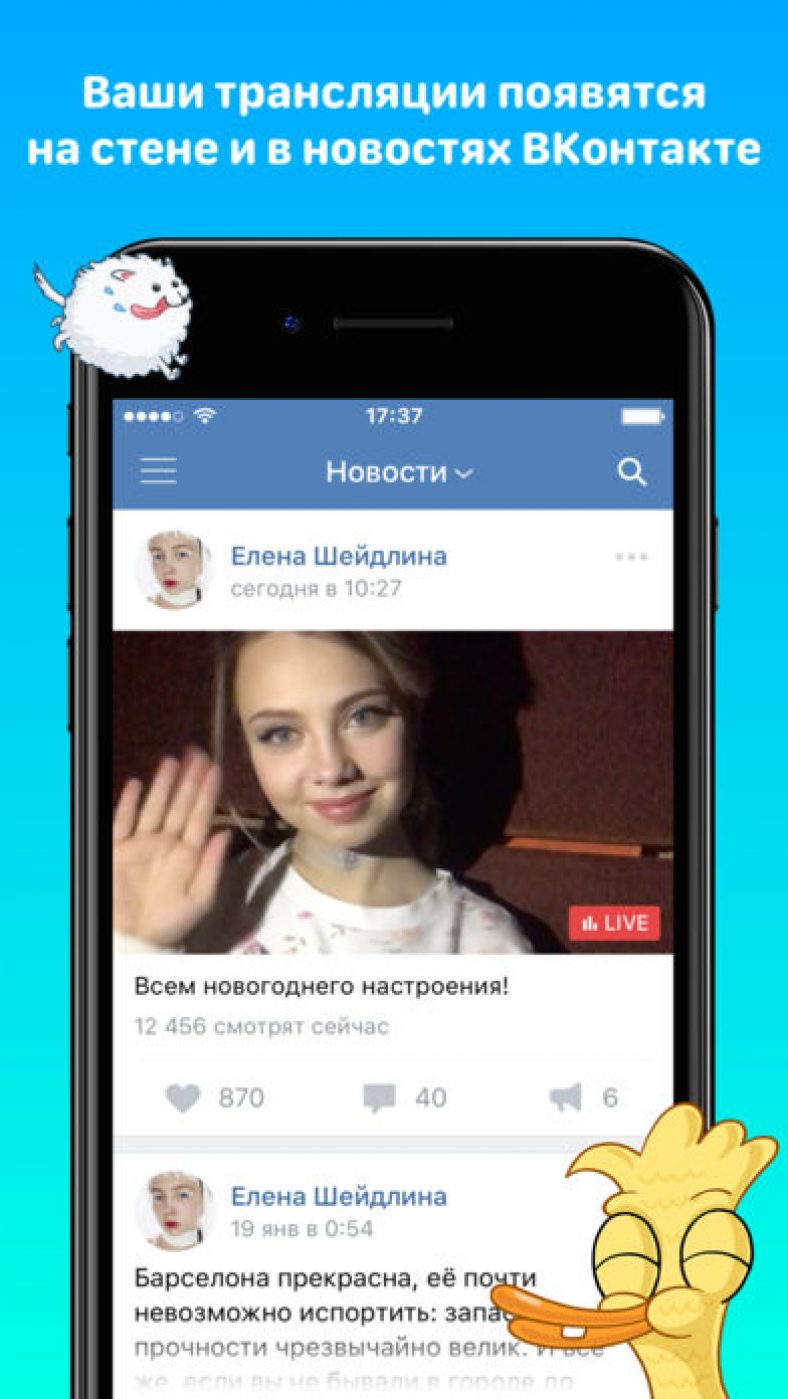
Ответы
Данный раздел позволяет смотреть все действия других пользователей производимые на вашей странице (лайки , комментарии).
Также здесь будут высвечиваться ответы на ваши записи или комментарии, которые вы оставили в группах, сообществах или на страничках других пользователей.
В подразделе «Комментарии» можно смотреть истории комментариев под любой записью, где вы оставили свой.
Также имеется возможность установки фильтра для просмотра конкретных аспектов таких как:
- Стена
- Упоминания
- Комментарии
- «Мне нравится»
- Копии
- Подписчики
Фильтры устанавливаются после нажатия на значок, который находится в правом верхнем углу раздела.

Сообщения
Естественно всё располагается более компактно.
Поиск по сообщениям можно осуществить, нажав на лупу в правом верхнем углу.
Написать новое сообщение – нажать на карандаш в правом нижнем углу, а после выбрать сообщество или пользователя которому хотите написать.
Не так давно ВКонтакте появилась возможность писать сообществам. Это достаточно удобно, особенно если это торговая страничка.
Непрочитанные исходящие сообщения отмечаются точкой, а входящие – подсвечиваются и обозначаются количеством написанных сообщений.

Друзья
Также вполне привычный раздел меню, который практически не подвергается изменениям. Можно посмотреть всех друзей или же только тех, кто находится в сети.
Нажав на «Друзья» вверху раздела можно просмотреть дни рождения, заявки, а также сформированные списки друзей.
Стоит также отметить, что сейчас в мобильной версии вконтакте первые пять друзей – те кто первые по рейтингу, остальные располагаются по алфавиту.
Однако если такое формирование списка кажется вам не удобным, то его можно изменить в настройках до привычного рейтингового списка, как в полной версии сайта.
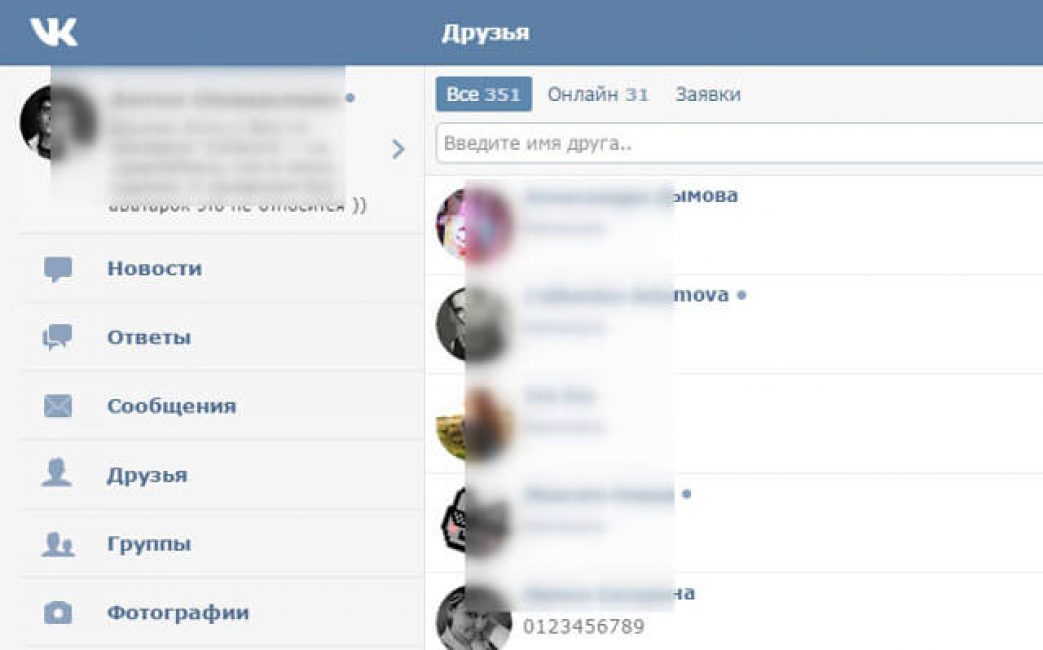
Группы
В данном разделе можно просмотреть сообщества и встречи, на которые вы подписаны, соответственно имеются 2 подраздела:
- сообщество
- встречи
Нажав на «Сообщества» вверху раздела можно перейти к управлению созданными вами группами.
Поиск осуществляется нажатием на лупу в правом верхнем углу.
Даже не смотря на меньшее количество функций, мобильная версия всё же позволяет создавать группы, публичные страницы и мероприятия.
Для этого необходимо нажать на + в правом верхнем углу, ввести название и выбрать тип создаваемого сообщества.
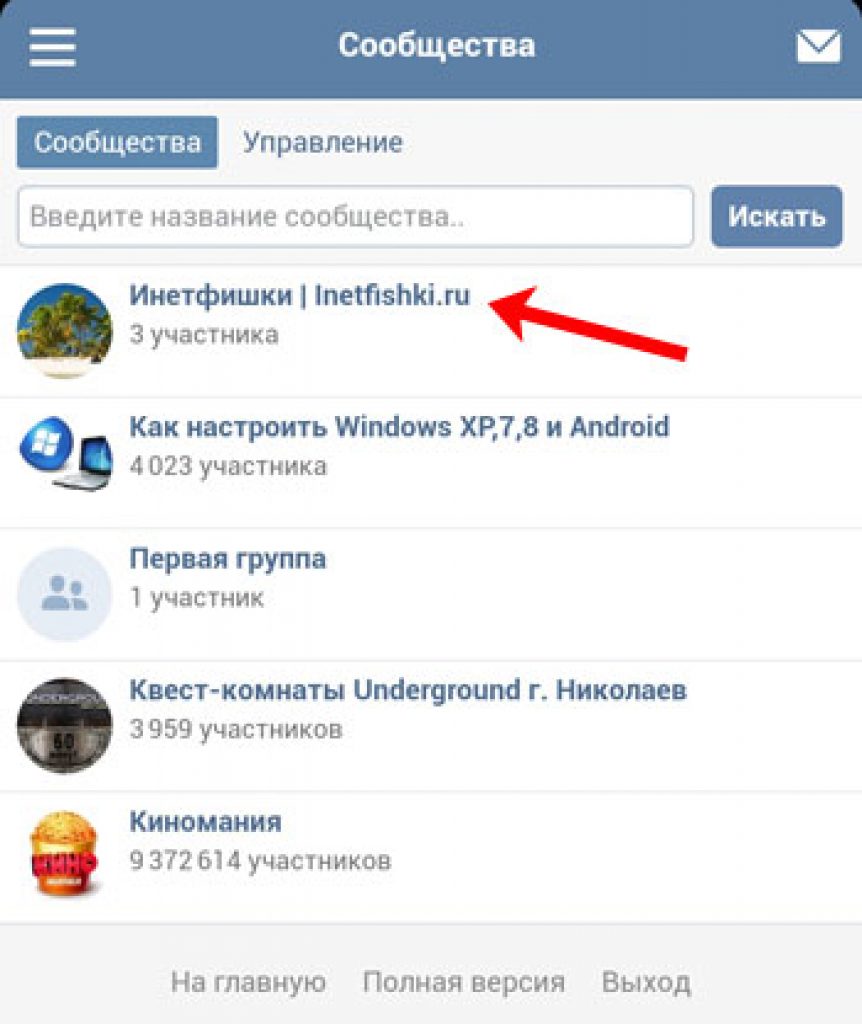
Бывает, что открывается мобильная версия ВКонтакте, а надо войти в полную версию (обычную, веб-версию). Как это сделать?
В мобильном приложении на телефоне в полную версию не зайти. Лучше всего воспользоваться браузером на компьютере, ноутбуке, планшете. Но можно и через браузер на телефоне (Сафари, Хром), только будет очень мелко, и придется увеличивать. Здесь мы рассказываем обо всех способах входа в полную версию, на всех устройствах.
Как переключиться на полную версию
Если ты сейчас в мобильной (m.vk.com), можно самому переключиться с мобильной на полную:
Как открыть полную версию ВК на компьютере, планшете
Нажми «Полная версия» в левой колонке меню, внизу (предпоследний пункт):
Как открыть полную версию ВК на телефоне
Внимание! Для мобильного приложения этот совет не подходит (приложение — это установленная у тебя на телефоне программа с иконкой «VK»). Полную версию можно открыть в мобильной версии сайта ВК, в которую ты заходишь через браузер на телефоне (например, Chrome или Safari) по адресу m.vk.com.
- Открой главное меню в мобильной версии (кнопка в левом верхнем углу в виде трех полосок).
- Прокрути его вниз, если не видно все пункты.
- Нажми «Полная версия».
А еще можно открыть полную версию ВК просто по ссылке (об этом — далее).
На телефоне полная версия будет выглядеть мелко, поэтому придется раздвигать изображение пальцами, чтобы сделать крупнее и попасть куда нужно. Но если другого устройства, кроме смартфона, сейчас под рукой нет, это вполне рабочее решение.
Как быстро открыть полную версию ВКонтакте
Ты можешь открыть полную версию ВКонтакте через стартовую страницу «Вход». Открой ее по адресу сайт , найди ВКонтакте и нажми туда. Можно подключить свою страницу кнопкой «Вход» (надо будет дать разрешение на доступ), чтобы всегда видеть, есть ли у тебя новые сообщения и другие события, не заходя в онлайн. Входить в полную версию ВК можно одним нажатием на прямоугольник «ВКонтакте», а также быстро открывать сообщения, друзей в онлайне, новые комментарии и т.п.
Как открыть полную версию ВКонтакте по ссылке
Полную версию ВКонтакте можно открыть напрямую по этой ссылке: Полная версия . Полная версия еще называется «обычная», «нормальная», «веб-версия», «компьютерная», «десктопная».
Как сделать, чтобы по ссылке открывалась полная версия ВК, а не мобильная?
Пример.
Было https://m.vk.com/сайт
Стало https://vk.com/сайт
Точно таким же способом можно исправить адрес в адресной строке браузера, чтобы открыть полную версию той же самое страницы, на которой ты находишься. Надо нажать на адресную строку, убрать в начале букву m и точку, а затем нажать Enter на клавиатуре (или кнопку «Перейти», «Открыть» в самом браузере).
Зачем нужна полная версия ВК, чем она лучше мобильной?
Только в полной версии доступны все возможности сайта, которых нет в мобильной версии и в приложениях для телефона. Например, создание запроса агентам поддержки . Кроме того, в полной версии нет ограничений при восстановлении доступа к странице и в целом с этим возникает гораздо меньше проблем — в особенности, с прикреплением фотографий и вводом кода подтверждения. Также через нее легче понять причины блокировки страницы и разблокировать ее . Поэтому для таких дел мы рекомендуем всегда использовать полную версию сайта ВКонтакте.
Почему открывается мобильная версия?
Обычно это бывает из-за того, что кто-то запостил ссылку типа m.vk.com... — вот эта буква «m» в начале ссылки и ведет тебя на мобильную версию. Просто тот человек сидел через мобильную и скопировал такую ссылку у себя. Когда по ней переходят другие люди, они попадают на мобильную. Ничего страшного, ведь ты теперь знаешь, как зайти в полную версию ВКонтакте!
Почему в полной версии что-то не работает, не получается?
Чаще всего, если у тебя проблемы в полной версии сайта ВКонтакте — значит, у тебя проблемы с твоим браузером. Очисти временные файлы , переустанови его, обнови или поставь другой.



















