На компьютере нет локальной сети что делать. Беспроводное сетевое соединение: нет подключения, ошибка соединения и другие проблемы. Настройка беспроводной сети Wi-Fi. Настройка подключения по локальной сети в Windows XP.
Откройте папку "" (Пуск > Панель управления > Сеть и Интернет > Центр управления сетями и общим доступом или Пуск > Сеть > Центр управления сетями и общим доступом )

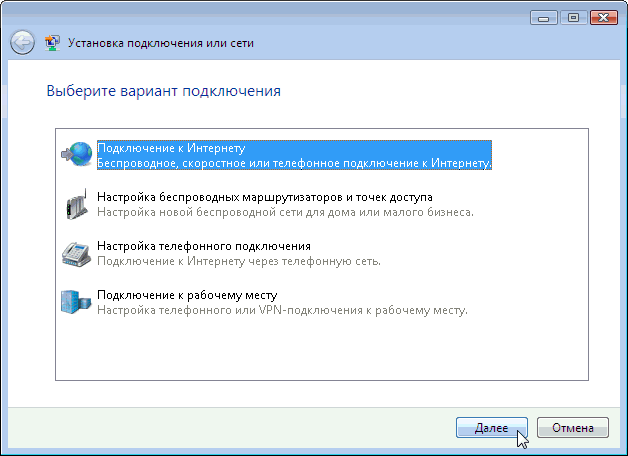
Выберите "Подключение к интернету " и нажмите "Далее" .
Назначается в связи с
Убедитесь, что проблема с подключением устранена. . Переустановите сетевые устройства путем сброса сети. Сброс сети должен быть последним шагом, который вы пытаетесь выполнить. Этот шаг следует учитывать только в том случае, если вышеуказанные шаги не решают проблемы с подключением.
Это также может помочь решить проблемы, если вы можете подключиться к Интернету, но не совместно использовать общие сети. Удалите все сетевые адаптеры, которые вы установили, включая все настройки. После перезагрузки сети вам может потребоваться переустановить и настроить другое сетевое программное обеспечение, которое вы используете.
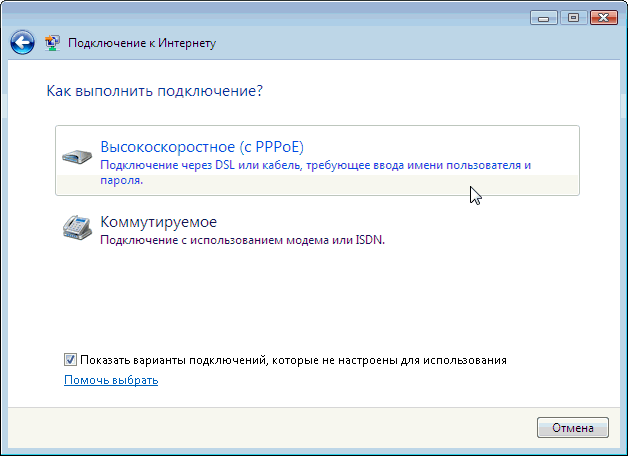
Выберите "Высокоскоростное (С PPPoE) ".
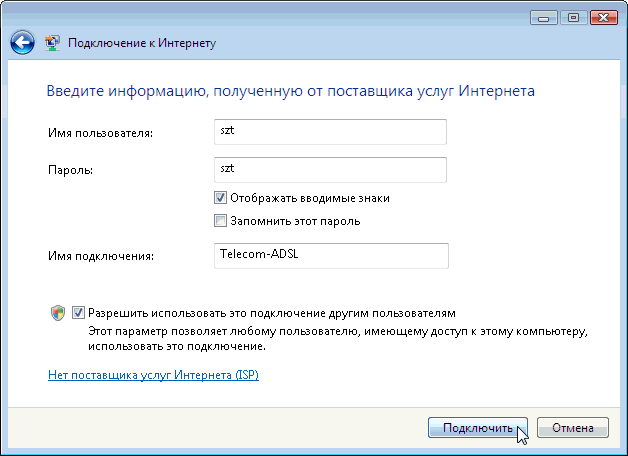
Введите имя пользователя и пароль (согласно договору) и имя подключения (произвольно). Нажмите "Подключить".
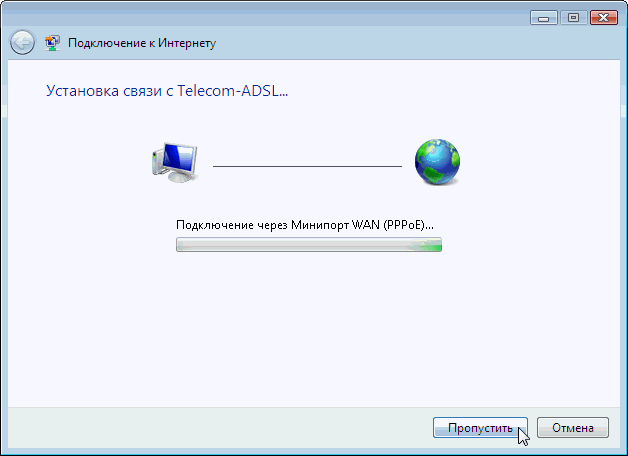
Убедитесь, что ваш маршрутизатор включен, и вы находитесь в радиусе действия
Сбрасывая сеть, все известные сетевые подключения могут быть установлены как общедоступные сети. Если вы слишком далеко от вашего маршрутизатора, вы не можете получить сигнал. Убедитесь, что вы находитесь в пределах досягаемости. Синяя галочка рядом с сетевым именем указывает, что вы подключены к сети. Получите поддержку, если вы.
Проверить кабели и соединения
Даже если введен правильный пароль, может появиться сообщение, такое как «Подключение к сети невозможно» или «Неверный пароль». А затем введите пароль еще раз. Например, может отображаться сообщение «Нет подключения к Интернету». Если вы все еще не можете подключиться к сети или Интернету, убедитесь, что ваш маршрутизатор подключен к модему и включен.
Сразу будет сделана попытка подключения. Можно нажать кнопку "Пропустить" либо дождаться завершения попытки.
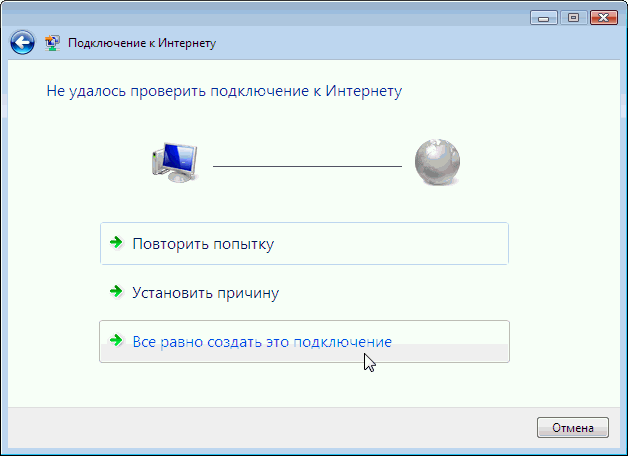
Нажмите "Все равно создать это подключение ".
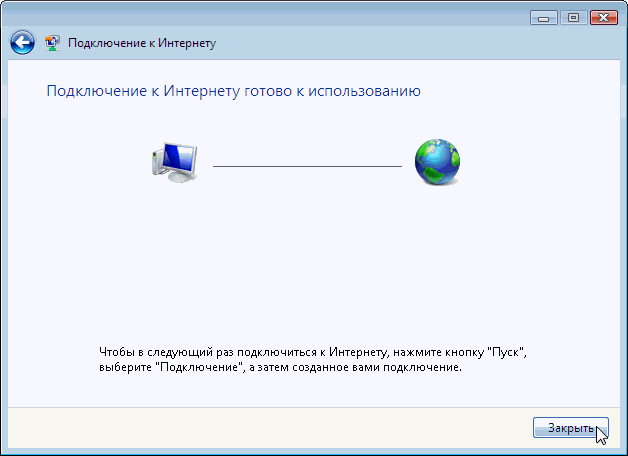
Подключение создано. Нажмите кнопку "Закрыть ".
Чтобы перезапустить маршрутизатор или модем, отсоедините соответствующее устройство от источника питания и снова подключите его. После перезагрузки каждого устройства убедитесь, что проблема решена. Сбросьте настройки сети. Если вы не можете подключиться к Интернету с другими устройствами, возможно, служба не удалась. Для получения дополнительной информации обратитесь к производителю вашего маршрутизатора. Если кто-то другой настроил вашу сеть, обратитесь к этому человеку за помощью. . Наиболее распространенные причины, по которым невозможно установить сетевое подключение к другому домашнему сетевому устройству, основаны на физических ошибках, таких как дефектное оборудование или блокировки межсетевым экраном.
Чтобы использовать созданное подключение для выхода в интернет нажмите Пуск > Подключение

Выберите созданное подключение и нажмите "Подключиться"
![]()
Нажмите "Подключение".
Windows XP
Откройте Панель управления ("Пуск" - "Настройка" - "Панель управления"). Щелкните на значок "Сетевые подключения ".
Сброс настроек из командной строки
Брандмауэр в домашней сети обычно является программным обеспечением, таким как брандмауэр или одна из многих других программ брандмауэра, которая является бесплатной или оплачиваемой. В профессиональной среде более крупных сетей в основном используются аппаратные брандмауэры.
Существует очень маленький, но эффективный способ проверить сетевое подключение в вашей домашней сети, действительно ли можно общаться между двумя! Как вы это сделаете, вы сразу же узнаете в следующих пошаговых инструкциях. Все следующие шаги вы также найдете в следующем видео, где вы будете объясняться шаг за шагом. Лучше всего использовать видео в сочетании с нашими письменными инструкциями!

Откроется "Мастер новых подключений".
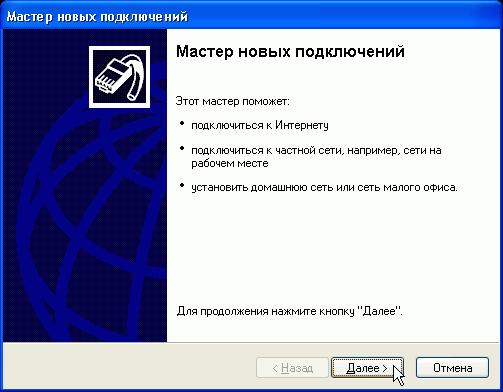
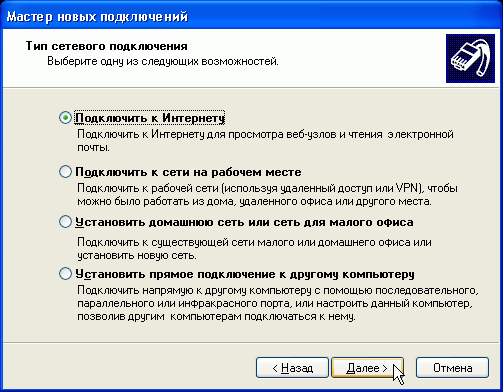
Выберите "Подключить к Интернету " и нажмите "Далее".
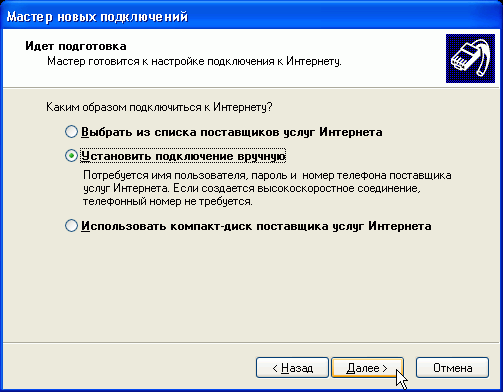
Вот некоторые распространенные сообщения об ошибках и предложения для решений. Вам нужно срочно позвонить и не успевать пройти эти шаги? Проверьте настройки прокси-сервера. . Прочтите наше руководство. Если вы не знаете, как сменить пароль, посмотрите, как это сделать.
Сброс файла хостов. Однако, наведите указатель мыши на значок на панели задач, проверьте, есть ли соединение и что есть доступ в Интернет. В принципе проблема, как полагали, вызвана обновлением, установленным в конце августа. Но после удаления всех было доказано, что это было не так, и что это небольшая ошибка.
Выберите "Установить подключение вручную " и нажмите "Далее".
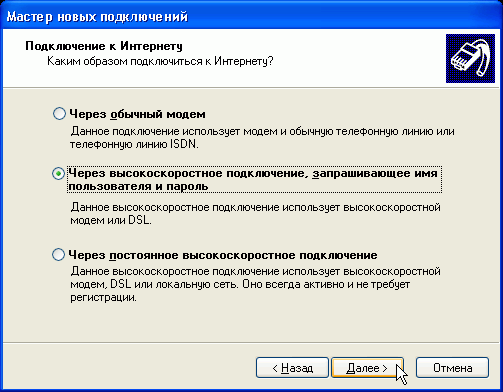
Выберите "Через высокоскоростное подключение, запрашивающее имя и пароль " и нажмите "Далее".
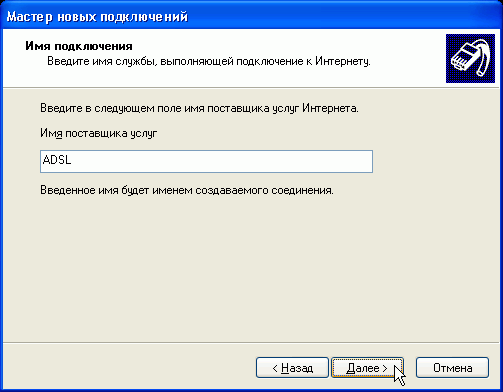
Введите название соединения , например "ADSL", нажмите "Далее".
Настройка подключения по локальной сети в Windows XP
Происхождение этой ошибки обнаруживается при изменении какого-либо профиля оборудования, связанного с некоторым сетевым адаптером. Сначала считалось, что это может быть связано с каким-то мостовым соединением, которое могло быть настроено, но после их устранения мы проверили, что проблема сохраняется.
Оставляя в стороне, что бывают случаи, когда это также происходит, и это устраняется отключением беспроводной сети и перезапуском, мы дадим вам решение о том, как решить эту проблему. Это проблема, с которой мы сталкиваемся. Как вы можете видеть, обратившись в Центр управления сетями и общим доступом, вы видите, что между данными существует некоторая несогласованность. С одной стороны, обнаружено, что оборудование подключено к беспроводной сети, но, тем не менее, в глобальной схеме отсутствует беспроводная связь.
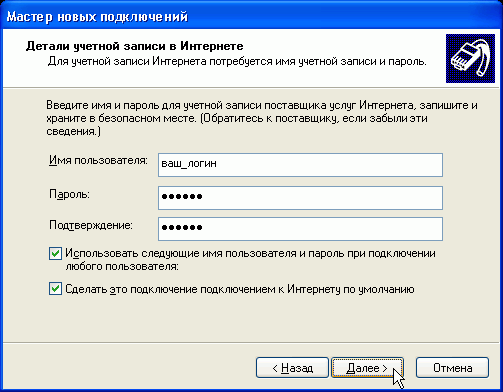
Введите ваш логин (имя пользователя), пароль и подтверждение пароля, затем нажмите "Далее".

Создание подключения завершено. Поставьте галочку "Добавить ярлык подключения на рабочий стол" и нажмите "Готово ".
На предыдущем экране щелкните значок «Беспроводное сетевое соединение». Появится следующий экран. На предыдущем экране мы должны нажать кнопку «Свойства». На этом экране мы нажимаем кнопку «Настройка», которая приведет нас в окно конфигурации беспроводного адаптера.
Причины, не связанные с модемом и маршрутизатором
Перейдем к вкладке «Контроллер». После этого нам нужно будет удалить устройство. Вы подумаете, что, возможно, обновление драйвера будет стоить того. Но, как известно, диспетчер соединений не обнаруживает никаких карт, поэтому недостаточно обновить карту. Мы вынуждены снова ее обнаружить. Поэтому мы переходим к его удалению.
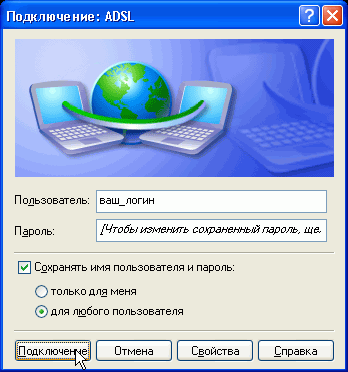
Для выхода в Интернет нажмите "Подключение ".
В дальнейшем запускайте соединение с Интернетом с помощью созданного ярлыка на рабочем столе.
Windows 2000
ftp://ftp.novgorod.net/pub/drivers/PPPoE/RASPPPOE_098B.ZIP
Откройте папку "Сеть и удаленный доступ к сети
" ("Пуск"
- "Настройка" - "Сеть и удаленный доступ к сети")
Найдите значок сетевого подключения (по умолчанию в Windows 2000 он называется
"Подключение по локальной сети
")
Мы оставляем этот экран, и если вы попросите нас перезагрузить компьютер, мы это сделаем. После этого мы должны переустановить карту, которую мы удалили. Затем на панели задач появится уведомление о обнаружении нового оборудования. Возможно, нам придется немного подождать, и вы даже попросите нас перезагрузить компьютер, чтобы завершить установку, но после завершения установки наш диспетчер соединений снова будет согласован и снова будет работать.
Существует несколько решений проблемы: при запуске компьютера у вас нет интернета, а желтый значок треугольника появляется на значке подключения. Компьютер подключен к маршрутизатору с помощью сетевого кабеля. Кроме того, он прошел изо дня в день, необъяснимо. Вы тратите весь антивирус, который вы можете пройти через голову и ничего.
Нажмите на значок правой кнопкой мыши и в выпадающем меню выберите "Свойства ".
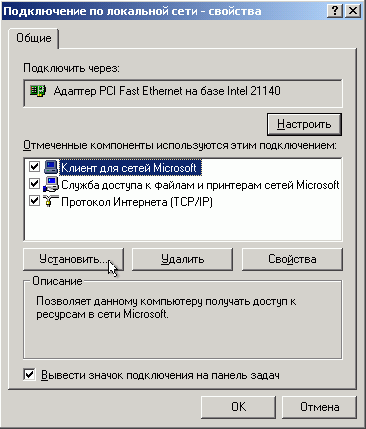
Нажмите кнопку "Установить "

Выберите "Протокол " и нажмите "Добавить "
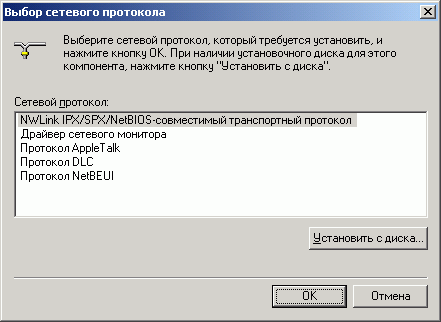 логин
, а в поле "Пароль"
Ваш пароль
для выхода в Интернет.
логин
, а в поле "Пароль"
Ваш пароль
для выхода в Интернет.
Но это решение на полпути, потому что вам придется делать это каждый раз, когда вы загружаете компьютер. Вы должны остановить его из корня, но эта проблема может исходить от многих сторон, даже от вашего интернет-провайдера. Объяснение У вас нет вируса или чего-то подобного. Ну, эта установка поместила эту строку в сервисы и провоцирует все это.
Решение 2 Перестройте в командной строке все, что связано с соединением. Если вы все пробовали, и это не так, проще всего восстановить систему из предыдущей точки восстановления в день, когда проблем не было. Решение 4 Может быть вирусом. Мой совет - очистить компьютер и отсканировать его от вирусов.
Вызов ".
Windows 98
Внимание! При изменении сетевых настроек операционная система может запросить установочный диск Windows 98. Если это произойдет, нужно будет указать путь к установочным файлам (дистрибутиву) Windows 98 на жестком диске или на компакт-диске.
1. Перед созданием сетевого подключения нужно установить сетевой протокол PPPoE.
Решение 5 Антивирус является виновником. Это кажется глупым, но иногда они настолько агрессивны, что один и тот же антивирус - это те, которые портят соединение, потому что они путают определенные программы ПК с вирусом таким образом, что когда они начинают блокировать соединение. Мой совет - попытаться отключить антивирус на мгновение, чтобы узнать, что произойдет и даже, чтобы удалить его.
Беспроводное сетевое соединение: нет подключения. Что делать в самом простом случае?
И при необходимости сбросьте маршрутизатор с помощью зажима в отверстии. Решение 7 Проблема может быть у вашего интернет-провайдера. В этой статье описывается проблема, поскольку папка «Сетевые подключения» отображается полностью пустой. Кроме того, инструмент Диспетчер устройств также может отображаться без содержимого. В этой статье мы попытаемся исправить эту проблему.
Если файлов, необходимых для установки протокола, на Вашем компьютере нет, то их можно взять с ftp-сервера. Скачать файл RASPPPOE_098B.ZIP можно по адресу: ftp://ftp.novgorod.net/pub/drivers/PPPoE/RASPPPOE_098B.ZIP
Распакуйте содержимое архива RASPPPOE_098B.ZIP в произвольную папку, например в папку C:\PPPoE.
Внимание! Если на Вашем компьютере установлена операционная система Windows 98 Second Edition , то Вам необходимо дополнительно сделать следующее: перейдите в папку с распакованным архивом и запустите файл 243199RUS8.EXE (или 243199US8.EXE в случае английской версии Windows).
Есть ли Wi-Fi-приёмник?
Вы можете, без видимых причин, столкнуться с любым из этих двух симптомов. Если вы откроете «Пуск», «Панель управления» и дважды щелкните значок «Сетевые подключения», вы обнаружите, что раздел полностью пуст. Кроме того, может появиться следующее сообщение. . Папка «Сетевые подключения» не смогла получить список сетевых адаптеров на вашем компьютере. Убедитесь, что служба сетевых подключений включена и запущена.
Когда вы открываете Панель управления, Свойства системы, вкладка «Оборудование», кнопка «Диспетчер устройств», окно, которое появляется на экране, полностью пуст. Обычно проблема заключается в том, что определенные ключи реестра повреждены или были удалены.

Нажмите "Да" в этом окне и в следующем.
Откажитесь от перезагрузки.
Откройте окно настроек сети ("Пуск" - "Настройка" - "Панель управления" - "Сеть "):
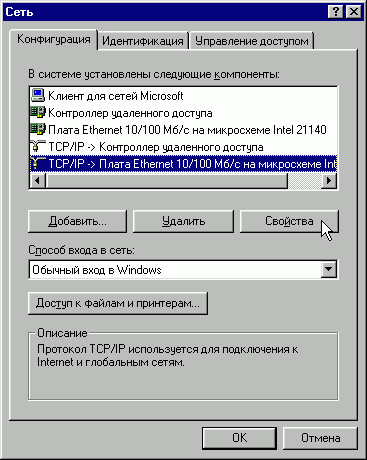
Нажмите кнопку "Добавить"
![]()
Меняем способ подключения к сети на Dynamic IP
Примените любой из следующих методов. Если кто-то решает проблему, нет необходимости применять другие. Примите диалоговое окно, которое появляется на экране. . Файл был обновлен 13 июня. Чтобы объединить его в реестр, просто дважды щелкните файл, выберите «Да» и нажмите «ОК».
Чтобы изменения вступили в силу, необходимо перезагрузить систему. Этот метод подходит, если открытие диспетчера устройств отмечает, что он полностью пуст. Убедитесь, что тип запуска службы является автоматическим; Измените его, если это не так. Перезагрузите систему. Нажмите «ОК». . Если вы продолжаете с проблемой, выполните следующие действия.
Выберите "Протокол" и нажмите "Добавить"
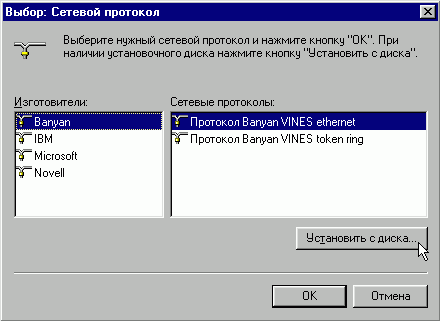
Нажмите "Установить с диска"
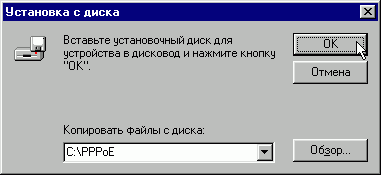
Введите путь к распакованным файлам из архива, или выберите его с помощью кнопки "Обзор", затем нажмите "ОК"
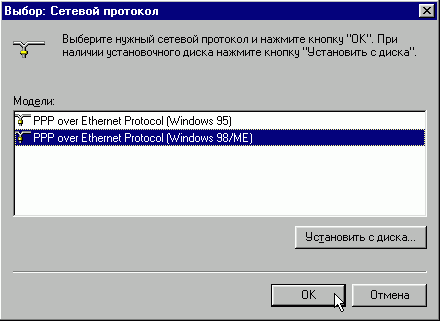
Решения ошибки «нет подключения к интернету»
Следующая процедура включает в себя изменение реестра. Создайте точку восстановления перед выполнением процесса и тщательно выполните описанные здесь шаги. Если этого пользователя не существует, действуйте так же, как на предыдущем шаге. Проверьте записи Замены на всех дочерних объектах на те записи, которые указаны здесь, и которые относятся к дочерним объектам.
- Нажмите «Дополнительно».
- Нажмите «ОК» и нажмите «Да».
- Нажмите «ОК», закройте редактор реестра и перезапустите систему.
Выберите "PPP over Ethernet Protocol (Windows 98/ME)" и нажмите "ОК".
После завершения установки в списке компонентов появится еще три сетевых компонента. Нажмите "ОК"
При копировании файлов появится следующее окно:

Нажмите "Да"
Перезагрузите компьютер.
2. Перейдите в папку с распакованными файлами архива и запустите файл RASPPPOE.EXE
Любая дополнительная информация, которую вы обнаружите, будет отражена в этой статье как можно скорее. Чтобы загрузить утилиту для восстановления, перейдите по следующей ссылке, чтобы скачать ее: нажмите здесь. Вышеупомянутый инструмент не является обязанностью сайта или любого специализированного сайта компьютерной безопасности.
Устранение проблем с драйверами
Убедившись, что он работает правильно, используйте его на свой страх и риск, сначала сделайте резервную копию ваших самых важных данных. Или маршрутизатор не является правильным. Типичная проблема заключается в том, что она не там, где она должна быть. Он может принимать форму одного монитора или двух меньших.
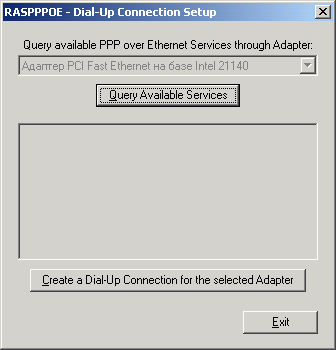
Нажмите кнопку "Create a Dial-Up Connection for the selected Adapter "
На рабочем столе появится ярлык подключения с именем "Connection through…"
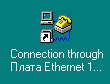
Запустите подключение с помощью этого ярлыка
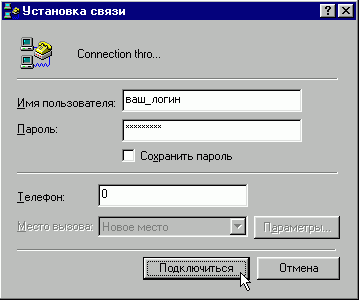
Введите в поле "Имя пользователя" Ваш логин , а в поле "Пароль" Ваш пароль для выхода в Интернет.
Создание подключения закончено. Для выхода в Интернет нажмите кнопку "Подключиться
".
На панели задач в Windows или в меню «Центр управление сетями» нет иконки Wi-Fi? Это не значит, что вышло из строя оборудование. Поломка техники - только одна из вероятных причин. В некоторых случаях можно самостоятельно .
Что делать, если нет значка «Беспроводное сетевое соединение».
Эта проблема появляется, если:
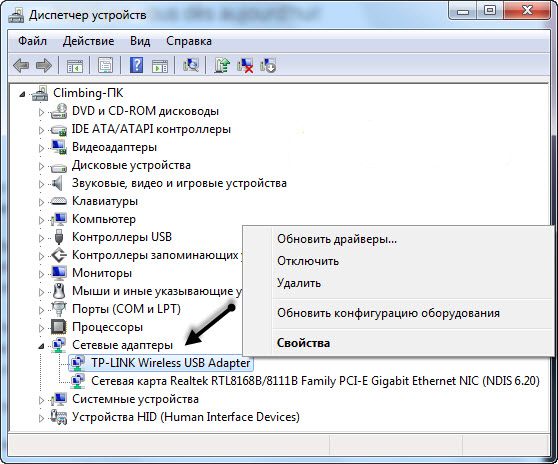
Есть ли Wi-Fi-приёмник?
Если на компьютере не установлен приёмник, то вы и не увидите значок Wi-Fi-сети. Но как проверить, что у вас за адаптер? Самое простое - посмотреть характеристики ПК. На ноутбуках должна быть наклейка, на которой указаны спецификации устройства. Ещё вариант - узнать модель адаптера и найти о нём информацию. У вас стационарный компьютер? Тогда отыщите на системном блоке порты для подключения модема. Если там установлена антенна, то изделие подходит для работы через Wi-Fi.

И самый простой способ:
- Вам нужна «Панель управления» Windows.
- Откройте «Диспетчер устройств». Он в категории «Оборудование и звук».
- Разверните меню «Сетевые адаптеры».
- Посмотрите, есть ли там модели, в которых указано «Wirelles», «802.11» или «WiFi».
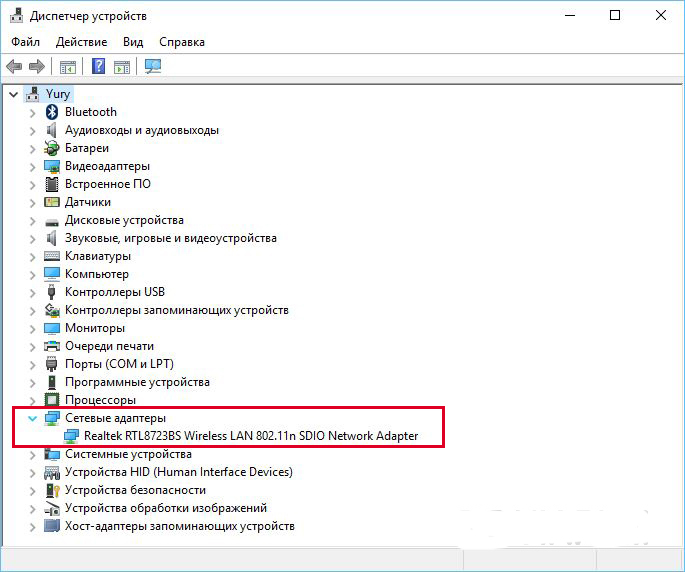
Если таких надписей нет, настроить беспроводное соединение не получится. Но можно приобрести Wi-Fi-модуль или сетевую карту, в которой уже стоит антенна. Также существуют внешние Вай-Фай приёмники.
Драйвер
Обычно Windows самостоятельно подгружает нужный ей софт. Но если драйвер сетевого оборудования отсутствует или повреждён, его надо установить вручную.
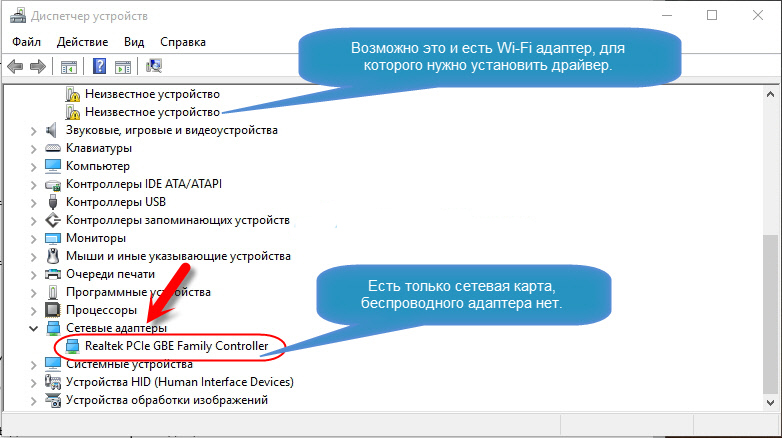
Для подключения надо загрузить ПО. Есть несколько способов. Первый подойдёт, если драйвер был установлен неправильно.
- В Диспетчере кликните правой кнопкой мыши на пункт с жёлтым треугольником.
- Выберите «Удалить» и подтвердите действие.
- Перезагрузите компьютер.
- После запуска Windows «обнаружит» наличие нового устройства.
- Если этого не произошло, снова зайдите в Диспетчер.
- Выделите любой пункт.
- «Действия - Обновить конфигурацию».
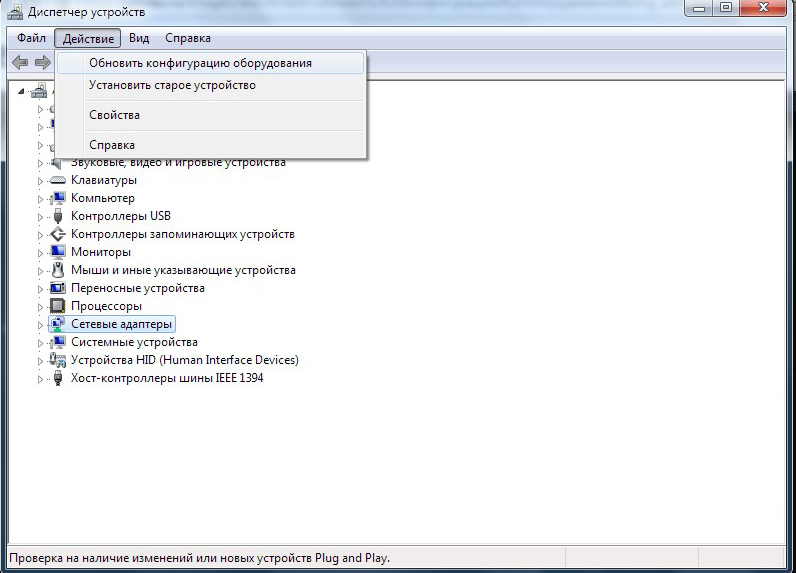
Это сработает только с оборудованием, которое устанавливается по принципу «Plug and Play» (что означает «Вставляйте и играйте»). Программное обеспечение для этих девайсов загружается само. Вы можете пользоваться ими сразу после подключения. Если в плате, вообще, нет такой функции:
- Выделите любой пункт в Диспетчере.
- «Действия - Установить старое устройство»
- Откроется окно с пояснениями. Нажмите «Далее».
- Отметьте «Автоматический поиск» или «Вручную».
- Выберите «Сетевые адаптеры».
- Если знаете модель и тип гаджета, найдите его в списке.
- Подождите, пока закончится инсталляция.
Чтобы загрузить апдейт устаревшего софта:
- В Диспетчере щёлкните по устройству правой кнопкой мыши.
- В выпавшем списке нажмите на «Обновить драйвер». Эта опция будет активна, если Windows определила модель оборудования.
- Выберите «Автоматический поиск», чтобы система нашла софт в сети и скачала его.
- Или нажмите «Поиск на компьютере», чтобы указать путь к инсталлятору .
В комплекте с новым Wi-Fi-адаптером или ноутбуком должен идти диск. С него можно загрузить необходимое программное обеспечение. Если у вас нет CD с драйвером, и система сама его не нашла:
- Зайдите на сайт производителя сетевого оборудования.
- В строку поиска скопируйте название модели.
- Откройте страницу с информацией о вашем адаптере.
- Скачайте оттуда ПО. Обычно оно находится в разделе «Поддержка» («Support»), «Загрузки» («Downloads»), «Файлы» («Files») или «Программы» («Programs»).
Существуют специальные приложения для установки системного софта. Например, Driver Booster. Он определяет модель оборудования и загружает для него актуальные версии драйверов.
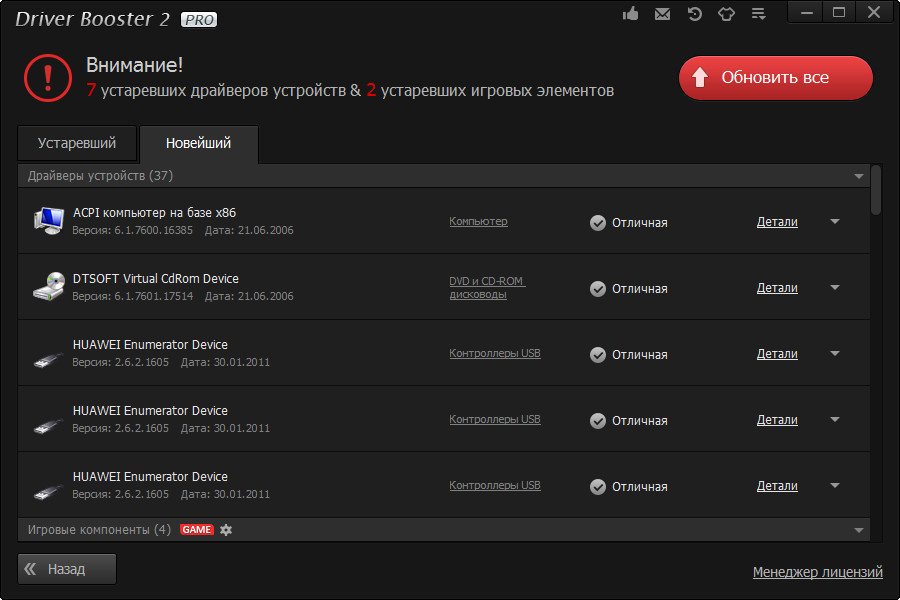
Настройки
Возможно, у вас неправильно выбрана конфигурация сети. Для подключения к Wi-Fi надо её настроить. Вначале проведите диагностику.
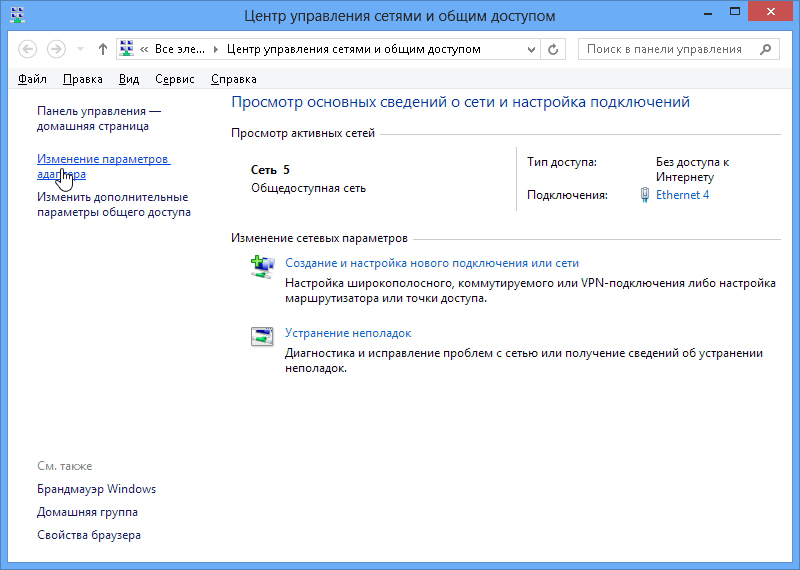
Для подключения к точке доступа модуль Wi-FI должен быть активен. На ноутбуках им можно управлять, используя сочетание клавиш. Какие кнопки нажимать, зависит от модели гаджета. Например, «Fn+F5», «Fn+F7» или «Fn+F9». На них нарисованы соответствующие изображения. Но иногда пользователи задевают их случайно. Да и на стационарном компьютере Wi-Fi-модуль может быть отключен. Для настройки:
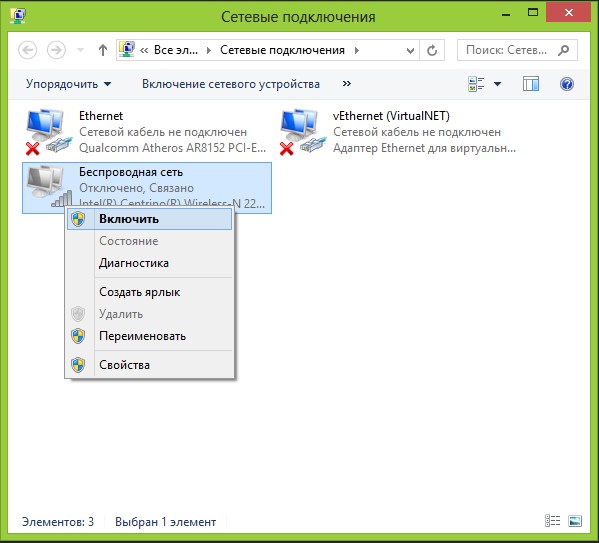
Теперь вы сможете восстановить связь «по воздуху», если пропадёт иконка Wi-Fi. Но если сетевая плата всё же сломалась, лучше обратиться к мастеру в сервисный центр.



















