Как записать загрузочный диск с Windows
Здравствуйте.
Довольно часто при установке ОС Windows приходится прибегать к загрузочным дискам (хотя, казалось бы, в последнее время все чаще применяются для установки загрузочные флешки).
Диск может понадобиться, например, если ваш ПК не поддерживает установку с флешки или при данном способе сыпятся ошибки и ОС не ставиться.
Так же диск может пригодиться для восстановления Windows, когда она откажется загружаться. Если нет второго ПК, на котором можно записать загрузочный диск или флешку, то подготовить его лучше заранее, чтобы диск всегда был под рукой!
И так, ближе к теме...
Какой нужен диск
Это первый вопрос, который задают начинающие пользователи. Самые популярные диски для записи ОС:
- CD-R - одноразовый диск CD объемом в 702 МБ. Подойдет для записи Windows: 98, ME, 2000, XP;
- CD-RW - многоразовый диск. Записать можно те же ОС, что и на CD-R;
- DVD-R - одноразовый диск объемом 4,3 ГБ. Подойдет для записи ОС Windows: 7, 8, 8.1, 10;
- DVD-RW - многоразовый диск для записи. Записать можно те же ОС, что и на DVD-R.
Диск обычно выбирают в зависимости от того, какую ОС будут устанавливать. Одноразовый или многоразовый диск - не имеет значения, следует отметить только то, что скорость записи на одноразовый выше в несколько раз. С другой стороны, часто ли нужно записывать ОС? Один раз за год...
Кстати, рекомендации выше даны для оригинальных образов ОС Windows. Помимо них в сети существуют всевозможные сборки, в которые их разработчики включают сотни программ. Порой такие сборники не на каждый DVD диск поместятся...
Способ №1 - запись загрузочного диска в UltraISO
На мой взгляд одна из лучших программ для работы с ISO образами - это UltraISO. А образ ISO - это самый популярный формат для распространения загрузочных образов с Windows. Поэтому, выбор этой программы вполне логичен.
Чтобы записать диск в UltraISO, нужно:
1) Открыть образ ISO. Для этого запустите программу и в меню "Файл" нажмите кнопку "Открыть" (или сочетание кнопок Ctrl+O). См. рис. 1.
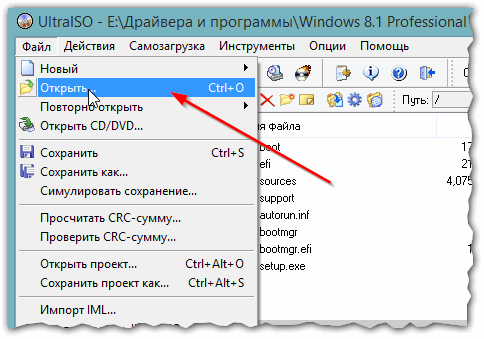
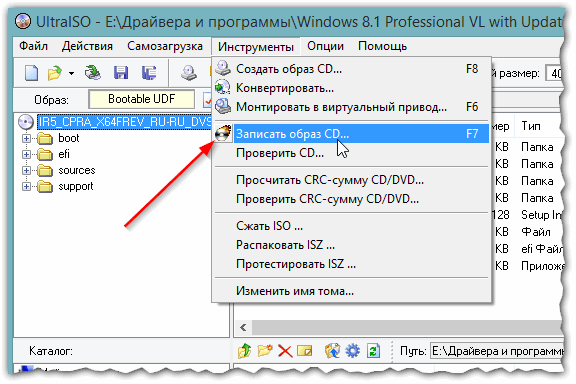
Рис. 2. Запись образа на диск
3) Затем нужно выбрать:
- - скорость записи (рекомендуется не ставить на максимальное значение, чтобы избежать ошибок записи);
- - привод (актуально, если у вас их несколько, если один - то он будет выбран автоматически);
- - файл образ ISO (нужно выбрать, если записывать хотите другой образ, не тот, который открыли).

Рис. 3. Настройки записи
Способ №2 - использование CloneCD
Очень простая и удобная программа для работы с образами (в том числе защищенными). Кстати, несмотря на свое название, эта программа может записывать и DVD образы.
CloneCD
Официальный сайт: http://www.slysoft.com/en/clonecd.html
Для начала работы, у вас должен быть образ с Windows формата ISO или CCD. Далее вы запускаете CloneCD , и из четырех вкладок выбираете "Запись CD из имеющегося файл образа ".

Рис. 4. CloneCD. Первая вкладка: создать образ, вторая - записать его на диск, третья копирование диска (редко-используемая опция), и последняя - стереть диск. Мы выбираем вторую!
Указываем расположение нашего файл образа.
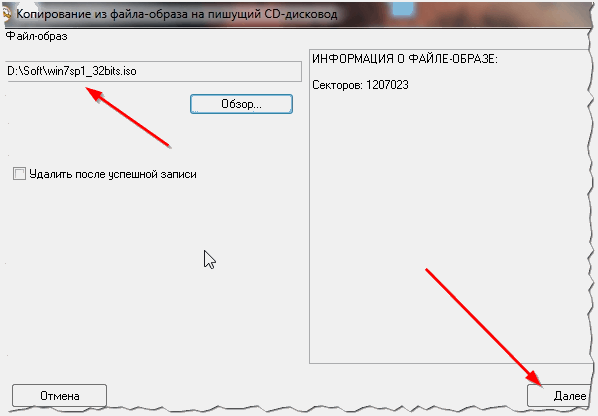
Затем указываем CD-Rom с которого будет вестись запись. После этого нажимаем записать и ждем примерно мин. 10-15...
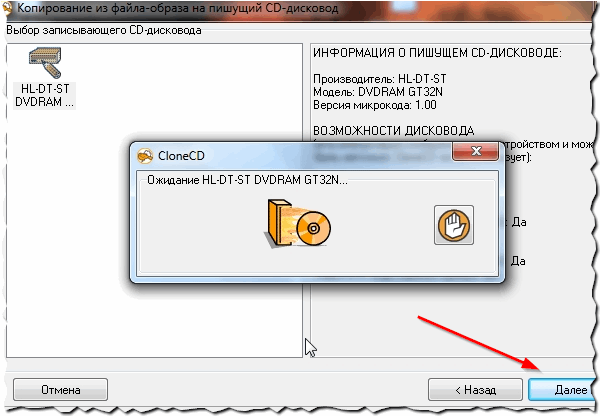
Способ №3 - запись диска в Nero Express
Nero Express - одна из самых знаменитых программ для записи дисков. На сегодняшний день популярность ее, конечно, спала (но это связано с тем, что популярность дисков CD/DVD спала в целом).
Позволяет быстро записать, стереть, создать образ с любых дисков CD и DVD. Одна из лучших программ в своем роде!
После запуска, выбираете вкладку "работа с образами ", далее "записать образ ". Кстати, отличительной чертой программы является то, что она поддерживает гораздо больше форматов образов, нежели CloneCD , правда, лишние опции не всегда актуальны...
Пользователи время от времени записывают различные файлы на DVD диски (фильмы, музыку, фото, и т.д.), используя для этой цели различные сторонние программы. Но многие пользователи до сих пор не знают, что для того, чтобы записать файлы на DVD диск, не обязательно использовать сторонние программы, так как это можно сделать средствами самой системы Windows.
Несмотря на то, что сейчас есть более удобные и надежные способы хранения информации (например флешка), DVD диски до сих пор пользуются популярностью. Стоят такие диски относительно не дорого, и если обращаться с ними аккуратно, то записанная на них информация будет в сохранности.
Что нам потребуется для записи такого диска?
Нам для этого потребуется:
1) Собственно сам пустой DVD диск (или CD), на который и будет производится запись. Важно, чтобы этот диск был в хорошем состоянии, без физических повреждений (без царапин).
2) Пишущий DVD привод.
3) Установленная операционная система Windows (XP, Виста, Семерка или Восьмерка).
P.S. В данной статье описывается процесс записи диска в операционной системе Windows 7.
Запись DVD диска
1) Вставьте пустой диск, в пишущий DVD привод. Если у вас появится окошко автозапуска, с предложениями действий, закройте его (красный крестик в правом верхнем углу).
2) Теперь надо указать файлы для записи, сделать это можно по разному (выберите тот вариант, который вам кажется более удобным):
а) Выделите нужные файлы и папки (при помощи мышки или клавиатуры, зажимая клавиши Shift или Ctrl). Кликните по любому выделенному файлу правой кнопкой мыши, из ниспадающего меню выберите пункт отправить, из раскрывшегося дополнительного списка выберите свой дисковод.
б) Выберите нужные файлы, и нажмите кнопку “Записать на оптический диск”.

в) Можно сразу и не выбирать файлы для записи (что удобно например в тех случаях, когда файлов много, и они находятся в разных папках). В этом случае, просто заходите через “мой компьютер” в DVD привод, после чего выбираете тип файловой системы (см. пункт 3). После чего добавляете для записи нужные файлы.
3) Появится окошко, в котором вам надо будет выбрать тип файловой системы.
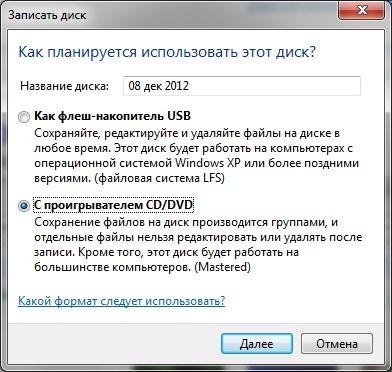
Что выбрать, решать вам (лично Я выбираю второй вариант). Не буду расписывать здесь преимущества и недостатки этих форматов, если захотите узнать побольше, там есть справка (нажмите на ссылку “Какой формат следует использовать?”).
4) Теперь у вас имеются подготовленные для записи файлы. При необходимости вы можете добавить еще файлы для записи, или удалить ненужные. Вообщем, пока вы не начали непосредственно запись, этот список подготовленных файлов вы можете редактировать.
5) После того, как вы убедитесь, что все нужные файлы уже добавлены, нажимайте на кнопку “Записать на компакт диск”.
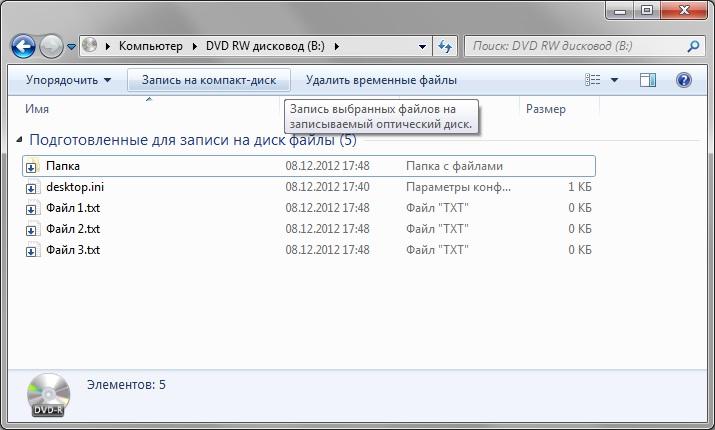
6) После чего вам будет предложено ввести название диска (впишите свое, или оставьте по умолчанию), а также выбрать скорость записи. Жмете далее, после чего начнется непосредственно запись на диск.
Через определенное время (в зависимости от объема записываемых данных, а также от скорости записи) появится сообщение, в котором будет говориться о том, что ваши файлы были успешно записаны.
Вот скачали мы из торрентов или откуда-то еще искомый образ диска в формате ISO и нам нужно его записать на диск. Берем любимую программу Nero и записываем, да. Или какую-то другую вроде бесплатной CDBurnerXP, DeepBurner или любой другой. Однако, есть для этого дела и специализированные программы. Давайте посмотрим, как с их помощью можно записать наш образ ISO на диск в Windows 7.
Программа ImgBurn
Пожалуй первая программа, что приходит на ум, когда речь идет о записи образов, это бесплатная ImgBurn . В сущности, это очень удобная маленькая программулина с кучей всяких полезных функций. С ее помощью задача скачивания Windows 7 в виде образа и записи на диск становится просто детсадовской. В частности, она позволяет просматривать параметры диска, выбирать режим записи, записывать не только образы и многое другое.
А в целом, ImgBurn предоставляет отличный и надежный способ записать наш образ ISO на диск. Более того, с ее помощью можно и просто записывать файлы и папки, проверять качество диска и т.д.
Кстати полезный нюанс – в окне по ссылке выше можно найти кучу файлов для перевода ImgBurn на любой язык. Так что не забудьте найти прокрутить страницу, найти в таблице языков поле Russian и щелкнуть на кнопке Click Here для загрузки файла русификации.
Устанавливаем ImgBurn обычным образом. И обратите внимание – при установке обязательно поснимайте все флажки в окне, показанном ниже, иначе в браузер будет установлена мега-бесполезная шняга под названием панель Ask Toolbar. Нафик-нафик эту гадость. Затем программа спросит, нужно ли регулярно обновляться и установка завершится.
Теперь добавим русский язык. Полученный ранее файл russian.zip нужно распаковать в установочный каталог ImgBurn в папку Languages (C:\Program Files\ImgBurn\Languages). Затем откройте меню Tools > Settings и в поле Language выберите Русский .
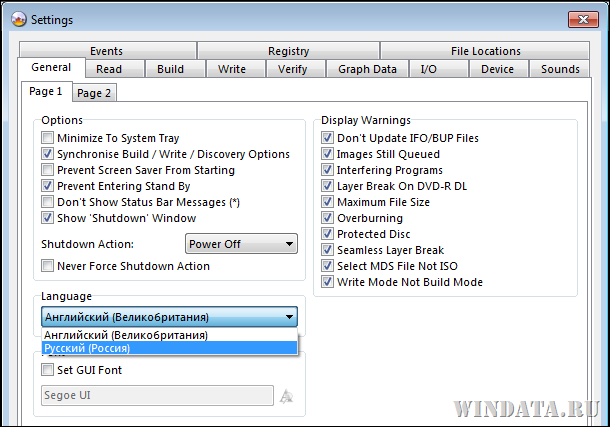
Теперь программа преобразится. Как видите, она состоит из двух окон. В верхнем можно выбрать нужный режим работы, а в нижем будет представлена подробная информация. Нижнее окно, конечно, можно и закрыть, хотя программа будет сопротивляться и предупредит, что это окно очень нужно. На самом деле не особо, так что сами решайте.
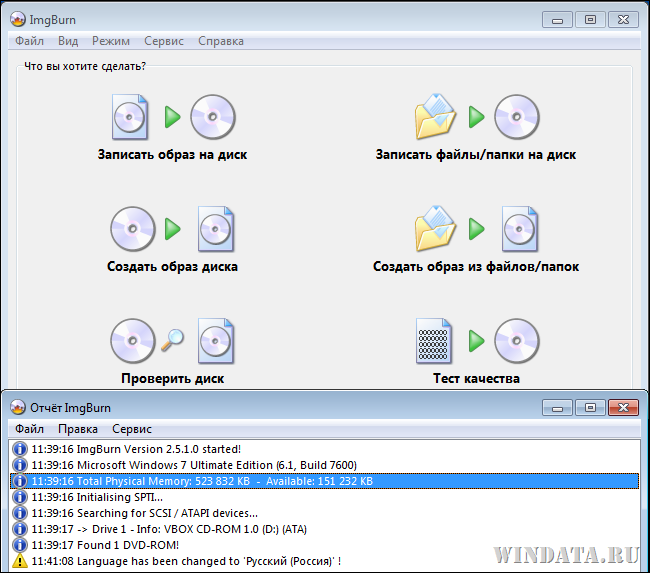
Как видите, все действия, что можно выполнить с помощью ImgBurn, говорят сами за себя. Можно записать образ диска, создать образ с диска, проверить диск, выбрать файлы или папки и записать их на диск либо создать образ из файлов или папок.
Самый же простой способ использовать программу – щелкнуть правой кнопкой на образе диска и выбрать команду Burn using ImgBurn . Обратите внимание – есть в этом контекстном меню и команда , о которой мы скажем чуть позднее.
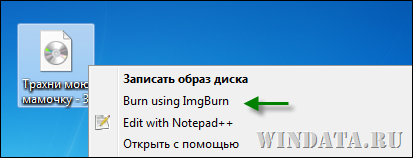
Откроется новое окно. В нем можно посмотреть параметры оптического привода (и выбрать, если их несколько), активировать тестовый режим записи, выбрать скорость записи и т.д. По умолчанию можно ничего не делать, просто щелкните на значке записи, расположенном внизу.
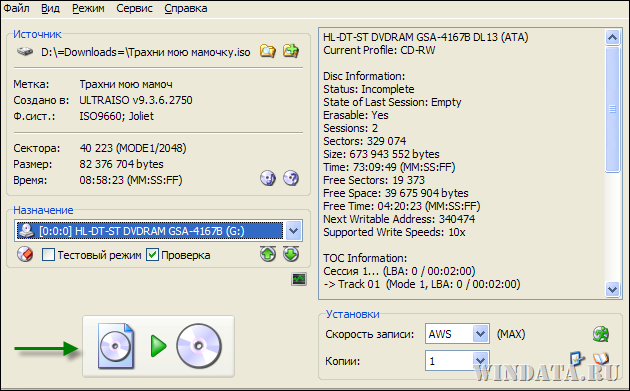
Вот, собственно, и все. Щелкните на кнопке ОК по завершению записи. В действительности программа ImgBurn способна на многое, у нее есть масса интересных функций, так что не поленитесь почитать Справку . Но раз нас интересует быстрый способ записать образ ISO в , на нем пока и остановимся. А отдельно Img Burn будет описана позднее в соответствующей статье.
Программа ISO Recorder
Вот эта программа совсем простая как пряник, очень маленькая и используется исключительно для записи образов. . На странице выберите версию для Windows 7 x32 или x64.
Скачайте ISO Recorder и установите, никаких нюансов при установке там нет. Программа после установки будет сразу на русском языке – очень мило.
Теперь алгоритм такой же. Щелкаем правой кнопкой мыши на значке ISO и выбираем команду Скопировать образ в CD/DVD . Откроется окно программы.
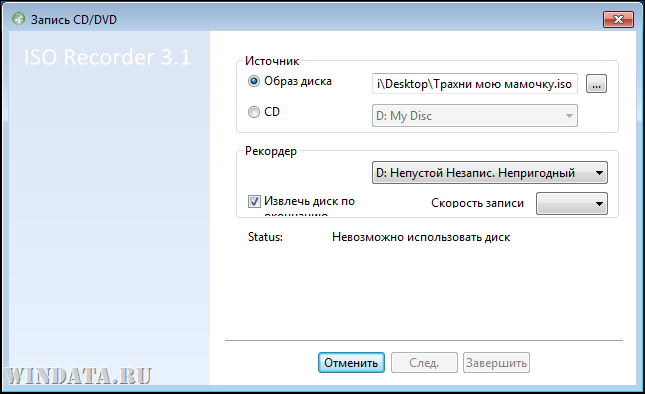
Как видите, в программе все просто до невозможности. Образ диска мы уже указали (а можно выбрать и вручную), указываем скорость записи и щелкаем на кнопке След. , после чего начнется запись. Простенько и со вкусом.
К слову сказать, после установки программа ISO Recorder заменяет стандартную программу записи образов, существующую в Windows 7. Поэтому из контекстного меню пропадет команда . Чтобы его вернуть нужно файлам ISO заново назначить ассоциацию с базовым средством записи образов в Windows 7. Как это делается известно всем, а кому нет, найдете в поиске по сайту сайт:)
Запись ISO средствами Windows 7
Ну а этот метод самый простой и доступен без установки каких-либо в программ. В Windows 7 по умолчанию встроено средство для записи образов диска, вызвать которое можно, щелкнув правой кнопкой мыши на образе и выбрав команду .
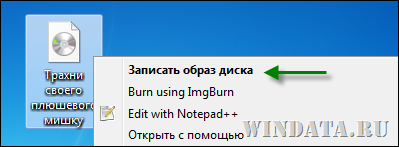
Откроется окно, в котором нужно выбрать устройство записи на диск (ваш оптический образ) и щелкнуть на кнопке Записать . Собственно, все:) Еще можно установить флажок Проверить диск после записи .

Теперь внимание: вопрос в студию. Зачем нужно устанавливать другие программы, если запись образов ISO в Windows 7 доступна изначально?
Ответ очень простой: не все доверяют средству записи Windows 7. Нет, оно хорошее. Но иногда хромает (с)
Порой бывает так. Человек не задумываясь записывает образы ISO встроенной программой в Windows 7, после чего благополучно портит пару болванок и…ищет лучшей жизни.
Возможно, это случайность. Возможно нет. Однако бытует мнение, что встроенное средство записи в Windows 7 обеспечивает, скажем так, не самое лучшее качество записи.
Поэтому, если вы не хотите играть в рулетку и использовать средство которое (не обязательно, но возможно) способно запортить вам записанный диск или образ – воспользуйтесь описанными в статье программами. Например, та же программа ImgBurn просто чудо как хороша;) Известна своей надежностью и удобством в работе, так что рекомендуем.
Здравствуйте уважаемые пользователи. В этой статье я вам расскажу, как установить (переустановить)windows.И так начнем, нам понадобится программа под названием .Пустой диск, размер диска выберите сами в зависимости от размера windows.
И так приступим: скачиваем alcohol 120,устанавливаем (программа при установке может потребовать перезагрузки компьютера). Скачиваем Windows,на данный момент могу посоветовать , он подойдет для любого pc. Скачали windows в iso формате, теперь перетаскиваем iso файл в пустое окно alcohol 120(см рисунок 1).
Далее нам нужно нажать на кнопку слева, записать образ на диски (см рисунок 2), потом нажимаем на кнопку, далее у вас должно появиться такое окно (см рисунок 3).Нажимаем старт и ждем, образ windows записался на диск, все мы сделали мульти загрузочный диск windows, теперь предстоит самое трудное.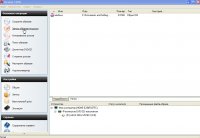

Установка windows bios
Внимание это нужно не всем, только у кого не запускается мульти загрузочный диск windows.
Нам нужно поставить в bios загрузку с диска, чтобы войти в bios, при запуске компьютера нажмите на клавишу del (на ноутбуке F12 и другие зависимости от производителя).
Зашли, теперь ищем меню boot device, нашли,теперь в 1 вкладке ставим cd/dvd rom, нажимаем esc, потом сохраняем настройки bios save exit setup,вставляем диск в cd/dvd rom, если сделали все правильно: у вас должно выйти меню установки windows,нажимаете установить в автоматическом режиме, ждете завершения установки и радуетесь.
Пример включения boot device на маем компьютере (amd athlon).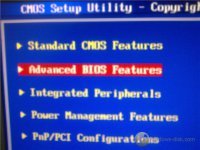


Многие неопытные пользователи пытаются создать загрузчик с помощью стандартного копирования, которое предлагает мастер записи вашей операционной системы. Однако результат такой операции вас разочарует - с полученного загрузчика невозможно установить Windows непосредственно из BIOS. Решить эту проблему поможет специальная программа Nero Burning ROM, а это руководство пояснит, как записать Windows на диск через Nero.
Nero по праву считается одной из лучших программ своего рода, её используют как профессионалы, так и любители. Интерфейс Неро довольно прост, поэтому разобраться в использовании можно даже самостоятельно.
Для начала вам понадобится найти установочную версию Виндовс. Все версии можно раздобыть во Всемирной паутине.
Итак, на вашем компьютере есть образ Виндовс. Обычно размер такого файла около 3 Гб, а это значит, что на обычный CD-носитель файл не поместится, поэтому записывать образ придётся на DVD-носитель . Если вы планируете сохранить у себя загрузчик, можно записать Виндовс на диск DVD-R. В случае, если переустановка Windows в будущем вам вряд ли понадобится, а на компакт потребуется записать что-нибудь более важное, используйте DVD-RW. Тогда важную информацию вы сможете записать на DVD-RW поверх образа операционной системы сразу после её установки на компьютер.
Как записать Windows на диск через Nero? Пошаговая инструкция
- Вставляем чистый DVD-носитель в дисковод .
- Открываем Nero Burning ROM. Внизу в появившемся окошке выбираем «Открыть» и ищем необходимый образ, который будем записывать. Как правило, такой файл имеет расширение «.iso».
- Перед вами появилось меню записи. Проверьте, выбрана ли опция «Запись», «Финализировать диск» - эта опция запрещает повторную запись на этот диск. Отметьте «Проверить записанные данные» - это проверочная опция качества записи. Скорость записи выбираем среднюю. На максимальных оборотах иногда появляются битые файлы, которые не читаются.
- Чтобы запустить процесс записи, кликаем на «Прожиг», после чего выплывает окошко, в котором можно отследить текущий процент выполнения задачи и увидеть её характеристики, такие как скорость и загрузка буфера.
- Когда индикатор записи покажет 100%, начнётся проверка записанных данных. Если «Верификация» покажет нечитаемые файлы, запись прошла некорректно, её следует повторить. При положительном результате записи дисковод с нагревшимся записанным диском откроется и выплывет соответственное окошко с оповещением об успешном окончании операции.
- Созданный загрузочный диск готов к использованию. Можете вставлять его обратно в дисковод, перезагружать компьютер и начинать процесс установки Windows .

Что делать, если запись прошла неудачно?
Отдельно стоит рассказать, как действовать, если копирование прошло некорректно. В таком случае вы можете повторить процедуру.
Для этого нужно либо перезаписать DVD-RW, либо вставить чистый DVD-R диск. При использовании нового компакта просто повторите все вышеупомянутые пункты для копирования образа на носитель.
Если вы перезаписываете DVD-RW, то первым делом найдите в строке меню раздел «Рекодер» и выберите «Стереть перезаписываемый диск». В открывшемся окошке указаны характеристики для стирания диска, их лучше не изменять. То есть настройки должны иметь такой вид:
- Метод стирания - Быстро стереть RW-диск;
- Скорость стирания - Максимум.
Кликаем «Стереть» и наблюдаем за ходом выполнения операции в открывшемся окошке. По окончании процедуры всплывёт соответственное уведомление, а дисковод с уже теперь чистым DVD-RW откроется. Чтобы снова записать необходимую информацию, следует повторить от начала до конца все пункты, подробно описанные выше.
Заключение
Теперь вы знаете, как через Неро создать загрузочный диск Windows. Стоит сказать, что для установочного диска лучше использовать оригинальную версию операционной системы, а не различные сборки из непроверенных источников. Надеемся, это руководство поможет вам в развитии пользовательских навыков. Удачи!



















