Как поменять иконку кнопке пуск. Замена кнопки "пуск", ручная работа. Установка икон с помощью IconPackager.
Чтобы сделать начинку Windows 7 более оригинальной, вы можете изменить не только тему и оформление, но и значки стандартных папок, корзины, пуска и файлов. Самый простой способ - воспользоваться возможностями самой системы, но при желании можно установить программы и уникальные значки из интернета.
Как изменить иконку пуск на Windows 7?
Ради разнообразия иногда хочется поменять иконку пуска в виндовс, потому что видеть стандартное изображение изо дня в день скучно. Как это сделать для семерки?Для изменения кнопки пуска используйте программу Windows 7 Start Button Changer. Ее можно скачать в бесплатном доступе.
В следующий раз, когда вы захотите изменить начальный уровень, и вы запустите приложение, оно будет выглядеть следующим образом. Программа должна запускаться из собственной папки программы. Лучше всего всегда создавать точку восстановления системы. Если вы столкнулись с какой-либо проблемой, вы всегда можете вернуться к хорошей точке. Это запустит и заменит все поврежденные системные файлы исходными системными файлами.
Хотите изменить текст кнопки «Пуск»? Вы можете заменить его своим именем или просто выбрать что-то остроумное. Проверьте наши. Он содержит приложение вместе с несколькими альтернативными кнопками кнопки запуска, которые вы можете попробовать. Перед изменением кнопки «Пуск» мы советуем создать точку восстановления системы, если что-то пойдет не так. Войдите в «Восстановление системы» в меню «Пуск» и выберите «Создать точку восстановления».
Самый простой вариант
Если вы скачали на компьютер программку, то достаточно ее запустить. Но обязательно сделайте это от имени администратора. А дальше достаточно будет выбрать понравившуюся иконку, заменить ее и наслаждаться новой кнопочкой.Если у вас всё сработало, на этом можно остановиться. Однако иногда возникают сложности, поэтому потребуется немного больше шагов и работа с файлом под названием explorer.exe.
Тем не менее, всегда разумно сделать точку восстановления на случай, если возникнет проблема. Если вы не запустили его как администратор, вы можете увидеть следующее предупреждение. Слева он показывает, что ваш текущий начальный орб выглядит неактивным, когда он зависает, и когда он выбран. Здесь он по умолчанию и светится, когда зависнет.
Установка кнопки «Пуск»
Или, если вы хотите снова изменить сферу, сначала восстановите оригинал, а затем выберите новый. Есть множество доступных шаров, включая этот симпатичный смайлик, поэтому выберите тот, который вам нравится, чтобы ваш компьютер был уникальным. Это прекрасный способ сделать ваш рабочий стол уникальным и может стать отличным способом создания действительно персонализированной темы.
Вариант с изменением файла explorer.exe
Зайдите в системный диск С. Найдите папку Windows, откройте ее и отыщите там нужный нам файл. Он так и будет называться - explorer.exe.Кликаем мышкой (ее правой кнопкой), чтобы выпал список с пунктами. Там выбираем «Свойства».

Открываем пункт «Свойства», там появятся вкладки. Нам нужна «Безопасность». В окошке появится перечень пользователей. Выбираем группу с названием «Администраторы» и кликаем по кнопке «Изменить».

Вы можете выбрать, какие команды появятся в меню «Пуск» и как они расположены. Вы можете добавить опции для панели управления, устройств и принтеров, сетевых подключений и других ключевых инструментов. Вы также можете включить или отключить персонализированные меню в меню «Все программы». Диалоговое окно «Свойства панели задач» и «Пуск» отображается с вкладкой Меню «Пуск», выбранной по умолчанию.
На вкладке Меню «Пуск»в списке «Действие кнопки питания»выберите действие, которое будет использоваться при нажатии кнопки питания. Опции включают «Выключить пользователя», «Выход из системы», «Заблокировать», «Перезагрузка», «Сон» и «Завершение работы».
В следующем окне в разрешениях для группы нужно поставить галочки вертикального столбца «Разрешить» напротив всех пунктов в окошке. Не забудьте применить изменения и согласиться на новые разрешения.

Теперь возвращаемся к вкладке «Безопасность», нам нужно дополнительно установить разрешения для изменений. Кнопка так и называется «Дополнительно» и изменение этого параметра включит особенные разрешения для группы Администратора.
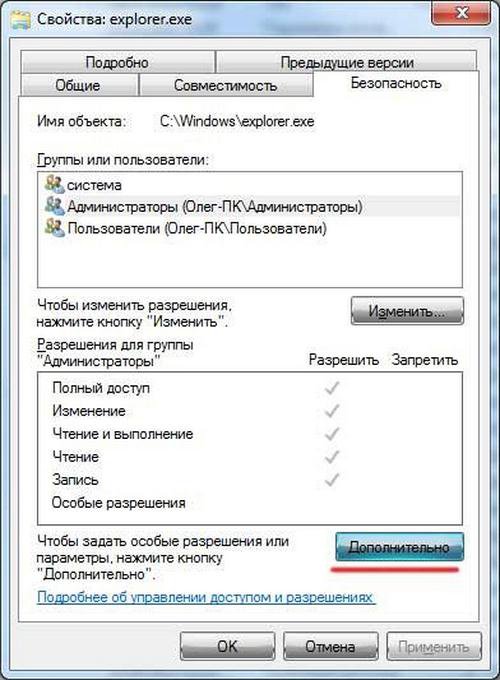
Появится диалоговое окно Настроить меню «Пуск». Используйте параметры в диалоговом окне, чтобы контролировать общий внешний вид меню «Пуск». В диалоговом окне Настроить меню «Пуск»большинство опций контролируют, какие команды отображаются в меню «Пуск»и как они расположены. Некоторые элементы имеют вспомогательные параметры «Отображать как ссылку», «Показать как меню» и «Не отображать этот элемент». Меню «Отображать как меню» указывает, что элемент предоставит доступ к подменю, которое позволяет вам выбирать из соответствующих параметров.
В открывшейся вкладке выделяем строку «Администраторы» одним кликом мышки. Нажимаем на функцию изменения разрешений.
Если вы всё правильно сделали, в столбце «Разрешение» напротив группы «Администраторы» у вас будут отмечены права «Полный доступ». В обычном режиме по умолчанию права отображаются на уровне «Чтение и выполнение».
В появившемся окне вам нужно будет изменить детали разрешения и для этого нужно нажать на кнопку «Изменить». Следующее окно будет называться «Элемент разрешения». В столбце «Разрешить» отметьте галочками все пункты. Соглашаемся с изменениями.
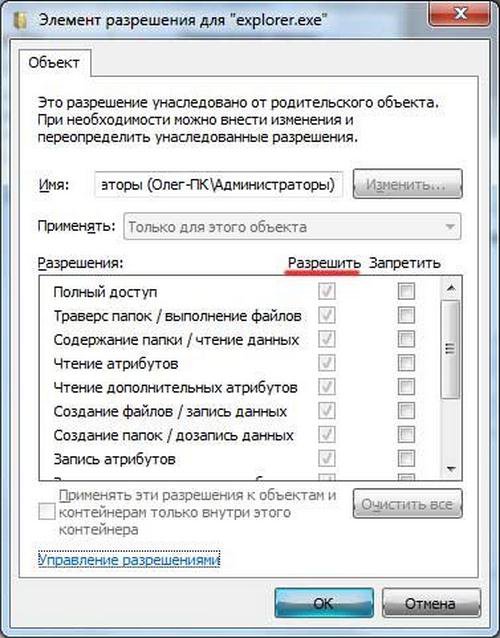
Не отображать этот элемент удаляет элемент из меню «Пуск». Другие параметры меню Настроить параметры меню «Пуск», которые вы увидите, включают следующее. Как правило, вы хотите включить эту опцию, если для ее отключения не существует определенной причины безопасности.
Где найти значки?
Выделение новых установленных программ. При выборе этой опции выделяются меню для недавно установленных приложений, а также параметры меню. Управляет поведением меню. Когда этот параметр выбран, меню отображаются, когда вы указываете на них. Сортировка всех программ Меню По имени Управляет ли элементы меню в алфавитном порядке или по порядку установки. Когда этот параметр выбран, элементы меню сортируются в алфавитном порядке. Если этот параметр не выбран, пункты меню перечислены в порядке установки.
Обратите внимание, что вкладка «Владелец» должна отображать имя вашей учетной записи или имя Администратора.
Теперь у нас есть все права для того, чтобы делать изменения на системном уровне. Запускаем Windows 7 Start Button Changer, предварительно скачайте и установите ее. Кликаем по иконке правой кнопкой мышки и осуществляем запуск от имени администратора.
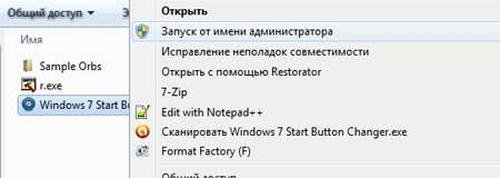
Использование больших значков Управляет размером значков для параметров меню. Чтобы уменьшить размер значков, используемых в меню, снимите эту опцию. В противном случае выберите этот параметр, чтобы отображать значки стандартного размера в меню. Количество последних программ для отображения. Управление количеством ярлыков для недавно использованных программ, отображаемых в наиболее часто используемом списке в меню «Пуск». Используйте меню выбора, чтобы назначить значение от 0 до. Фактическое количество программ, перечисленных в наиболее часто используемом списке, зависит от разрешения экрана, а также от количества элементов в списке закрепленных элементов, который появляется над наиболее часто используемым списком на Меню «Пуск».
Там нужно выбрать пункт под названием «Change Start Button». Нам понадобится папка «Sample Orbs». Это специальный архив с набором кнопок. Выбираем, какая больше нравится, кликаем «Открыть».
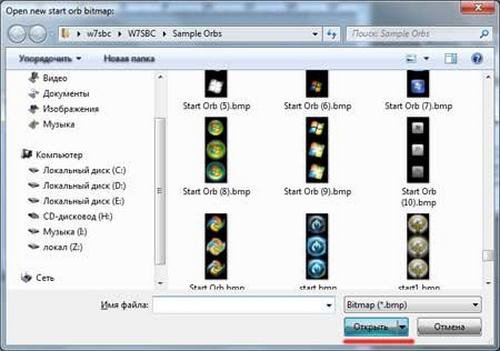
Чтобы отменить изменения, достаточно нажать на кнопку под названием «Restore Original Explorer Backup» и иконка пуска вернется в свой первоначальный вид.
Как изменить иконку файла в Windows 7?
Для тех, кто хочет изменить персональную настройку компьютера под себя и сделать иконки файлов другими, эта пошаговая инструкция - самая точная.Проделав все шаги, вы теперь всегда сможете менять иконки по своему усмотрению. Причем, вам не потребуются сторонние приложения или дополнительные программы, как в случае с заменой иконки пуска, здесь можно обойтись стандартными средствами семерки.
Количество последних элементов для отображения в списке переходов Управляет тем, сколько ярлыков для недавно использованных элементов отображается в списках переходов. Списки переходов - это списки последних элементов, организованных программой, которую вы используете для их открытия. Они могут отображаться в меню «Пуск» и на панели задач.
Прежде чем начать: создать точку восстановления
Так есть способ настроить его? Существует, и это даже не так сложно. Читайте дальше, чтобы узнать, как это сделать. Это всего лишь предосторожность, но поскольку она рекомендована разработчиком, и это действительно легко сделать, нет причин не принимать ее.
Сами иконки можно скачать из интернета или даже заказать у дизайнера, если хочется по-настоящему что-то уникальное.

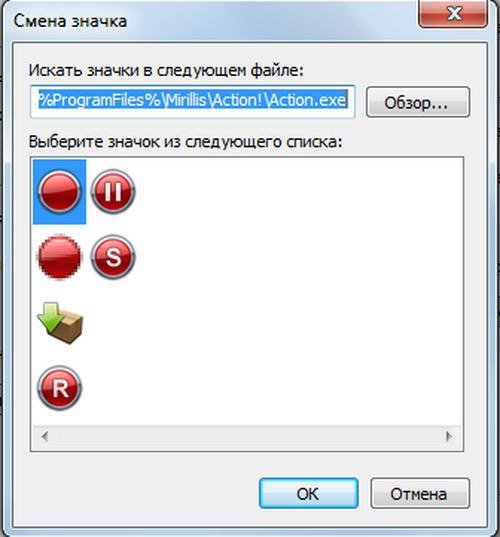
Не забудьте после внесенных изменений сохранить данные, нажав «Применить» и «Ок».
Как изменить иконки для папок в Windows 7
Изменение значка папки позволит вам уникализировать ее, выделив из общего ряда. Шаги достаточно простые, поэтому, даже если вы - новичок, с легкостью разберетесь с процедурой.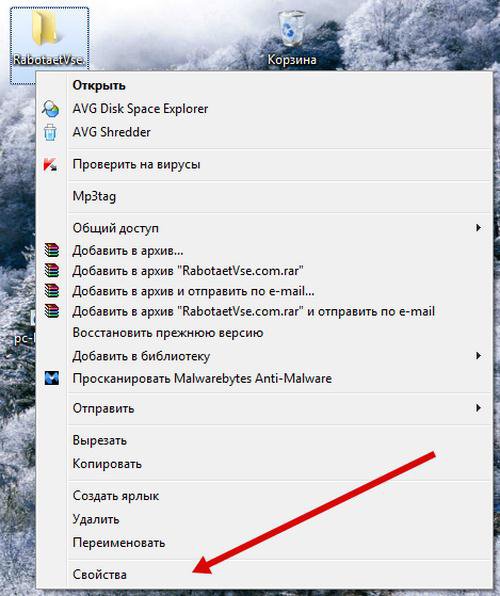
Дайте вашему новому пункту восстановления имя, которое вы запомните. Будет работать что-то вроде Перед тем, как перейти на новую новую кнопку «Пуск». Вероятность использования этой меры предосторожности очень мала, но вы хотите убедиться, что вы в безопасности. Теперь, когда вы находитесь, мы можем приступить к делу!
На смену кнопок входит 10 различных шариков, поэтому вы можете сразу начать экспериментировать. Обратите внимание, что программа должна запускаться как администратор. Если вы попытаетесь запустить его и получите это сообщение об ошибке. Это потому, что вы не используете его как администратора.

Если по каким-то причинам вам не понравился результат, то вернуть всё можно, открыв тот же путь: Свойства - Настройка - Изменить значок. На последней вкладке есть функция «Восстановить умолчания». Нажав на неё, вы восстановите значки, которые присутствуют в системе по умолчанию.
Теперь, когда все предварительные результаты сделаны, пришло время сделать какую-то магию. Это то, что вы увидите при запуске устройства смены кнопок. Чтобы выбрать один из 10 образцов, поставляемых вместе с программой, перейдите в папку, входящую в программу, и выберите ее, чтобы попробовать.
Выбор значка для кнопки меню Пуск
Теперь вы сможете увидеть свою новую стартовую сферу! Являются ли десять пробных шаров недостаточно для вас? Осмотрите те, которые вы хотите попробовать, и загрузите их. После загрузки некоторых параметров выполните тот же процесс, чтобы изменить кнопку запуска в них. Варианты почти бесконечны, поэтому вы обязательно найдете что-то, что идеально подходит для вашей системы.
Установка икон с помощью IconPackager
Есть ещё один способ, позволяющий изменить пиктограммы папок на любые другие. Для этого можно использовать удобную утилиту IconPackager.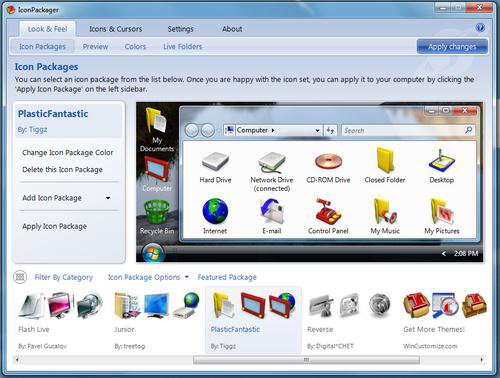
Если в вашей коллекции не нашлось значков для определенных типов файлов или программ, пиктограммы этих объектов останутся прежними - без изменений.
Все популярные сторонние программные продукты для меню «Пуск» поддерживают замену кнопки «Пуск» по умолчанию на пользовательские. Несмотря на то, что программы любят и позволяют вам легко менять кнопку «Пуск», мы будем использовать популярное программное обеспечение, поскольку оно бесплатное.
Для тех, кто задается вопросом, вы можете изменить кнопку «Пуск», не активируя главное меню «Классическая оболочка» и другие функции. То есть, программа будет использоваться только для изменения кнопки «Пуск», и вы не увидите никаких других функций. И загрузить последнюю версию.
Бывает, что нужно вернуть значки обратно. В этом случае в той же программе кликните по «Windows Default Icons By: Microsoft» в нижней части экрана из доступных иконок и примените правило, нажав на «Apply icon package».
Другие программы для изменения значков
Чтобы установить иконки, не всегда хватает инструментов, предложенных выше. Например, вам понравилась иконка, а она представлена только в расширении PNG, в то время как для установления новых пиктограмм требуется расширение ICO. В таком случае пригодятся две программы:- AveIcon 2 – небольшая программка, которая может конвертировать файлы иконок из PNG и ICO.
- IrfanView – утилита, которая пригодится, если вам нужно конвертировать всю коллекцию пиктограмм сразу.
Как поменять иконку корзины в Windows 7?
Для того чтобы изменить значок корзины, требуются другие операции. Зайти через «Свойства» не получится.
Видео по замене стандартных пиктогромм в семерке
Запустите файл установки, когда вы столкнетесь со следующим экраном, снимите все опции, кроме классического меню «Пуск» и «Обновление классической оболочки». Вернитесь на вкладку Стиль меню «Пуск», установите флажок Заменить кнопку «Пуск», как показано на рисунке ниже, а затем выберите «Пользовательский вариант». Поэтому вам нужно вручную изменить размер изображения кнопки «Пуск», чтобы он соответствовал панели задач. Меню «Пуск» 8 может помочь пользователям, которые не хотят изменять свое поведение и возвращать классическое меню «Пуск».
Видео по замене стандартных пиктогромм в семерке
Посмотрите наглядную видео-инструкцию, как изменить стандартные иконки на свои собственные:Таким образом, желая изменить иконки папок, файлов и других объектов в Windows 7, вы можете использовать возможности самой операционной системы. Пиктограммы достаточно скачать из интернета отдельными значками или целой коллекцией. Установка иконок займет всего несколько минут, даже если вы используете сторонние программы.
Если вам нравится менять внешний вид Windows 7, то вы обязательно должны узнать о такой полезной программе, как Windows 7 Start Button Changer.
Что именно делает Windows 7 Start Button Changer можно понять из названия: меняет кнопку меню «Пуск». Эту кнопку мы видим всегда (за исключением тех, у кого панель задач автоматически скрывается, но ведь таких людей не так уж много) и она больше всего надоедает со временем.
Меню «Пуск» 8 также предлагает простой способ вернуться к оригинальному стилю. Более того, фоновый цвет меню «Пуск» изменяется вместе с фоном рабочего стола. При скорости поиска на 20% быстрее, он может обеспечить результаты поиска за меньшее время. Пользователи также могут легко найти файлы, необходимые для более точных результатов поиска. Часто используемые или недавно используемые файлы также прикрепляются к меню «Пуск» для быстрого доступа.
Меню «Пуск»8 экономит мне время и позволяет мне не слишком сильно менять свои привычки
Меню «Пуск» 8 предлагает 100% чистое и безопасное меню «Пуск», чтобы помочь пользователям находить приложения и нужные файлы без каких-либо помех. Более сложные настройки ждут, чтобы их можно было обнаружить. Простое меню «Пуск» существует уже более 20 лет. Это был в основном базовый список приложений, без реальной организации. 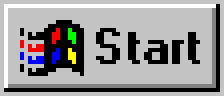
Панель задач предлагала быстрый доступ к параметрам громкости, времени и дате и даже указание активности сети. Комбинация кнопки «Пуск» и меню означала, что вы всегда активировали меню с нижней левой стороны.
В Windows 7, в отличие от Windows Vista и XP, в которых все было по-человечески, эта кнопка «вшита» в файл Проводника (explorer.exe) и чтобы ее изменить – необходимо редактировать этот системный файл в редакторе ресурсов. Именно это с легкостью и делает Windows 7 Start Button Changer, от пользователя требуется только нажать пару кнопок, без всякого копания в разного рода редакторах.
Даже когда использовались другие приложения, кнопка «Пуск» всегда была видимой и готовой для доступа к дополнительным приложениям или папкам. Меню «Пуск» также было эффективным способом хранения и организации быстрого быстрого доступа в одном месте. Панель задач увидела большие изменения.
Это заставило его выглядеть немного уродливым, но в последний раз мы увидели этот тип макета и дизайн для стандартной версии меню «Пуск». Это последний раз, когда мы увидим традиционный серый интерфейс в качестве значения по умолчанию для меню «Пуск».
А если вам не надоедает эта кнопка? Даже если это так – Windows 7 Start Button Changer все равно вам пригодится, ведь для полной гармонии с темой оформления создатели тем часто изменяют кнопку меню «Пуск», внося изменения в explorer.exe. А если версия explorer.exe не совпадает с вашей? А если у вас 64-битная система, а explorer.exe только для 32-битной? Нет ничего проще: используйте Windows 7 Start Button Changer и измените свой explorer.exe, чтобы не возникло никаких проблем со стабильностью.
Это выглядело совершенно иначе. Их было легко вернуть и отбросить в полный системный лоток, но это помогло контролировать системный лоток в то время, когда многие разработчики приложений начали использовать его. Фактическое меню «Пуск» само по себе разделено на две панели: с помощью регулярно используемых или закрепленных приложений слева и быстрого доступа к документам, настройкам, справки и поиска справа. Это было знакомо, но и совсем другое. Традиционный список приложений в меню «Пуск» был доступен из ссылки «Все программы», и если вам действительно захотелось старое меню «Пуск», вы можете включить классическую тему.
Начиная с этого момента, в архив с темой оформления, кроме измененного explorer.exe, мы будем добавлять кнопки для Windows 7 Start Button Changer, чтобы вы могли произвести изменения собственноручно в том случае, если версия explorer.exe не совпадает с вашей.
Windows 7 Start Button Changer работает в ОС Windows 7 32-bit и 64-bit .
Ниже мы предлагаем вам ознакомиться с краткой инструкцией по работе с Windows 7 Start Button Changer .
Начнем с того, что вы уже и извлекли его содержимое куда вам нравится.
1. Создаем точку восстановления системы (это необходимо делать всегда при любых вмешательствах в Windows с вашей стороны, чтобы можно было легко вернуть все на свои места).
2. Заходим в папку W7SBC, запускаем.exe файл с программой от имени администратора
и видим такое окно:
Слева отображается ваша текущая кнопка пуск.
Мы видим две надписи: Select & Change Start Button и . Так как мы собрались изменять кнопку – выбираем первую надпись, т.е. Select & Change Start Button и выбираем кнопку в формате.bmp, на которую будем менять стандартную.
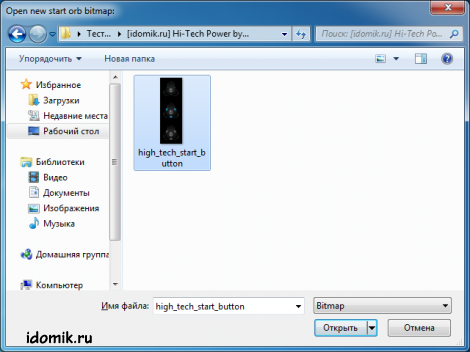
3. Программа создаст копию оригинального explorer.exe (explorer_backup_w7sbc.exe) из которой позже можно будет восстановить оригинальную кнопку пуск, изменит кнопку на новую (создав файл explorer_edit_w7sbc.exe) и, наконец, переименует его в explorer.exe. После чего последует перезапуск процесса Проводника (не удивляйтесь, когда с экрана пропадет панель задач).
4. При следующем запуске Windows 7 Start Button Changer слева вы увидите свою актуальную кнопку, вместо стандартной
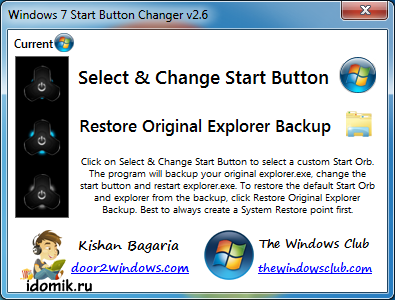
5. Чтобы восстановить оригинальную кнопку – выберите опцию Restore Original Explorer Backup , дождитесь окна подтверждения и все будет как раньше.

Советы и «что делать если ничего не получилось»
• Перед изменением измененной кнопку на новую – лучше сначала восстановить оригинальную и только после этого изменять ее на другую.
• Лучше всего, если программа будет в своей программной папке W7SBC как можно ближе к корню диска.
• Если на 64-битной версии ОС у вас возникает ошибка – просто нажмите продолжить или запустите программу заново от имени администратора.
• Если кнопка не изменилась: зайдите в папку C:\Windows и проверьте есть ли у группы, в которой состоит ваш пользователь, полный доступ к файлу explorer.exe.
Если свойства файла отличаются от картинки ниже (вы входите в группу администраторов)
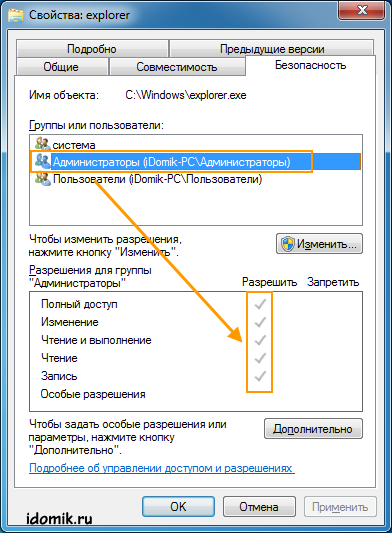
тогда вам необходимо ознакомиться со статьей и получить полный доступ к файлу. После этого смело запускайте Windows 7 Start Button Changer и изменяйте кнопку.



















