Как открыть ftp в проводнике windows 7. Ограничения на использование личной FTP-директории.
В наше время, когда Интернет и локальные вычислительные сети прочно вошли в нашу повседневность, часто приходится работать с различными файловыми хранилищами для передачи и скачивания фильмов, музыки, документов и пр. FTP- серверы — одни из старейших типов файловых хранилищ, которыми пользуются уже более 20 лет.
К сожалению, в старых версиях ОС Windows для полноценной работы с ФТП приходилось пользоваться сторонними приложениями-клиентами типа FileZilla или файловыми менеджерами (Total Commander, FAR и т.п.). Браузер вообще позволяет только просматривать содержимое узла и скачивать файлы на ПК.
Но с выходом последних версий операционной системы ситуация наконец-то поменялась и теперь на Windows 10 можно без проблем зайти на FTP через проводник
Explorer.
Они основаны на том, что очень легко использовать, если у нас есть соответствующие учетные данные доступа, которые наш веб-мастер должен был предоставить нам в определенное время. Задачи должны выполняться на персональном компьютере, так как вам следует знать, что вы будете использовать учетные данные доступа на свой сервер, и поэтому они могут быть захвачены какой-либо программой с помощью вредоносного кода.
При этом мы также подразумеваем, что под предлогом следует использовать альтернативы, которые используют интернет-браузер на общедоступном компьютере или в типичной кибер-сети, поскольку они являются местами, где изобилует этот тип вредоносного кода. К сожалению, многие люди оказались в печальной ситуации, когда не загрузили и не сохранили этот превосходный инструмент с открытым исходным кодом, поскольку это тот момент, когда мы должны действовать с любыми альтернативами, которые мы предложили ранее.
Чтобы это сделать, открываем окно Проводника как обычно. Слева, в меню, находим значок «Этот компьютер» и кликаем по нему правой кнопкой мыши чтобы открыть контекстное меню. В нём надо выбрать пункт «Добавить новый элемент в сетевое окружение». Этим Вы запустите мастер «Добавление сетевого расположения»:

Хотя верно, что последний рекомендованный вариант является одним из самых сложных и сложных в работе, опытные пользователи в этой рабочей среде считают это очень простым, потому что они отвечают за управление сервером на работе. Остальные альтернативы могут использоваться в зависимости от доступных инструментов, которые мы имеем в то время.
Если у вас есть сомнения и вы думаете, что кто-то сможет войти на ваш веб-сайт, украв эти учетные данные, мы рекомендуем вам их изменить и в лучшем случае, чтобы никто другой не мог получить доступ к вашей панели Администрации. Один из них заключается в том, что он бесплатный, вам ничего не нужно платить.
Кликаем на кнопку выбора расположения.
В следующем шаге надо будет ввести адрес FTP сервера, подключение через Проводник к которому мы хотим сделать:


Вы можете создать столько папок, сколько захотите, и отправить файлы в любой из них. Отображается окно прогресса, пока файлы передаются. Использование этого протокола зависит от клиентского программного обеспечения для доступа к файлам или может быть выполнено через браузер, и в дополнение к этим возможностям также можно подключиться, используя функции самой операционной системы, в том числе через командную строку.
Разумеется, использование других приложений не всегда из-за невежества, и это решение пользователя, которое предполагает преференциальные проблемы или подходит для вашей среды. Первый через адресную строку, а второй - создание ярлыка для сервера. 
Завершив шаги и после отображения каталога, вы уже можете перенести файлы со своего компьютера в эту «папку» или наоборот. Процесс может быть перетаскиванием файлов или копированием и вставкой, они будут отправлены или загружены локально.
Если подключение анонимное, то есть от имени пользователя Anonymous, надо поставить галочку «Анонимный вход». Нажимаем на кнопку Далее и завершаем настройку.
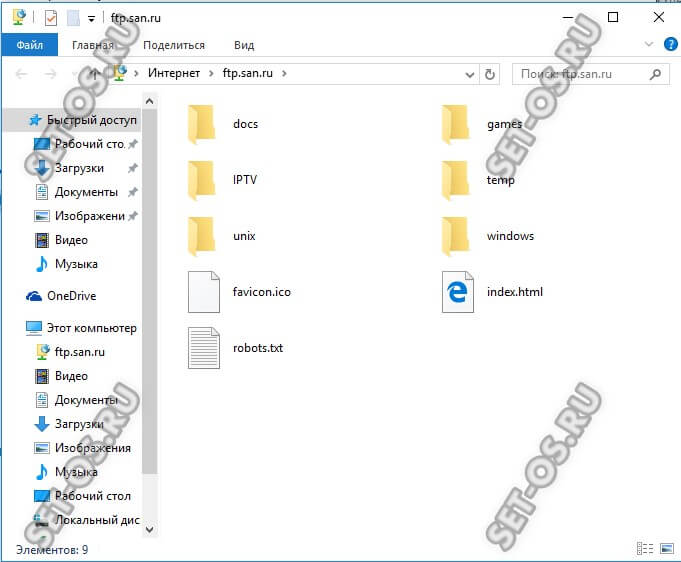
Вот и всё! Теперь чтобы открыть FTP в проводник Windows 10 — надо всего лишь выбрать его в меню и содержимое отобразиться в виде файлов и папок так, как если бы Вы зашли в какой-нибудь каталог на своём компьютере.
И вот ещё что! Не забывайте, что есть у Вас нет прав на запись
, то Вы не сможете менять содержимое существующих файлов и создавать новые.
Шаг 2 - Слева в навигационной панели щелкните правой кнопкой мыши на этом компьютере и выберите опцию Добавить сетевое расположение. Шаг 4 - На следующем экране нажмите «Выбрать настраиваемое сетевое местоположение», затем кнопку «Далее». Шаг 6 - Снимите флажок «Регистрация анонимных», введите свое имя пользователя, которое вы используете для доступа к нему, и нажмите кнопку «Далее».
Шаг 7 - Вам будет предложено ввести имя для ярлыка, ввести имя, которое вы предпочитаете, и снова нажать кнопку «Далее». Если вы хотите открыть, оставьте эту опцию отмеченной, в противном случае снимите флажок и нажмите кнопку «Готово». Если они верны, он загрузит страницу, содержащую все файлы, которые создают ваш сайт.
Привет, друзья! Сейчас мы с вами поговорим о том, как зайти на FTP-сервер через браузер либо проводник Windows. Ведь бывают такие случаи, когда необходимо воспользоваться данной технологией, например, не на своем компьютере.
Конечно, нельзя не сказать, что работать с файлами по FTP-протоколу одно удовольствие. Этот тот случай, когда немцы говорят: квадратиш, практиш, гут. Тут же можно вспомнить и об аналогичном решении для .
Следуйте приведенной ниже информации, чтобы настроить его
Внимание: в файлах необходимо разместить базовое расширение, чтобы доступ к вашему сайту был идеальным. Командная строка откроется, как показано ниже. Если вы ввели неверный пароль, вы увидите сообщение об ошибке. В основном для отображения файлов используются 3 команды.
Чтобы загрузить определенный файл, выполните следующую команду. Поместите «Полный путь к файлу». Чтобы загрузить определенный файл, после того, как он уже получил доступ к каталогу, в котором он был выделен, выполните следующую команду. Получить «Имя файла».
Ну да ладно, давайте не будем разводить лишний демагогий, а сразу перейдем к делу. Итак, чтобы подключиться к такому серверу штатными средствами системы Windows делаем следующее.
Открываем браузер и в адресной строке вводим адрес вида:
То есть в данном случае нам нужно подставить значение IP-адреса удаленного сервера. Например, это может выглядеть так:
Чтобы получить доступ к любому типу доступа, вам понадобятся информация о пользователе, пароле и хосте. Наша система будет перемещать файлы в папках по мере их обработки. После ввода логина и пароля нажмите «Войти». Откроется следующее окно. В нем вы должны ввести пользовательские данные и пароль и войти в систему.
Помните, что файлы должны быть помещены в корневую папку соответствующего носителя. Вы можете установить флажок «Всегда доверять этому сертификату в будущих сеансах» и затем «ОК». У вас будет доступ к папкам носителей, а также к вашим компьютерам. В этом методе обмен файлами оптимизируется, оптимизируя процессы.
Также вместо цифрового значения можно вписать доменное имя, если такое имеется. На следующем шаге появится окно авторизации, в котором следует ввести логин и пароль для доступа:

Если все сделано правильно, то на следующем шаге мы оказываемся в корневом каталоге FTP-сервера:
Добавить сервер развертывания
Введите имя для идентификации этого сервера и выберите его тип в соответствии со следующими настройками. Сопоставления и Исключенные пути - это параметры, специфичные для проекта. Таким образом, несколько проектов могут совместно использовать одни и те же серверы развертывания без необходимости отдельно настраивать соединение. На вкладке «Подключения» мы можем указать сведения о соединении. В зависимости от типа сервера, выбранного на предыдущем шаге, вы найдете различные настройки для настройки.
Обычно это адрес, используемый для запуска сервера, который мы настраиваем в браузере. Разверните следующие элементы в соответствии с типом сервера, который вы выбрали. Короче говоря, мы используем этот тип развертывания, когда мы разрабатываем в одном каталоге, но корень документа веб-сервера настроен для другого - поэтому мы должны сделать локальные копии для этой второй. В этом типе нам просто нужно указать каталог, в который файлы должны быть скопированы для развертывания.

Вот так вот легко и просто, мы зашли на него с помощью браузера. Но есть еще один вариант входа. Давайте скажем пару слов о нем. Вся суть заключается в том, что вводить в адресную строку нужно следующее:
Вживую все это дело выглядит следующим образом:
Самый простой способ - сопоставить весь каталог проекта с каталогом сервера, из которого структура каталогов будет одинаковой между ними. На скриншоте ниже мы укажем следующее соотношение. Этот тип приложения можно отобразить следующим образом. Вышеуказанную конфигурацию можно настроить следующим образом. Когда имеется несколько аналогичных отображений, применяется наиболее близкое к актуальности.
Если вы используете несколько серверов развертывания, но используете их чаще, вы можете настроить его как значение по умолчанию для операций развертывания. Вы можете сделать это, используя кнопку Использовать этот сервер в качестве кнопки по умолчанию на вкладке «Сопоставления» в настройках «Развертывания».

Неоспоримым плюсом такого способа является отсутствие авторизации при входе, поскольку все необходимые данные уже введены пользователем.
Теперь давайте все вышеописанные процедуры попробуем проделать со штатным проводником Windows 10. Открываем его и в верхней строке вводим знакомую нам комбинацию с IP-адресом сервера:
Настройка исключенных каталогов развертывания
Иногда необходимо, чтобы некоторые каталоги не включались в процесс развертывания или не загружались с сервера в проект. Эти пути можно удалить на вкладке «Исключенные пути». Вы можете выбрать файлы на локальном сервере или не настроены для развертывания. Откроется новая панель инструментов, показывающая каталоги на удаленном сервере. На скриншоте выше некоторые файлы отображаются с зеленой разметкой. Эти файлы находятся в проекте. Эта раскраска основана на ранее созданных сопоставлениях.

Открывается форма авторизации. Вводим логин и пароль:

Ура! Перед нами открывается содержимое удаленного узла:

Развертывание файлов на сервере
Развертывание файлов на сервере может быть выполнено несколькими способами. Самый простой способ - выбрать проект, каталог или просто файл на панели проекта. При открытии контекстного меню вы можете использовать элемент «Развертывание → Загрузка», который выполняет именно то, что он предлагает: он загружает выделение на удаленный сервер.
Перетаскивание между проектом и сервером
Загрузка файлов с сервера выполняется аналогичным образом. Мы можем использовать контекстное меню на панели «Удаленные хосты» и использовать параметр «Загрузить». Чтобы использовать эти функции, откройте панель «Удаленные хосты» в меню «Инструменты» → «Развертывание → Обзор удаленных хостов». Файлы и каталоги могут быть скопированы на сервер и с сервера, развернув их, перетаскивая их. Эта функциональность ведет себя как ваш файловый менеджер: по умолчанию выбранный элемент будет перемещен.
Отлично, но теперь давайте на всякий случай попробуем ввести вторую комбинацию:

Надо сказать, что и при таком раскладе никаких проблем не возникло. Кстати, лично автору вариант с подключением по FTP-протоколу через проводник понравился больше, чем с использованием браузера. В нем как-то привычней с файлами работать.
Объяснение изменения поведения по умолчанию
Обходные пути для пользователей
Обходные пути для разработчиков приложений и сайтов. Пользователь все еще прибывает на перенаправленный сайт. Как отключить новое поведение или использовать его в других программах. Для этого урока вам понадобятся следующие вещи.Запустите установщик, примите лицензионное соглашение, подтвердите место установки и позвольте ему разорвать. После того, как приложение будет установлено, оно появится, как будто не произошло многого. После утверждения ключа и ввода пароля вы работаете.
Ну что же, друзья, теперь вы знаете, как можно зайти на FTP-сервер через браузер или проводник Windows. Думается, что в этом простом процессе вопросов возникнуть не должно. Но если вдруг что, смело стучитесь в комментарии к статье.
А на десерт, как всегда, предлагаю посмотреть очередное леденящее кровь видео.
Вы можете открывать файлы, копировать файлы и работать с удаленными файлами, как если бы они были локальными для вашего компьютера. Присоединитесь к разговору ниже, чтобы поделиться своим советом. Если он может быть модифицирован, оптимизирован, перераспределен или разорван на забаву, он заинтересован.
Чтобы иметь возможность размещать ваш сайт в Интернете, вам необходимо перенести файлы, которые составляют его на сервере вашего хостинга, чтобы сделать их доступными из Интернета. Начнем с загрузки клиента на ваш компьютер. После того, как файл установки был загружен на ваш компьютер: запустите его, дважды щелкнув значок. Ваш файл может быть архивирован.



















