Выше fps. FPS в игре - что это такое? Как его поднять
Практически все пользователи персональных компьютер, которые хоть раз в жизни играли в красивую и качественную игру на компьютере, задумывались о том, как повысить ФПС в играх.
Здесь имеется в виду тот самый параметр, который отвечает за быстродействие.
Чем выше ФПС, тем быстрее будут меняться кадры в игре. Соответственно, игра не будет зависать или работать медленно.
В некоторых случаях этот параметр настолько низкий, что пользователь просто не сможет нормально играть.
Но есть несколько работоспособных методов, которые помогают реально повысить ФПС в играх .
Настройки видеокарты
Так как именно видеокарта отвечает за то, какое изображение видит геймер во время игры, вполне логично, что именно эту часть компьютера необходимо настраивать, чтобы повысить FPS.
В зависимости от того, какую именно видеокарту Вы используете – или , процесс настройки будет разным, как и параметры, на которые следует обратить внимание.
Чтобы настроить видеокарту NVIDIA, необходимо сделать следующее:1. На рабочем столе нажмите правой кнопкой мыши в любом месте экрана и в выпадающем списке выберете пункт «Панель управления NVIDIA» .

Рис. 1. Пункт настроек NVIDIA на рабочем столе
2. На панели слева нажмите на надпись «Управление параметрами 3D» . А вот дальше начинается сама настройка. Она подразумевает следующие действия:
- выключить тройную буферизацию;
- поставить параметр «наивысшая производительность» возле фильтрации текстур;
- поставить вариант «Нет» возле масштабируемых текстур;
- выключить ограничение расширения;
- выключить сглаживание;
- включить фильтрацию текстур (также может называться анизотропной оптимизацией);
- включить отрицательное отклонение УД;
- выключить анизотропную фильтрацию;
- выключить V-Sync (так может называться вертикальной синхронизацией);
- включить трехлинейную оптимизацию.

Рис. 2. Окно настроек NVIDIA

Рис. 8. Процесс запуска обновления драйверов
Проверка на вирусы
Во многих случаях вирусные и шпионские программы не дают системе работать быстро. Из-за этого значительно понижается и FPS.
Для этого можно воспользоваться тем антивирусом, который уже установлен на вашем устройстве. Кроме этого, можно взять одну из специальных программ, предназначенных для удаления вирусов.
2. По умолчанию пользователь будет находиться на вкладке «Очистка» (это на панели слева). Ничего пока что менять не нужно. Нажмите на кнопку «Анализ» , а потом и «Очистка» . Процесс этот довольно длинный, зато результативный.

Рис. 11. Окно программы CCleaner
3. Затем то же самое нужно сделать с реестром. Для этого перейдите на соответствующую вкладку на панели слева.
FPS (кадр в секунду) – это количество кадров, отображаемых на мониторе за одну секунду. Это единица, отображающая движущиеся изображения, и чем она больше, тем лучше. Хотя в фильмах это показатель постоянный, в играх он меняется динамически, а его максимальное количество зависит от оборудования. Как повысить производительность с помощью специальных программ для повышения FPS в играх?
Выбор программ для повышения FPS в играх.
ВАЖНО. Антивирусные программы могут определять такой софт как угрозу. Это связано с тем, что при активации оптимизации временно исключаются процессы и службы, что неизбежно препятствует работе системы. Но такие инструменты безопасны.
Razer Game Booster – бесплатное программное обеспечение, предназначенное для геймеров . Приложение оптимизирует операционную систему и ускоряет работу игр. Razer Game Booster повышает производительность компьютера во время игры за счёт других приложений, работающих в фоновом режиме. Также синхронизирует сохранённые игры с «облаком». Программа доступна бесплатно, но после запуска необходимо настроить бесплатную учётную запись и войти в неё. Этот бесплатный инструмент от IObit обеспечит нам высокую производительность для требовательных игр без необходимости модернизации оборудования.
В программе можно автоматически улучшить систему и оптимизировать её для компьютерных игр с помощью одной кнопки. Все наиболее важные компоненты системы, установленные на компьютере, будут сосредоточены только на запущенных играх. Таким образом, при тестировании различных видеоигр повышается производительность и сглаживание (используется для увеличения FPS).
Razer Game Booster полностью совместим с PunkBuster, Cheating-Death, VAC и всеми другими приложениями, защищающими мультиплеер от взлома (т. е. так называемый chit chat). Кроме того, программа отключает (деактивирует) все другие ненужные приложения, работающие в фоновом режиме, поэтому во время игры они не отображаются на рабочем столе и не беспокоят пользователя. Ещё одна интересная особенность – встроенный Screencast, предлагающий возможность записи игр в реальном времени и создания скриншотов.

Приложение Razer Game Booster предлагает ряд различных настроек, предназначенных для повышения производительности системы, но ключевой особенностью программы является функция «Игровой режим». Он позволяет временно отключить ненужные сервисы и программы и освободить как можно больше ОЗУ, чтобы вы могли свободно и комфортно играть в любимые игры . Благодаря уменьшенной нагрузке, запущенная игра может использовать весь объём аппаратных ресурсов, что делает её максимально стабильной. После окончания игры вы можете свободно отключить режим – это означает, что все службы и программы, которые работали до запуска функции, вернутся на своё место и будут работать, как и до отключения.
В любой момент можно изменить работу режима. Используя простой мастер, можно определить, какие службы и программы следует отключать, а какие – нет. Кроме того, все функции сопровождаются описаниями, что позволяет определить, нужны ли они. Кроме того, игровой режим предлагает изменить настройки питания на максимальную мощность, чтобы можно было использовать 100% ресурсов процессора.
Игровой режим – это ещё не все. Razer Game Booster также позволяет дефрагментировать каталоги отдельных игр, чтобы ускорить чтение их данных. Благодаря этому не нужно дефрагментировать весь диск, а только сам каталог игры – так она станет работать быстрее. Razer Game Booster – это не только оптимизация системы. Программа уведомляет об инструментах и обновлениях, что могут быть полезны при игре в сети, но пока не установлены. Более того, софт также информирует о доступных обновлениях драйверов устройств.
Опция автоматической оптимизации предназначена для менее продвинутых пользователей. Более опытные могут использовать ручные настройки, которые позволяют контролировать процессы, а также увеличивать приоритеты активных приложений, ускорять доступ к данным на диске, исправлять настройки буфера системы (BigSystemCache), сокращать время закрытия неактивных программ, ускорять выключение системы и увеличивать максимальное количество подключений Internet Explorer. Стоит добавить, что программа может контролироваться с помощью сочетаний клавиш. Быстро оптимизировать работу также позволяет значок в системном трее.
Графический интерфейс приятный и современный. Если автоматическая оптимизация сразу даёт результаты, неопытные пользователи вполне могут обойтись только этой функцией. В случае возникновения проблем можно ознакомиться с руководством (доступно в формате PDF, его легко открыть через меню «Настройки» – «О программе»), а также «FAQ» в разделе поддержки на веб-сайте производителя.
Энтузиасты разгона и владельцы процессоров на чипе AMD могут воспользоваться новой версией бесплатной программы AMD Overdrive, которая позволяет точно настраивать компьютер. Программа с уровня Windows даёт возможность разгона процессора и оперативной памяти, а также позволяет повысить количество ФПС в современных играх. Overdrive – это не только большой набор контроллеров для продвинутых пользователей, но и функции, которые помогают повысить производительность компьютера менее опытным пользователям. Программа имеет встроенный мониторинг и тестирование стабильности работы компьютера.

Окно программы разделено на три основных раздела. В разделе «Status Monitor» можно контролировать температуру всех APU, CPU и графических процессоров, установленных на ПК, а также вентиляторов, подключенных к материнской плате. Вкладка «System Information» предоставляет комплексные технические данные об установленных аппаратных компонентах. В разделе «Performance Control» можно изменять различные параметры работы оборудования, такие как, например, базовая частота, а также напряжения процессора и памяти RAM.
Некоторые модели процессоров видеокарт (например, серии FX) также позволяют изменять множитель частоты. Чтобы перейти к соответствующей функции, нужно нажать кнопку Turbo Core Control в подкатегории Clock/Voltage. На экране появится окно, в котором с помощью ползунков устанавливаются разные множители даже для отдельных ядер. Изменения подтверждаются кнопками «Apply» и «ОК».
Категория Performance Control включает раздел Stability Test. Он содержит функции для проверки стабильности компьютера после увеличения тактовой частоты. Функции из раздела Benchmark можно использовать для измерения производительности процессора до и после разгона, а затем сравнить результаты.
Wise Game Booster – бесплатная программа, оптимизирующая операционную систему и ускоряющая работу компьютерных игр. Программа оптимизирует и управляет системой таким образом, что повышает производительность во время игры. Благодаря этому достигается гораздо большая ликвидность в более требовательных приложениях. Программа имеет очень удобный интерфейс, который включает в себя четыре обширные вкладки для управления установленными 3D-играми, оптимизации системы и активных процессов, а также различных системных служб. Приложение проверяет состояние компьютера и обнаруживает проблемы.
Особенности:
- увеличение производительности операционной системы и 3D-игр;
- увеличение ликвидности в более сложных и требовательных играх;
- возможность оптимизировать систему с одним щелчком мыши;
- управление активными системными процессами;
- очистка памяти;
- возможность запуска игр из окна программы;
- возможность ручной или автоматической оптимизации системы.

Инструмент позволяет выполнять основные операции, которые могут улучшить производительность операционной системы. Приложение имеет простой пользовательский интерфейс, который наверняка понравится менее опытным пользователям. Доступны следующие модули:
Мои игры
Простая, но полезная настройка. Когда приложение запускается впервые, программа предлагает просканировать жёсткий диск – через некоторое время в списке отобразятся все установленные игры. Их также можно добавить вручную. Благодаря модулю можно быстро запускать игры и просматривать подробную информацию об исполняемых файлах (тип, имя, производитель, количество запусков, дата последнего включения, рейтинг, комментарии).
Система
Wise Game Booster позволяет вносить изменения и в операционную систему. Оптимизация основана на изменении соответствующих записей в реестре и затрагивает стабильность, ускорение интерфейса, ускорение сетевых подключений.
Процессы
Это не что иное, как диспетчер задач в операционной системе. Приложение автоматически определяет программное обеспечение, которое потребляет большинство аппаратных ресурсов (память, процессор). Для каждой записи можно выполнить одно из трёх действий: закрыть процесс, добавить в исключения, найти подробную информацию в Интернете (используя поиск Google).
Службы
Удобный инструмент, который позволяет отключать ненужные службы, работающие в фоновом режиме. К каждому элементу прикрепляется краткое описание, благодаря которому можно более точно идентифицировать ненужные записи. Используя опцию «Восстановить», можно легко отменить сделанные изменения. Важной особенностью программы является функция оптимизации одним щелчком мыши. Wise Game Booster предлагается бесплатно.
GameGain – также весьма полезный инструмент, предназначенный для оптимизации операционной системы с точки зрения улучшения работы игр. Приложение работает автоматически, достаточно только указать установленную операционную систему и тип процессора. Чтобы максимизировать эффективность компьютера, программа вносит изменения в реестр и системные файлы. Кроме того, GameGain оптимизирует использование ресурсов процессора и оперативной памяти, позволяя поднять количество FPS и производительность видеокарты.

Конечно, приведённые выше советы помогут пользователю повысить скорость отображаемого контента, но некоторые вещи, такие как максимальная производительность видеокарты, не могут быть настроены так, как этого хочет пользователь. Поэтому такие программы не являются волшебной палочкой, которая заставит требовательные игры «летать» на слабом оборудовании.
Доброго времени суток.
От показателя FPS напрямую зависит качество изображения игры, его плавность, динамичность и пр. Чем он выше - тем лучше...
Но как правило, большинство пользователей сталкиваются с тем, что FPS у них низкий и в игре очень некомфортно проводить время. Собственно, в этой статье постараюсь помочь с решением этой популярной проблемы (шутка ли сказать, как сам лет 15 назад боролся за каждую "каплю" FPS 3÷4, используя драйвера от "местных" умельцев, старую ОС и пр. хитрости. Игроман ) .
Кстати, сразу отмечу, что проблема касается не только слабых старых ПК, не редко, когда FPS падает на довольно новых и производительных компьютерах.
И так, ближе к делу...
Определяем узкое место, производим апгрейд
Несомненно, что одним из лучших и самых "сильных" способов поднять FPS в играх - является апгрейд, т.е. покупка нового железа (например, замена видеокарты на более новую производительную модель). Но, как я думаю, это довольно очевидный способ и его в статье подробно рассматривать не буду.
Хотя, не могу не отметить одну деталь: прежде чем покупать новую видеокарту, конечно, следует оценить причину тормозов - возможно виновата не видеокарта, а например, наличие проблем с жестким диском. Для этого удобно использовать утилиту FPS монитор , которая способна показать нагрузку на видеокарту, процессор, ОЗУ, диск в режиме реального времени, чтобы можно было посмотреть "узкое" место вашего ПК. Т.е. правильно определить причину из-за чего тормозит игра, чтобы правильно сделать вывод.

Оптимизируем драйвера видеокарты
Сразу же хочу сказать здесь следующее: на показатель FPS может сильно повлиять не только настройки видеодрайверов, а даже их версия. Дело в том, что не так уж редко, новые версии драйверов (для новой версии Windows) выходят не доработанными. Поэтому, во многих случаях, прежде чем делать окончательные выводы, я рекомендую попробовать несколько разных версий драйвера (и старые и новые) !
И еще один совет : не старайтесь сразу переходить на новую версию ОС Windows, по крайней мере, сразу, как только она вышла.
Вообще, у меня на блоге уже написаны несколько статей, посвященных настройке и обновлению драйверов. Поэтому, чтобы не повторяться, приведу здесь ссылку на одну из них (см. ниже).
Утилиты, которые найдут и обновят драйвера автоматически -
Настройка видеодрайверов для повышения производительности:
Отмечу, что в приведенных выше статьях, повышение производительности видеокарт достигается за счет их "точечной" настройки: отключение части эффектов, фильтров, небольшого снижения качества изображения (которое на "глаз" часто незаметно вообще!) и пр.
Для процессоров Intel: проверяем, задействован ли Turbo Boost
Если у вас современный процессор Intel Core i5, i7 (i3 8-го поколения) - рекомендую проверить, задействована ли у вас технология Turbo Boost*.
Что такое Turbo Boost:
это спец. технология Intel, которая автоматически увеличивает тактовую частоту процессора при высокой нагрузке. По сути, это есть самый настоящий "умный саморазгон" процессора.
Настраиваем графику в игре
Очень сильное значение на количество выдаваемых FPS влияют настройки графики самой игры. Чем выше требования пользователя к качеству графики - тем меньшее количество FPS вы увидите...
Практически в каждой игре есть настройки видео. Особое внимание в них нужно уделить таким моментам, как разрешению, экрана и эффектам (пожалуй, это основное, что больше всего нагружает вашу систему).
Эффекты
Очень большое влияние на картинку и ее реалистичность оказывают эффекты: дрожание и брызг воды, пыль на дороге, ветер, эффект тени и т.д. Все эти эффекты создают большую нагрузку на видеокарту, и если она не особо производительна - то обрабатывает они их дольше - а значит, количество FPS будет меньше. Отключив же эти эффекты (или снизив требования к ним) - можно существенно поднять FPS (правда, картинка в игре станет хуже).

Настройка эффектов в игре WOW (Low - эффекты выставлены на минимум)
Разрешение и вертикальная синхронизация
Сильное влияние на производительность может оказывать . Почти во всех играх его можно изменить: при тормозах, рекомендую попробовать более низкое разрешение, вполне возможно, что качество картинки останется приемлемым, а плавность и динамичность игры (FPS) вырастет существенно.

ДОПОЛНЕНИЕ!
Если у вас видеокарта IntelHD - то на сайте Intel есть специальный раздел, посвященный оптимальным настройкам игр. Т.е. разработчики сами показывают, как лучше настроить ту или иную игру (очень полезно).
Более подробно об настройках для IntelHD видеокарты -

Уменьшаем количество запущенных приложений. Проверяем нагрузку на диск
При появлении тормозов в играх, в том числе и при снижении FPS, совсем не лишним будет посмотреть, что "творится" в диспетчере задач : нет ли там процесса, который существенно нагружает систему (помимо самой игры). Например, часто идет нагрузка на ЦП, ОЗУ, жесткий диск (который аж иногда "потрескивать" начинает при 100% нагрузке) .
Например, очень часто у многих пользователей открыто по десятку вкладок в браузерах (что может существенно нагружать ЦП и оперативную память), включен Skype (при разговорах программа нагружает ПК, иногда, довольно значительно), обратите внимание так же на торренты (могут оказывать нагрузку на ЦП и жесткий диск) и т.д.
Примечание!
Чтобы войти в диспетчер задач, нажмите - Ctrl+Shift+Esc одновременно.
В диспетчере задач отсортируйте программы по нагрузке на ЦП (затем по нагрузке на память, диск), и посмотрите, нет ли там ничего лишнего. Например, у меня запущены торренты, нагружающие ЦП - их перед запуском игры рекомендуется закрыть.
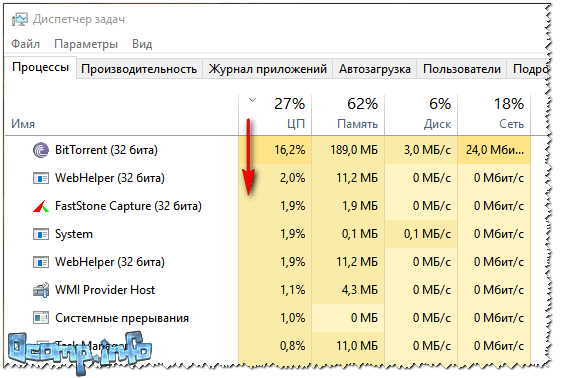
Вообще, тема нагрузки достаточно обширна, рекомендую ознакомиться со статьей, ссылка на которую, представлена ниже.
Почему тормозит процессор, хотя он ничем вроде бы не загружен -
Чистим Windows от мусорных файлов, оптимизируем систему
По мере работы в ОС Windows, хотите вы или нет, в ней скапливается большое количество "мусорных" файлов и записей: временные файлы, старые файлы от удаленных программ, ошибочные записи в реестре, куча программ в автозагрузке (т.е. стартуют вместе с включением компьютера), кэш браузеров и т.д.
Со временем, всё это начинает сказываться на производительности компьютера (в том числе и на FPS). Например, на чистой оптимизированной ОC может быть на 10-15% выше показатель FPS, чем на "забитой" под завязку всякими "украшательствами": гаджетами, дополнениями, боковыми меню и пр.
Сначала удалить все ненужные программы, очистить автозагрузку. Все это поможет вот эта утилита (в статье рассказано как с ней работать) -
Кстати, не могу не отметить, что в Windows 10 появился спец. игровой режим (разработчики Windows стараются сделать систему максимально удобной для любителей игр). Рекомендую зайти в параметры Windows и проверить (настроить) этот режим.

Снижаем температуру: чистим пыль, применяем "хитрые" способы от перегрева
Один из главных врагов компьютерного железа - это пыль (помимо самого пользователя ). Всего за несколько месяцев она может основательно забить радиатор, в следствии чего он перестанет отводить тепло и температура в устройстве начнет расти (а как следствие - вы начнете замечать притормаживания).
Как узнать характеристики компьютера (в том числе температуру основных компонентов: видеокарты, жесткого диска, процессора и пр.) -

Как почистить компьютер от пыли:
- сначала выключить его, отключить от сети, отключить все провода и штекера, идущие к системному блоку;
- затем открыть корпус;
- далее можно воспользоваться обычным пылесосом с реверсом (во многих домашних пылесосах такой режим имеется), и выдуть пыль;
- если пылесоса нет (или в нем нет такого режима) - можно купить баллончики со сжатым воздухом, и выдуть пыль ими (можно найти в компьютерных магазинах);
- радиаторы можно очистить с помощью обычных кисточек, аккуратно смахнув между решеток остатки пыли.
Совет. В жаркую погоду летом, когда за окном температура существенно возрастает, могу посоветовать следующее: открыть боковую крышку системного блока, а напротив него поставить самый обычный вентилятор. Таким образом, температура существенно снизится.
По поводу ноутбуков
С ноутбуками несколько сложнее. Выдуть пыль тоже можно, но вот разобрать их довольно не просто (особенно начинающему пользователю). Рекомендую 1-2 раза в год отдавать их на чистку. Стоит в сервисах это не очень уж дорого.
По поводу высокой температуры: для ноутбуков продаются специальные подставки, которые могут снизить температуру на 5-10 °C (градусов по Цельсию).

Проверяем работу антивирусов [ограничиваем их]
Как вирусы, так и антивирусы могут довольно сильно повлиять на производительность вашего компьютера, причем, не только в играх. Вообще, многим людям по этому вопросу существенно впадать в крайности...
Одна крайность : антивирус не нужен совсем, и все программы (из разных источников) запускаются без какой-либо проверки. В результате, многие схватывают какой-нибудь баннер на пол рабочего стола, открывающиеся вкладки, удаление файлов или сталкиваются с пропажей личной информации и т.д. Потом тратят много времени на лечение, удаление вирусного заражения (куда больше времени, чем потратили бы его на установку и настройку одного антивируса).
Другая крайность : так бояться вирусов, что устанавливают несколько защитных программ, проверяют каждый файл 2-3-мя антивирусами, постоянно что-то там тестируют и пр. На мой взгляд, для большинства пользователей, достаточно иметь на ПК один нормальный антивирус (который регулярно обновляется) и время от времени делать резервные копии важных документов, данных на другие носители.
Совет! Способы, как можно установить 2 антивируса на ПК -
Как найти и удалить вирусы, которые не видит обычный антивирус -
Лучшие 10 бесплатных антивирусов для дома -
А затем, перед запуском игры, отключите все антивирусные программы, и сравните - повысилась ли производительность игры с включенным антивирусом и выключенным. Очень часто результаты просто поразительны!

Кстати, у многих современных антивирусов есть специальный игровой режим .
Для тех у кого дискретная и интегрированная видеокарты
Если у вас две видеокарты (интегрированная и дискретная) - то вы можете столкнуться с одной "интересной" особенностью. Дело в том, что пока вы работает в Windows - то обычно задействована интегрированная видеокарта (или ее еще называют встроенной). При запуске игр - должна быть запущена дискретная, но происходит это не всегда. В результате интегрированная карта "не справляется", FPS низкий (игра начинает тормозить).
На скрине ниже показана разница в количестве FPS в игре WOW при игре на интегрированной (слева) и дискретной (справа) видеокартах. Кстати, игра работает на одном и том же ноутбуке.

Разница в FPS между дискретной и встроенной видеокартой
Если вы сомневаетесь, сколько у вас видеокарт, откройте диспетчер устройств (чтобы его открыть: нажмите сочетание Win+R , введите команду devmgmt.msc ) . Далее раскройте вкладку "Видеоадаптеры". На пример ниже представлен вариант с 2-мя видеокартами: IntelHD 5500, Nvidia GeForce 920M.

Причин тому, что игра не запускается на дискретной карте - может быть доволно-таки много. Чтобы не повторяться здесь, приведу ссылку на одну свою статью (она поможет принудительно настроить запуск игры на дискретной видеокарте) :
Дополнения, как всегда, приветствуются...
Удачи и высоких показателей FPS!
Здравствуйте, уважаемые читатели блога сайт. Продолжая очередную тему, которая касается относительно игр, в этой статье мы с Вами рассмотрим еще одну наиболее распространенную проблему, с которой приходится сталкиваться многим геймерам.
Вы не можете нормально играть из-за постоянных скачков FPS и пинга? В этой статье я подробно расскажу, почему происходит падение FPS и как с этим бороться и, конечно же, мы узнаем, как повысить фпс. Для начала разберемся, что такое FPS?
Начиная сегодняшнюю статью, я бы хотел напомнить Вам, что в прошлой статье я рассказывал, как установить скин на minecraft, поэтому если Вы еще не знаете, как это сделать, тогда прочтите эту статью:
Итак, расшифровывается аббревиатура как «Frame Per Second», на русский язык это переводится как кадры в секунды. Число FPS сообщает, как часто картинка на экране меняется за одну секунды. Если обработка кадров высокая, то игра работает плавно и без каких-либо «лагов».
Да, и еще пока я не забыл, для наиболее полного понимания термина «Пинг», я бы вам порекомендовал прочесть одну из моих статей, которая так и называется:
Итак, продолжим, пожалуй. Обмен кадров в секунды зависит от трех компонентов персонального компьютера или ноутбука:
— Количество оперативной памяти;
— Видеокарта;
— Процессор.
Ваш монитор – это ограничитель кадров, поэтому он тоже отчасти влияет на FPS. К примеру, у вас стоит монитор с частотой обновления 75 Гц, это означает, что выше 75 FPS производительность не поднимается, даже если в игре вам будут писать о 100 FPS или больше. Вам важно это запомнить, чтобы знать, как повысить фпс.
Повышаем FPS за счет изменения настроек видеокарты
Первым делом необходимо определить, какой тип видеокарты установлен на вашем компьютере. Сегодня используется два типа:
Интегрированные. Они впаяны в материнскую память, поэтому своего процессора у интегрированных видеокарт нет. Они потребляют оперативную память и ресурсы процессора. Сегодня практически в каждом материнской плате присутствует такой агрегат, но играть вы с ним нормально не сможете. Исключением являются ноутбуки, где установлены мощные встроенные видеокарты.
Дискретные. Это съемные видеокарты, которые обладают не только своим процессором, но и памятью. Полноценно играть в современные игры можно только с мощной дискретной картой.

Чтобы выжимать максимум из «железа», на нем должны стоять последние драйвера. Также следует поставить максимальную производительность – это можно сделать в настройках видеокарты. Сегодня на компьютерах можно встретить видеокарты от «NVIDIA» или «ATI» (Radeon), поэтому ниже приведены инструкции для этих моделей, что бы вам знать как повысить фпс к примеру в игре танки онлайн.
Настраиваем NVIDIA
В меню настроек NVIDIA вы увидите две основные вкладки: управление 3D параметрами и регулировка изображения. Нас интересует регулировка изображения – переходим в нее. На скриншоте вы можете увидеть параметр «Производительность». Нам нужно перетащить ползунок с минимума на максимум – при этом изображение с логотипом NVIDIA ухудшится. После этого нажимаем «Применить». Теперь в приоритете видеокарты стоит производительность, а не качество изображения.

Ну а чтобы еще повысить фпс, необходимо перейти к расширенным настройкам, которые находятся во вкладке «Управление 3D». Ниже будет перечислен ряд параметров, которые нужно отключить для повышения производительности. На скриншоте ниже показано, какие функции необходимо отключить.

Если вы не будете довольны результатом, то настройки всегда можно будет сбросить при помощи кнопки «Восстановить». Изменение настроек должно помочь повысить фпс как в одиночных играх, так и в многопользовательских, к примеру, в World of Tanks.
Как настроить видеокарту Radeon?
Чтобы попасть в центр настроек видеокарты, вам нужно кликнуть правой кнопкой мыши по любому месту на рабочем столе. Переходим в «Настройки» «Radeon» или «AMD Catalyst Control Center», названия могут отличаться в зависимости от модели видеокарты.

Теперь нужно в настройках поставить флажок напротив «Стандартного представления». Переходим в раздел с настройками видеоигр.

Здесь нам нужно попасть в раздел «Качество изображения» и «Производительность».

Сначала перейдем в раздел производительности, как это показано на скриншоте выше. Убираем флажок со стандартных настроек и передвигаем ползунок в сторону максимальной производительности. Здесь процесс происходит точно так же, как и в настройках главного конкурента AMD – NVIDIA.

Переходим в раздел со сглаживанием, здесь необходимо убрать флажки с настройки приложения и морфологической фильтрации – мы не будем объяснять работу этих фильтров, но на производительности они влияют. Теперь запускаем фильтр под названием «Standart» и перемещаем ползунок на 2Х, как на скриншоте ниже.

Во вкладке с «методом сглаживания» необходимо полностью переместить бегунок к максимальной производительности.

Далее переходим в раздел с «анизотропной фильтрацией». Пожалуй, это самый важный параметр, который влияет на количество FPS. В этом пункте можно посмотреть, как поменяется качество изображения при отключении параметра. Снимаем флажок и перемещаем ползунок влево.

Перед тем, как выйти из настроек, не забудьте сохранить изменения.
Да кстати, хочу дать Вам очень полезный совет! В настройках вы также найдете вкладку под названием «Расширенное представление». Далее вам нужно будет перейти в «Настройки 3D». Здесь вы сможете задать настройки как для всех игр, так и для конкретного приложения. Чтобы повысить фпс, настройки должны быть выставлены следующим образом:

Изменение настроек в игре
Также FPS можно повысить за счет изменений в самой игре. Для примера снова возьмем популярную «World of Tanks». Выглядят настройки следующим образом:

Больше всего на производительность влияет расширение экрана и сглаживание. Если у вас слабый компьютер, то рекомендуется поставить минимальное разрешение, при котором изображение не будет искаженным. Также в расширенных настройках рекомендуется полностью убрать тени, так как они потребляют много видеопамяти. Перетащив бегунок «Качество текстур» на минимум, вам придется наблюдать во время игры «мыльные модельки», поэтому лучше пожертвовать «количеством растительности» и «качеством эффектов».
В общем, главными «убийцами» FPS являются тени, эффекты, количество деталей и качество воды. Поставив эти параметры на минимум, вы существенно разгрузите видеокарту, но при этом нужно приготовиться к серой картинке. Ниже предлагаю Вам также посмотреть короткое видео «Как повысить фпс на своем компьютере».
Повышаем быстродействие в Windows
Операционная система также потребляет множество ресурсов, особенно это касается версий после XP. Чтобы повысить производительность в игре, следует завершить лишние процессы. Особенно это касается антивирусов, программ для скачивания торрентов, а также различных приложений для связи – Skype, ICQ, Mail Agent и т.д.
Также рекомендуется отключить визуальные эффекты операционной системы. Для этого нужно зайти в «Панель управления», затем перейти во «Все элементы панели», в этом разделе найдите «Счетчики и средства производительности». Теперь переходим в настройку визуальных эффектов.

Здесь наша задача – выбрать наилучшее быстродействие. Ставим флажок напротив соответствующего пункта и нажимаем «Ок», а затем – «Применить».
Ну что же, уважаемые друзья, прежде чем завершить сегодняшнюю статью, в котором мы с Вами рассмотрели вопрос – как повысить фпс, необходимо будет подвести итоги. Главным образом не забывайте чистить компьютер от пыли хотя бы раз в месяц. Вы увидите, что он начнет работать быстрее, причем это будет заметно и по производительности FPS. Напоследок подкину вам статью:
Выше приведены проверенные и рабочие способы повышения FPS и понижения пинга в игре, я не рекомендую вам скачивать программы, которые якобы повышают скорость обновления кадров, так как они ничего не делают. Одно могу сказать точно, что это было проверено уже многими пользователями. FPS останется на прежнем уровне, но зато вы будете постоянно наблюдать рекламу, благодаря таким скачанным программам.
А это в свою очередь лишняя нагрузка на процессор вашего компьютера, да и назойлевая и отвлекающая реклама вам не к чему, поверьте мне на слово.
В данной статье максимально подробно написаны все рабочие способы по оптимизации игры PUBG. Если ваше железо слишком слабое и не тянет игру, то прочитав данное руководство, вы сможете увеличить повысить FPS и убрать лаги.
Нечем с самого простого, вам необходимо закрыть все программы, папки, видео и т.д. которое могли бы как-то нагрузить оперативную память и процессор. Отличите все ненужные программы в Диспетчере задач. Отключите на время антивирус, выключите его вообще, так как почти все антивирусы кушают очень много ОЗУ. После того, как вы отключите все ненужные программы, начинаем оптимизацию игры PUBG.
Почему PUBG лагает и скачет FPS
Так как PUBG находится еще в тестовом режиме, и не весь процесс работы игры налажен, у вас могут возникать проблемы с игрой, в частности в проседании фпс или лаги. Возможно у вас не хватает оперативной памяти или слабый пк. Ниже мы написали подробную инструкцию по оптимизации процессов игры.
Настройка графики в PUBG
Перед настройкой PUBG, мы должны узнать какой параметр отвечает за что. Проходим в раздел Настройки и выбираем вкладку Графика, в ней мы увидим:
- Качество – автоматическая настройка графики качества отображения;
- Масштаб экрана – контролирует разрешение экрана;
- Сглаживание - отвечает за эффект «зубчатости» и сглаживания неровностей картинки;
- Постобработка - действия по преобразовании рисунка трехмерной сцены после момента её обработки;
- Тени - качество отображения теней;
- Текстура - контролирует качество отображения рисунка текстур и прорисовывание объектов;
- Эффекты - контролирует качество эффектов от пуль, осколков, воды и тд;
- Листва - контролирует качество визуализации листах на деревьях, кустах;
- Дальность видимости - контролирует дальность прорисовывание предметов, расположенных в дали (объекты, деревья, игроки и т.д.);
- Размытие при движении - контролирует размытие изображения при резких движении камеры;
- Вертикальная синхронизация - если у вас при движении все дрыгается (размытие движения pubg), то вам необходимо включить данную функцию.



После того, как мы выяснили, какие параметры отвечает за что, мы можем составить список, какой из пунктов больше влияет на графику отображения в игре. И на основании этого произвести оптимальные настройки pubg.
Влияние параметров графики на FPS:
- Масштаб экрана - высокое
- Сглаживание - высокое
- Постобработка - высокое
- Тени - высокое
- Текстура - среднее
- Эффекты - высокое
- Листва - среднее
- Дальность видимости - среднее
- Размытие при движении - среднее
- Вертикальная синхронизация - низкое
Если у вас слабое железо, и у вас лагает игра, то предоставляем вам списки настроек графики.

Рекомендуем выставить все параметры на очень низкие, за исключением масштаб экрана, дальность видимости и текстура. Зачем? Данные настройки графики для оптимальной прорисовки в игре, что позволит вам увидеть в дали, не только крупные предметы, но и игроков.
Есть еще один вариант оптимальных настроек игры:


Рекомендуем выставить параметры на очень низкие, за исключением масштаб экрана, дальность видимости. Зачем? Читайте пункт выше. Конечно же, вы можете поставить масштаба экрана и прорисовки, и на среднее качество.
Если у вас все так же продолжает лагать, значит нужно произвести уже внешние настройки.
Драйвер для PUBG nVidia
Так как PUBG находиться на этапе раннего доступа, то лучшего всего вам произвести обновления драйверов до последней версии. Так как производители видео карт постоянно обновляют драйвера, то возможно вышел драйвер более оптимизированный под игру.

Настройки драйверов nVidia для PUBG
Еще один способ которое может увеличить производительно, является настройка драйверов видеокарты. При этом, данная настройка будет работать только на выбранную вами игру, и возможно, увеличит вам FPS.
Ниже представлены два варианта настроек видео драйвера NVIDIA для PUBG.
Автоматическая оптимизация

Вкладка: Регулировка настроек изображения с просмотром.
Выбрать: Пользовательские настройки с упором на: Производительность

Данные настройки видеокарты направлены на увеличение FPS, а не графики.
Ручная настройка
Переходим в настройки видео драйвера – Панель управления NVIDIA

Управление параметрами 3D - Программные настройки – Выбираем PUBG, если его нет, то нажимаем добавить и видим в списке TslGame.exe (для mail ru клиента)

Производим настройки, как указана на скриншотах:


Параметры запуска PUBG
Если вам не помогли настройки которое описаны выше, и все еще лагает PUBG и маленький FPS, то вам необходимо изменить параметры запуска игры. В них вы сможете более тонко настроить параметры для повышения фпс в pubg.
Так как игра есть на Stem и Mail центре, ниже мы укажи два способа для настройки.
В Stem:
- Нажмите на мышке правую кнопку в PUBG
- Выбрать пункт Свойства
- Установить параметры запуска


Mail центр:
- Зайдите в игровой центр
- Рядом с кнопкой играть, есть галочка – нажмите на нее
- Во всплывающем окне выберите – Настройка игры
- Перейти во вкладку - Запуск


Есть множество параметров, которое можно настроить при запуске, ниже мы дадим подробное описание каждому значению.
Подробное описание параметров:

Внимание! При выборе размера оперативной памяти, отталкивайтесь от объема вашей ОЗУ!
в -maxmem= необходимо поставить ваше количество оперативной памяти!
- 3072 (4GB)
- 6144 (6GB)
- 7168 (8GB)
- 11264 (12GB)
- 13000 (16GB)
Пример готового конфига: -malloc=system -USEALLAVAILABLECORES -nomansky -maxMem=7168 +mat_antialias 0
Параметры конфигурации ini файлов PUBG
Настройки файла ini являются более глубокими. Они могут привести к различным проблемам в игре, от вылета до не включения. Рекомендуется в крайних случаях и для опытных пользователей.
GameUserSettings.ini
Файл расположен: GameUserSettings.ini в C:\Users\username\AppData\Local\TslGame\Saved\Config\WindowsNoEditor
Возможно у вас будет скрыт данных файл, в настройках поставьте галочку на показ скрытых файлов.

Engine.ini

Scalability.ini
Файл расположен: C:\Users\username\AppData\Local\TslGame\Saved\Config\WindowsNoEditor

Видео как повысить ФПС в PUBG
Вы можете посмотреть видео, как известные игроки в PUBG, настраивают игру чтобы повысить ФПС и уменьшить лаги. Возможно, что-то из их советов вам поможет.



















