Как скинуть приложения из iTunes в iPhone? Как передать файлы с компьютера на iPhone и iPad
Компания Apple и ее продукция известны по всему миру. iPhone - универсальный многофункциональный смартфон, завоевавший сердца многих пользователей. Но с подобным гаджетом иногда возникают проблемы. Необходимо помнить о том, как работать со смартфоном от Apple. К примеру, некоторые интересуются, как скинуть с компа музыку на "Айфон". Каким вообще образом предлагается загружать медиафайлы на данное устройство? При определенной подготовке воплотить задумку в жизнь сможет даже начинающий.
О способах работы
На самом деле все проще, чем кажется. Как установить музыку на "Айфон"? Несколько простых методик доступны всем пользователям. Владелец смартфона сам способен выбрать, как ему действовать при тех или иных обстоятельствах.
На сегодняшний день можно действовать следующим образом:
- работать с iTunes;
- воспользоваться iTools;
- использовать джейлбрейк на iPhone;
- поработать со сторонними приложениями для работы с данными на устройстве.
На самом деле все проще, чем кажется. Как минимум 2 способа годятся при работе с компьютером и смартфоном. О каких особенностях каждого метода необходимо помнить?
При помощи iTunes
Как скинуть с компа музыку на "Айфон"? Сделать это можно посредством использования специализированной программы под названием iTunes. Данное приложение помогает без особого труда работать с информацией на iPhone.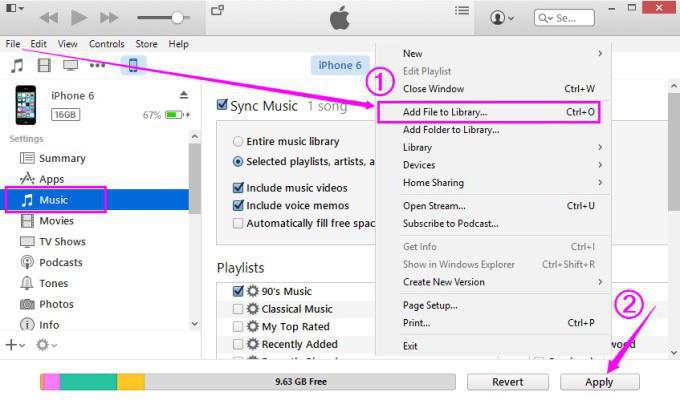
Работа с iTunes сводится к следующему алгоритму:
- Скачать и установить последнюю версию приложения для своей ОС.
- Запустить программу. Добавить в медиатеку музыку, которая должна оказаться на мобильном устройстве.
- Подключить iPhone к компьютеру. Например, при помощи Wi-Fi или специального провода.
- Посетить в iTunes раздел "Устройства"-"Обзор".
- Отыскать "Параметры"-"Обрабатывать музыку и видео вручную". Проделанный алгоритм поможет сортировать треки и выбирать их по тем или иным критериям.
- Нажать на "Музыка"-"Синхронизировать".
- Как скинуть с компа музыку на "Айфон"? В появившемся меню отметить галочками все треки, которые хочется загрузить. После этого нажать на "Применить".
Больше никаких действий не потребуется. Проделав все указанные шаги, пользователь сможет слушать загруженную музыку и устанавливать ее на звонки. Ничего трудного или особенного в процессе нет. Именно такой вариант развития событий считается наиболее простым и действенным.
Работа с iTools
Следующий вариант развития событий - это работа с программой под названием iTools. Она проще iTunes. Приложение полностью бесплатное, можно без труда скачать и установить его себе.
При помощи iTools предлагается не только с компьютера музыку загружать, но и с iPhone. Единственным недостатком программы является ограниченность по организации треков. Плейлисты и разнообразные альбомы здесь создать не получится. Это не такая уж и большая проблема.
Как закачать музыку на "Айфон" при помощи iTools? В этом поможет следующая инструкция:
- Скачать на компьютер и установить iTools. Желательно работать с последней версией приложения.
- Подключить iPhone при помощи кабеля или беспроводной сети.
- Открыть iTools.
- Нажать на "Музыка"-"Импорт".
- Отметить все треки, которые хочется перенести на устройство. После этого нажать на копку "Импорт".
- Дождаться окончания обработки операции.
Вот и все! Отныне понятно, как скинуть с компа музыку на "Айфон". iTools не всегда используется абонентами, но это приложение не следует упускать из внимания. Оно имеет свои преимущества и недостатки. Например, если ранее какой-либо трек загружался через "Айтюнс", на мобильном устройстве появятся две копии.
Mac FoneTrans
Перечисленные методы годятся для всех пользователей. В частности, при работе с Windows. Тем не менее операционные системы на компьютерах отличаются. Некоторые предпочитают работать на MacOS.
Для данной операционной системы есть отдельный ответ на вопрос о том, как скинуть с компа музыку на "Айфон". Для этого можно воспользоваться приложением под названием Mac FoneTrans. Это многофункциональная программа, позволяющая синхронизировать iPhone с ПК.
Основным недостатком является то, что приложение это платное. В остальном работа с Mac FoneTrans сводится к ранее предложенным алгоритмам. А именно:
- Подключить смартфон к компьютеру.
- Запустить Mac FoneTrans.
- Открыть меню "Музыка".
- Перенести в окно, отвечающее за работу с iPhone, все желаемые треки.
Скачивание музыки подобным образом не получает особого распространения среди пользователей. Связано это с тем, что Mac FoneTrans стоит весьма дорого. Поэтому абоненты предпочитают работать с бесплатным контентом.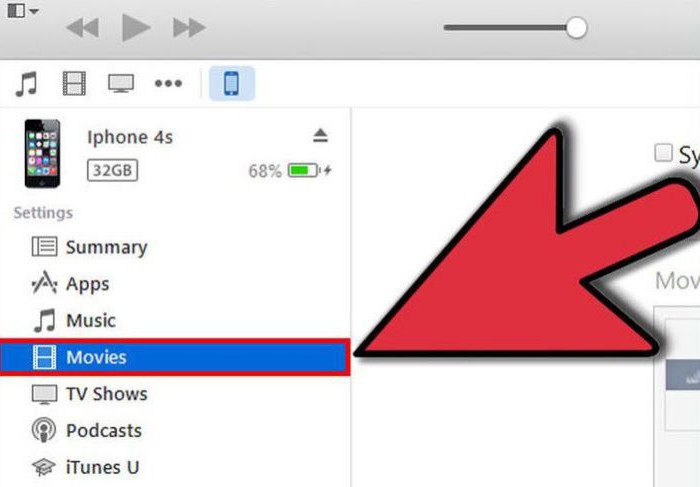
Из социальных сетей
Музыка на "Айфон" через компьютер скачивается без особого труда. Можно воспользоваться небольшой хитростью. Она позволяет загружать мелодии из социальных сетей. В частности из "ВКонтакте".
Что потребуется для воплощения задумки в жизнь? На сегодняшний день самым действенным вариантом является следование указаниям:
- Установить на iPhone программу под названием Melody Player.
- Открыть приложение и пройти в нем авторизацию при помощи данных от профиля "ВКонтакте".
- Выбрать мелодию и нажать на "Загрузить/Сохранить".
Как закачать музыку на "Айфон"? Сделать это проще, чем кажется. Отныне пользователям известно все о наиболее действенных и безопасных приемах. Ничего особенного в процедурах нет.
iPhone - мультимедийное устройство, с помощью которого можно слушать музыку, смотреть фильмы, читать книги и делать еще целые уйму различных вещей. Но у пользователя недавно купившего встает резонный вопрос - как же скинуть все эти файлы на мой ? В этой статье мы рассмотрим процесс загрузки на iPhone различных видов мультимедийных (и не только) файлов.
Шаг 2. Подключите iPhone к компьютеру с помощью USB-кабеля
Шаг 3. Добавьте в iTunes музыку, которую вы хотите закачать на смартфон. Для этого нажмите Файл -> Добавить файл в медиатеку для открытия определенной песни или Файл -> Добавить папку в медиатеку для добавления папки с музыкой
Шаг 4. Дождитесь пока музыка определится в iTunes и выберите на панеле, расположенной справа, свой iPhone
Шаг 5. Перейдите в меню Музыка и выберите песни, которые вы хотите скинуть на iPhone. Вы также установить флажок на параметре Всю медиатеку для того чтобы синхронизировать всю музыку на устройство

Шаг 6. Нажмите Применить в правом нижнем углу iTunes и дождитесь окончания синхронизации
Для передачи фильмов на свой iPhone вы должны проделать ровно ту же операцию, что описана выше, но выбрав в Шаге 5 не Музыка , а Фильмы . Кстати, именно после нескольких таких операций пользователи не любившие iTunes за кажущуюся сложность, полностью меняют свое мнение об этом уникальном мультимедийном комбайне.
Как передать фотографии с компьютера на iPhone при помощи iTunes
Шаг 1. Откройте iTunes или загрузите последнюю версию с официального сайта Apple
Шаг 2. Подключите свой iPhone к компьютеру при помощи USB-кабеля
Шаг 3. Выберите появившееся устройство на правой панели. Если панели нет, то нажмите Вид -> Показать боковое меню или комбинацию клавиш Ctrl + S
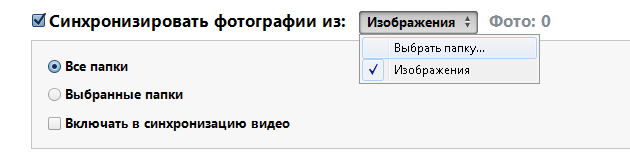
Шаг 4. Выберите меню Фото
Шаг 5. Нажмите на галочку возле надписи Синхронизировать фотографии из
Шаг 6. Справа от этой надписи расположена кнопка с надписью Изображения . Нажмите на нее и выберите пункт Выбрать папку
Шаг 7. Укажите папку с фотографиями, которые вы хотите видеть на своем iPhone
Шаг 8. Нажмите Применить в правом нижнем углу и дождитесь окончания синхронизации
Как передать книги с компьютера на iPhone при помощи iTunes
С книгами дело обстоит немного иначе. Мы уже подробно описывали три различных приложения для чтения книг на iPhone, это iBooks , Bookmate и Айчиталка . Перейдите по соответствующим ссылкам чтобы получить подробную информацию о данном процессе.
Как использовать iPhone в качестве флешки
Шаг 1. Загрузите и установите последнюю версию iFunBox
Шаг 2. Откройте программу и подключите iPhone к компьютеру. Для того чтобы iFunBox мог видеть ваше устройство на компьютере должен быть установлен iTunes
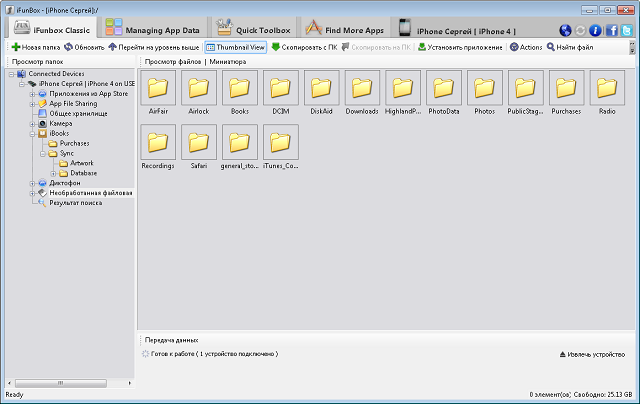
Шаг 3. Устройство определится в программе и вы сможете скидывать совершенно любые файлы на него, используя iPhone как флешку
Шаг 4. Скидывайте файлы, которые нужно «перенести» в папку Общее хранилище
Очень удобное решение, которое может выручить в самый ответственный момент. Например, флешки под рукой нет, но нужно скинуть важный файл «весом» в несколько гигабайт, не по почте же такой отправлять. iPhone вкупе с iFunBox отлично справляется с данной задачей - файлы не повреждаются и скидываются в целости и сохранности.
Пользователям, которые сделали джейлбрейк своих устройств повезло в несколько раз больше. Благодаря огромному выбору твиков из Cydia для работы с файловой системой, они могут распаковывать файлы, используя специальные менеджеры, загружать файлы прямиком из Safari и многое другое. О том, как сделать джейлбрейк своего устройства под управлением 7 читайте в этой статье , но будьте осторожны, закрыла возможность джейлбрейка новых прошивок и в iOS 7.1 данная инструкция уже не будет актуальна.
Как перекинуть приложения, игры, платные программы с iphone на компьютер? - Именно этот вопрос не давал мне спокойно уснуть в течении длительного времени. Предположим, что я купил игру в apple store, прошел ее, и вроде бы все, нужно ее удалить, чтобы освободить место для новых игр, но те деньги, которые я потратил на игру не вернешь, а если потом захочется поиграть в эту игру снова, что делать тогда? Снова платить деньги? Думаю, что ответ сам напрашивается, необходимо сохранить купленные приложения и игры на компьютере, чтобы при желании, можно было снова ее загрузить в любимый iPhone, iPod, iPad.
Как переместить приложения с iphone на компьютер? Если нет доступа к папкам на телефоне. Понятное дело, что нужно использовать iTunes. Удивительно, что на сайте Apple нет никакой информации или помощи для новичков в таком вопросе, но может я просто не там искал... Ну да ладно, давайте же наконец-то решим эту загадку. Все покупки которые вы совершаете в apple store привязываются к Вашему apple ID, а это значит, что Вам необходимо авторизовать Ваш iphone,ipad,ipod в программе iTunes.
Будьте внимательны, один Apple ID может быть авторизован лишь на 5 компьютерах. Мой совет прост, авторизуйте свой телефон на домашнем компьютере, на котором покупки будут надежно храниться, не стоит авторизовывать свое устройство в компьютерных клубах, интернет кафе или у друзей.
А сейчас мы научимся перемещать купленные приложения, игры с iPhone на компьютер.
1. Подключите iPhone, iPod, iPad к компьютеру.
2. Запустите программу iTunes (она должна быть установлена на Вашем компьютере, если ее у Вас нет, значит нужно ее скачать и установить, можете скачать iTunes по ссылке: http://www.apple.com/itunes/download/)
Будьте внимательны, когда будете скачивать iTunes, убедитесь что скачиваете для своей операционной системы, если у Вас Windows, выберите версию для Windows, если у Вас Mac, то выберите версию для Mac.
3. После того, как вы запустите iTunes, Вам сразу же захочется перенести купленные программы с iphone на компьютер, но прийдется не много разобраться с самим iTunes. Если у Вас нет бокового меню, и программа выглядит как на картинке ниже, то Вам нужно будет включить в настройках боковое меню.
4. Для того, чтобы включить боковое меню, нужно нажать вкладку "Вид" -> "Включить боковое меню". Именно так, как показано на картинке ниже.
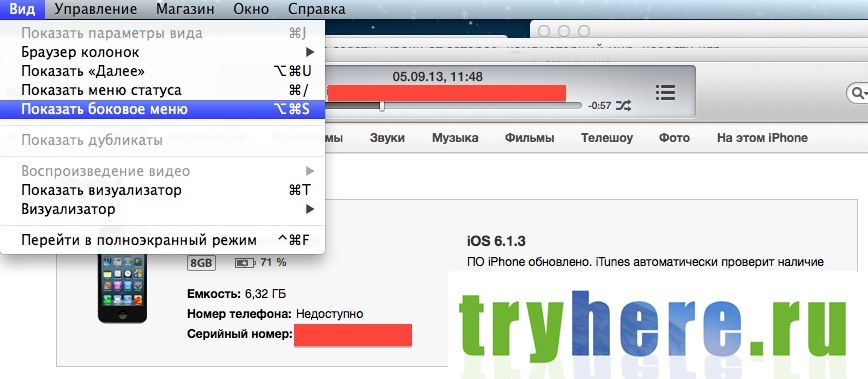
5. После того, как сбоку у Вас появится дополнительное меню, обратите внимание на пункт "Устройства" -> Выберите там свой iphone, и нажмите на нем правой клавишей мыши, и у Вас откроется подменю, где вы сможете выбрать пункт: "Перенести покупки", нажмите на этом пункте, и все Ваши приложения и программы скаченные или купленные в apple store перекинуться на компьютер.
Что делать если во время перемещения приложений с iphone на компьютер произошла ошибка: Некоторые купленные объекты на iPhone не были перенесены в медиатеку iTunes, так как Вы не авторизованы на эту операцию...
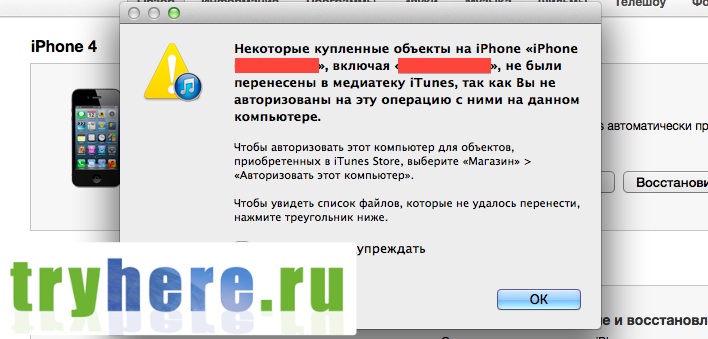
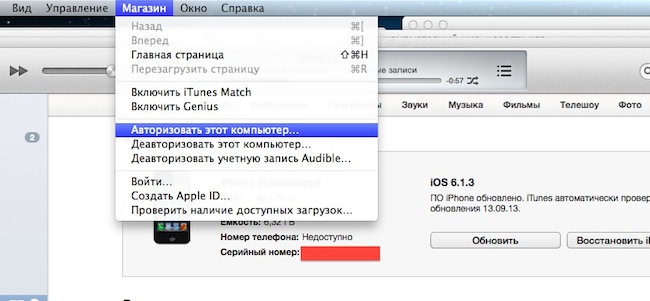
2. Программа запросит Ваш Apple ID и Пароль, будьте внимательны при заполнении, важно понимать тот факт, что ему нужен apple id именно Вашего телефона, с которого вы хотите перекинуть купленные программы, игры и приложения. (Для тех кто не знает, apple id - это email адрес, который вы указали при регистрации своего iphone, ipod, ipad.)
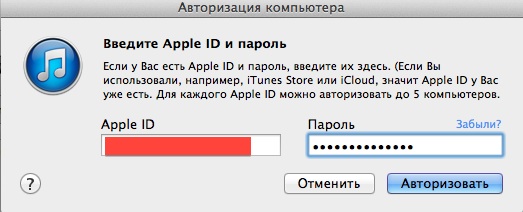
3. После того, как вы ввели свой Apple Id и пароль, нажмите кнопку "Авторизовать" и выполните пункт "5", где для того, чтобы скопировать купленные игры с iphone, нужно нажать правой клавишей мыши на устройстве, и выбрать пункт "Перенести покупки".
Если У Вас возникли вопросы, можете задать их в комментариях. Надеюсь, Вам понравилась наша статья, спасибо что читаете нас, хорошего Вам настроения.
Special for English Speakers:
Question today: How to transfer application from iPhone to iTunes?
1. Connect your iPhone, iPod, iPad to computer.
2. Run iTunes.
3. If you don"t see left menu, click on the top menu "View" - > "Show left menu" or use short keys: Alt+Command+S (For Mac)
4. The next step is right mouse click on your device in the left menu, and select "Transfer Purchases"
5. If you get a message like: You need Authorization, Click on the top menu "Shop" - > "Authorize Computer"
6. Type your Apple ID (it"s your email) and password
7. After that, do the step "4" (look above)
That"s all, if you have any questions, post your comment via form below.
В iPhone можно воспроизводить видео. Пусть у этих устройств не такой большой экран, как у современного телевизора. Но они прекрасно подходят для просмотра фильмов по дороге на работу, в очереди, на скучном мероприятии. Да и, вообще, в любом месте, в котором можно достать телефон. Но вот перенести медиафайл на гаджет так просто. С ним не получится работать, как с другими накопителями. Разберитесь, как скинуть видео с компьютера на Айфон, в каком формате оно должно быть, и какие программы лучше всего использовать для конвертирования.
Существует несколько способов перенести видео с компьютера на iPhone
iPhone не может «читать» ролики с расширением AVI. Если вы скачали именно такой фильм, Apple-устройство его не откроет. Оно воспроизводит только MP4, M4V и MOV с кодеком h.264. Вот как посмотреть информацию о видеоролике:
- Кликните по нему правой кнопкой мыши.
- В контекстном меню выберите «Свойства».
- В строке «Тип файла» указано расширение.
- Перейдите на вкладку «Подробнее», чтобы посмотреть другие характеристики: битрейт, скорость потока, частоту кадров, размер картинки.
Большинство фильмов распространяются в AVI. Хотя встречается кино в FLV, MKV, 3GP, VOD, OGG. Поэтому перед тем как перенести видео с компьютера на iPhone, надо конвертировать файл в подходящий формат. Это можно сделать при помощи следующих программ:
- Any Video Converter (AVC). Удобная утилита - достаточно указать, на каком устройстве будет воспроизводиться фильм, и она сама выставит нужные настройки.
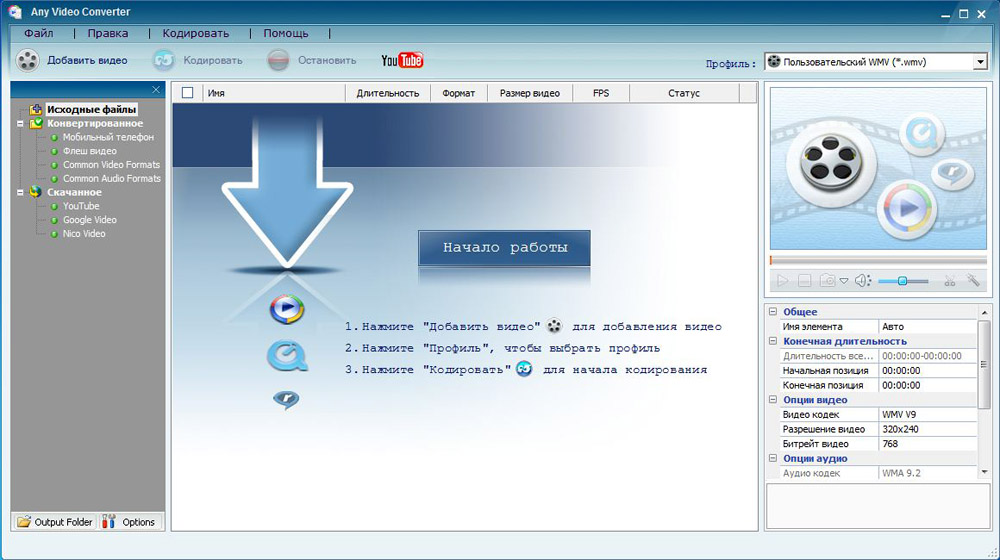
- Format Factory. Можно конвертировать даже DVD-диск. Восстанавливает повреждённые медиафайлы. Это онлайн-сервис. С ним не надо ничего устанавливать или запускать с компьютера. На главной странице сразу есть вариант «MP4» с необходимыми параметрами. Но бесплатно можно закачать максимум 20 Мб.

- Freemake Video Converter. Позволяет не только конвертировать, но и редактировать видеоролики: вырезать и объединять фрагменты, поворачивать, создавать слайдшоу.
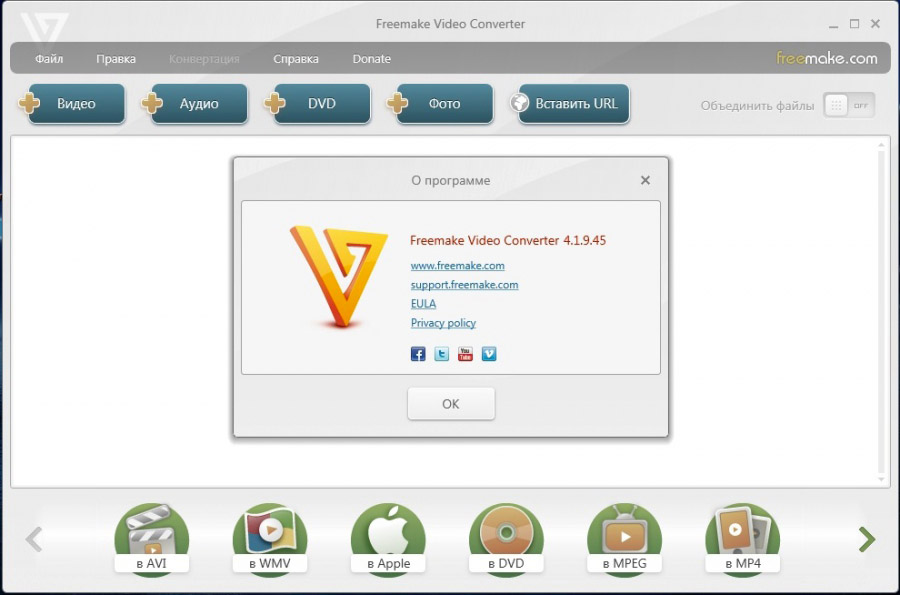
Просто поменять расширение недостаточно. Характеристики останутся прежними. И iPhone не сможет его распознать. Поэтому лучше использовать конвертер.
У разных программ разные настройки и интерфейс. Но никаких особенных знаний не нужно. Просто выставьте следующие настройки:
- Формат: MP
- Видеокодек (Video Encoder): h.264.
- Остальные можете поменять, на что хотите, или оставить, как есть.
Если хотите обойтись без конвертации, скачайте из App Store любой плеер, который распознаёт нужные вам файлы (например, GPlayer). После этого можно разбираться, как перекинуть видео с компа на Айфон. Есть несколько способов это сделать.
Чтобы загрузить ролики на iPhone, вам нужна специальная программа - iTunes :
- Скачайте её с официального сайта Apple и установите.
- Подключите гаджет к ПК при помощи USB-кабеля. Провод должен быть в комплекте.
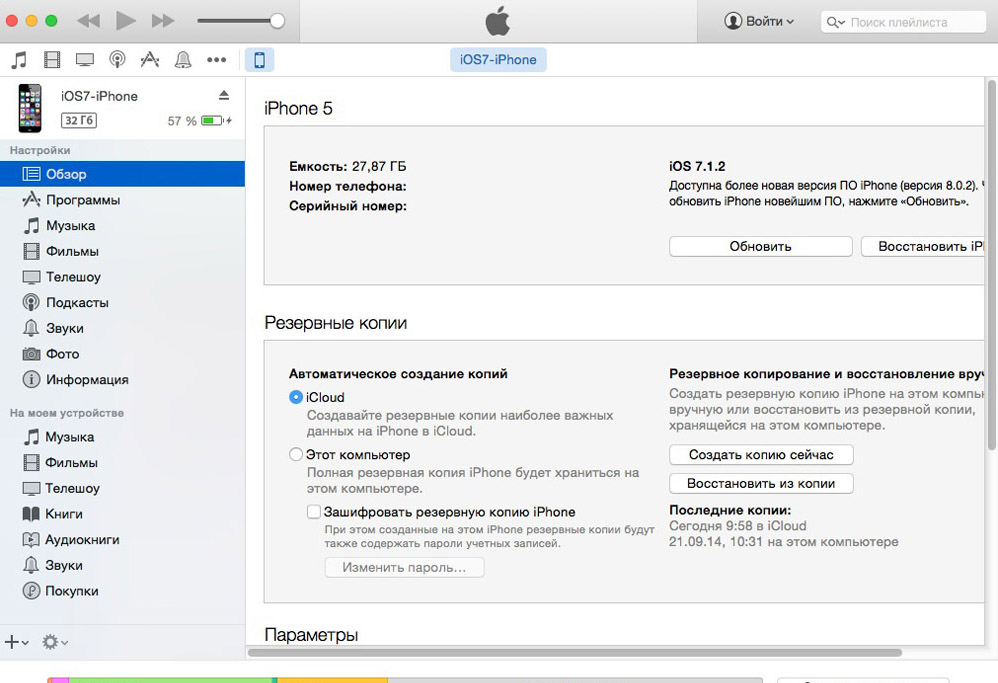
iTunes на компьютере
- Дождитесь, пока система определит наличие нового устройства.
- Разблокируйте Айфон.
- Если появится уведомление «Разрешаете ли этому устройству доступ к видео и фото?» или «Доверяете ли вы этому компьютеру?», подтвердите, что доверяете и разрешаете.
- Откройте Айтюнс на ПК.
- Перейдите в меню «Файл».
- Выберите пункт «Добавить новый файл в медиатеку».
- Укажите путь к ролику.
- Он появится в разделе «Видео» в iTunes на вкладке «Домашние». Чтобы его открыть, нажмите на выпадающий список слева сверху.
- В медиатеке щёлкните по ролику правой кнопкой мыши.
- Выберите «Добавить на устройство» и далее пункт «iPhone».
- Можно вставить фильм в медиатеку при помощи мыши. Просто перетащите его курсором из папки в окно Айтюнс.
Чтобы скинуть ролик на Apple-гаджет , надо разрешить синхронизацию.
- Зайдите в обзор девайса. Для этого кликните по его имени в списке подключенных устройств iTunes. Или нажмите на иконку в виде телефона слева сверху.
- Откройте Настройки - Фильмы.
- Поставьте галочку в чекбокс «Синхронизировать» и примените изменения.
- В обзоре устройства нажмите на кнопку «Синхронизировать». Она справа снизу.
- Ролик появится на Айфоне в меню «Видео» (раздел «Домашние»).
По Wi-Fi
Чтобы перенести ролик по Wi-Fi:
- Присоедините гаджет к ПК. Впоследствии вы сможете передавать файлы и без подключения к USB. Но для первоначальной настройки нужен кабель.
- Откройте iTunes.
- Зайдите в обзор девайса.
- Прокрутите страницу вниз.
- Отметьте опцию «Синхронизация по Wi-Fi».
- Нажмите «Применить».
После этого вы сможете загрузить медиафайл с компьютера на Айфон по беспроводной связи (если устройства находятся в одной сети). Для этого:
- Зайдите в настройки гаджета.
- Раздел «Основные».
- Пункт «Синхронизация по Wi-Fi».
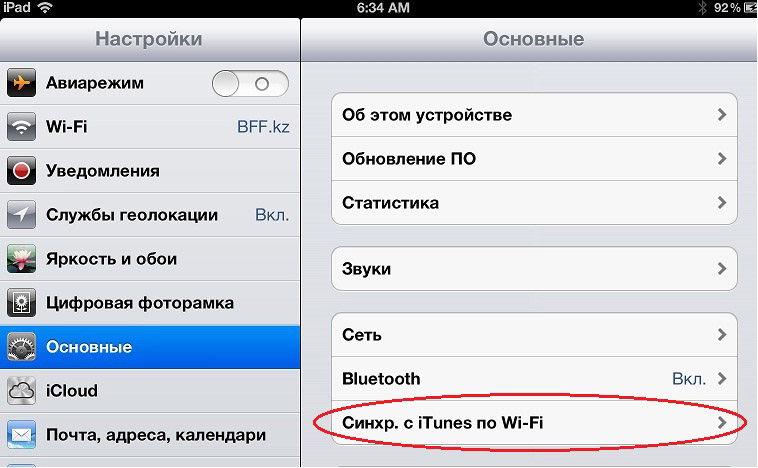
- Кнопка «Синхронизировать».
Всё, что находится в медиатеке iTunes, будет скопировано в память девайса. Вы можете добавлять в неё новые ролики, даже если телефон находится далеко.
Если не хотите выбирать по одному ярлыку, а скопировать сразу коллекцию фильмов, в меню «Файл» нажмите «Добавить папку». И укажите каталог с медиа. Они будут автоматически копироваться на Айфон при каждой синхронизации.
iCloud - это сетевое хранилище Apple. Если вы поместите в него ролик, он будет доступен на всех ваших устройствах, которые подключены к интернету. Нужен лишь логин и пароль от аккаунта. Они должны совпадать с данными пользователя, которые указаны в настройках Айфона.
Вот как закачать видео на iPhone с ПК:
- Установите программу iCloud на компьютер. Она есть на официальном сайте Apple.
- Запустите её.
- Нажмите «Учётная запись».
- Введите данные от своего Apple-аккаунта и подтвердите.
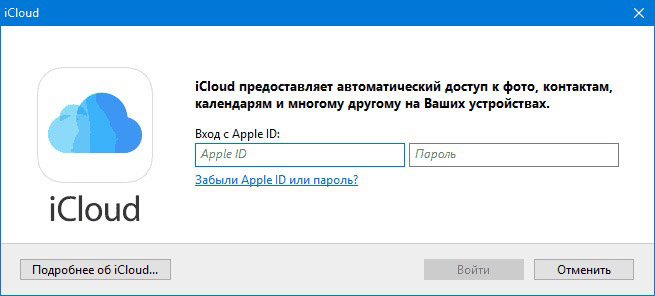
- Отметьте пункт «Фотографии».
- Кликните на кнопку «Параметры» рядом с ним.
- Поставьте галочку в «Выгрузить с моего ПК».
- Чтобы использовать другую папку, нажмите «Изменить» и укажите путь к директории.
- Щёлкните на «Готово» и «Применить».
- Зайдите в «Мой компьютер».
- Там появился iCloud. Откройте его.
- Чтобы скинуть что-то с ПК на Айфон, переместите файл в папку «Выгрузки» («Uploads»).
Через браузер:
- Зайдите на страницу icloud.com.
- Напишите свой Apple ID и пароль.

- Нажмите на иконку iCloud Drive. Откроется облачное хранилище.
- Используйте кнопку с «+» (плюсом), чтобы добавить новую папку. Например, «Видео» или «Мои боевики».
- Нажмите на пиктограмму в виде облака со стрелкой вверх, чтобы закачать в хранилище новый файл. Укажите к нему путь.
- Или перетащите ролик напрямую из папки в окно обозревателя.
- Время загрузки зависит от вашего провайдера и тарифа.
- Фильм появится в iCloud Drive на вашем Айфоне .
- Если этой программы нет, её можно скачать в AppStore.
- Если вы впервые добавляете контент в iCloud-хранилище, гаджет выдаст сообщение «Добавить ли приложение iCloud Drive на панель Домой?». Подтвердите.
Другие способы
Вот ещё варианты, как загрузить видео на iPhone:
- Почта. Пошлите себе письмо с вложением. И откройте его на девайсе.
- Файлообменники и онлайн-хранилища. Например, Dropbox или Яндекс.Диск. Это то же самое, что и iCloud, но предназначено не только для Apple-устройств.

- Мессенджеры с функцией отправки файлов.
- Видеохостинги. Добавьте ролик на YouTube или Rutube и смотрите на Айфоне. Или найдите в App Store приложение, которое захватывает медиа из браузера.
- Социальные сети. Например, ВКонтакте можно залить видео.
С Apple-гаджетами не так просто перебрасывать файлы. Нужны специальные программы. Но вы всё равно сможете посмотреть на iPhone любимый фильм.
Всем известно, что iPhone создавался, как мультимедийное устройство для прослушивания музыки, просмотра фильмов, выполнения различных операций на программах и т.д. Не зря при создании iPhone Стив Джобс подчеркивал, что смартфон представляет собой сочетание трёх устройств: «широкоэкранный iPod с сенсорным управлением», «революционный мобильный телефон» и «прорывной интернет-коммуникатор».
Но у многих начинающих пользователей, привыкшим к простой связи своего девайса с компьютером через USB, загрузка файлов на iPhone вызывает некоторые затруднения. Поэтому в этой статье мы рассмотрим данный процесс более подробно.
1. Передаем на iPhone музыку.
Для передачи любых файлов вам потребуется iTunes. Его всегда можно загрузить с официального сайта. Затем подключите iPhone к компьютеру через USB.
Добавьте в iTunes необходимую вам музыку. Для этого выберите Файл ->Добавить файл в медиатеку для добавления определенного аудиофайла или Файл -> Добавить папку в медиатеку для добавления целой папки.
Когда музыка загрузится, выберите свой iPhone. Найдите меню музыка и скинете песни на iPhone. При желании можно установить флажок на «Всю медиатеку», чтоб синхронизировать все файлы.
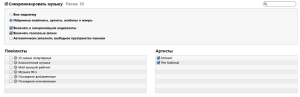
Нажмите «Применить».
2. Передаем на iPhone фильмы.
Передача фильмов схожа с передачей музыки.
Добавьте в iTunes необходимые вам видеофайлы. Для этого выберите Файл ->Добавить файл в медиатеку для добавления определенного видео или Файл -> Добавить папку в медиатеку для добавления целой папки.
Когда загрузка окончится, выберите свой iPhone. Найдите меню видео и скинете файлы на iPhone. Так же, как и с музыкой можно выбрать флажок на «Всю медиатеку», чтоб синхронизировать все файлы.
Нажмите «Применить».
3. Передаем на iPhone фотографии.
Подключите свой iPhone к компьютеру через USB. Найдите его на правой панели и выберите меню Фото.
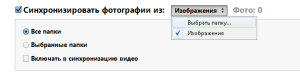
Теперь нажмите на галочку у пункта «Синхронизировать фото». Затем щелкните по надписи «Изображения» и загружайте фотографии. Потом нажмите «Применить» и синхронизируйте устройства.
4. Как передать книги с помощью iTunes.
Для чтения на iPhone требуются приложения. По умолчанию на iPhone стоит iBooks.
Книги можно покупать в магазине или загрузить собственноручно. Во втором случае придется приложить немало усилий.
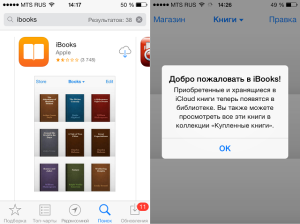
iBooks работает с двумя форматами — EPUB — стандартом цифровых книг и PDF — межплатформенный формат электронных документов
Не менее популярный формат FB2 не поддерживается, но отыскать альтернативу в интернете не составляет труда — как правило на сайтах, продающих\размещающих книги имеется сразу несколько форматов.
1. Запустите iTunes
а. Отыщите значок в верхнем левом углу программы. Нажмите «Показать строку меню» (как альтернативу можете использовать Ctrl+B)

б. Выберите Вид -> Показать боковое меню (горячая клавиша: Ctrl + S)
в. Включите раздел «Книги» в «Медиатеке», отыскав в меню: Правка -> Настройка -> Основные и нажав на галочку возле надписи Книги
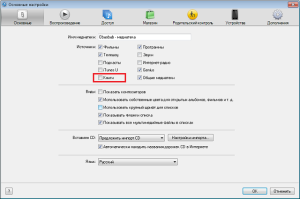
г. Вам потребуется ввести данные Apple ID, авторизировав компьютер
Теперь зажмите раздел книги и перетащите необходимые файлы в окно программы iTunes. Иногда перенос не удается. Тогда попробуйте добавить книги вручную:Файл -> Добавить файл в медиатеку. Добавлять можно не только одну книгу, но и целую папку. После этого книги отобразятся в iTunes.Синхронизируйте ваше i-устройство с компьютером.
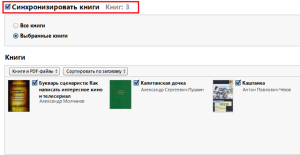
3. Выберете ваше устройство на компьютере и найдите в выпавшем поле вкладку «»Книги». Включите поле «Синхронизировать книги». Теперь вам надо указать — какие именно книги вы хотите перенести на ваше устройство.
4. Открывайте iBooks после окончания синхронизации. Вы увидите загруженные файлы. Теперь, если вам потребуется пополнить свою библиотечку, то начинайте сразу с пункта 2.
Процесс может показаться начинающим пользователям не самым простым. Зато так можно закачать сразу несколько книг.
Более подробно о загрузке книг читайте в наших статьях о .
5. iPhone в качестве флешки.
Как ни странно, но смартфоны от Apple можно использовать и как хранилище информации. Для этого вам понадобится iFunBox . Для его функционирования тоже требуется iTunes на компьютере.
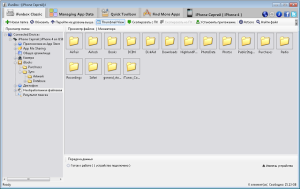
Смело скидывайте файлы в общее хранилище.
Использовать iPhone, как флеш-карту или нет — решать вам. Однако его объем может спокойно переносить до десятков гигабайт.



















