Установка os x на pc. Установка на PC Mac OS. Настройка операционной системы. Установка Snow Leopard с фирменного дистрибутива.
Так сложилось, что на подавляющем большинстве компьютеров в мире установлена операционная система Windows , но такая ситуация сложилось не потому, что больше нет достойных конкурентов, а вследствие определённых её особенностей. Конкурент Windows есть и весьма серьёзный. Многие пользователи жалуются на не всегда стабильную и корректную работу системы от Microsoft. Разумеется, подобные проблемы являются следствием одной из главных особенностей продукта от Microsoft, а именно открытости. Эта проблема во многом была решена компанией Apple, с помощью их операционной системы, которая называется Mac OS X. Операционная система от купертиновских разработчиков во многих аспектах превосходит своего более популярного конкурента, что, несомненно, привлекает всё новых и новых пользователей. В этой статье подробно рассмотрим, как установить Mac OS X на компьютер или ноутбук. Давайте разбираться. Поехали!
На экране «Сводная информация об установке» нажмите «Настроить» и выберите следующие параметры. Достаточно ждать ожидания и проснуться, затем ответить на заданные вопросы. Затем быстро исправляется проблема этого экрана, которая становится черной при запуске.
Завершение установки
Решение проблемы черного экрана при запуске
Перезагрузите тест: после экрана загрузки он должен быть синим на короткое время, затем черным и, наконец, через несколько секунд снова стать нормальным. Установка французского языка. Вариант заказа. . Этот шаг должен быть выполнен сразу после установки и перед установкой конкретных драйверов.Установить Mac OS X на компьютер очень просто
Первое, что необходимо понимать перед установкой OS X - ставить эту систему рекомендуется на ноутбуки с процессорами от компании Intel, потому что система не имеет совместимости с производителем AMD. В принципе установить можно, но это будет чревато целым ворохом разнообразных проблем.
При первом перезагрузке мой ноутбук не перезагрузился, мне пришлось отключить его и снова включить. Не устанавливайте обновление в версии 6: Это обновление удаляет многие драйверы. Следует отметить, что некоторые обновления могут удалить ваши настройки.
После загрузки и распаковки драйверов он делает это в два этапа. Обратите внимание, что при закрытии приложения, нажав на красный крест, он закрывает только активное окно: проверьте, что строка меню больше не является таковой для приложения. Кроме того, есть много сайтов, которые предлагают руководства с готовыми конфигурациями, в зависимости от его бюджета и желаемой мощности.
- Это позволит исправить вашу систему.
- Достаточно будет заказать детали для сборки самостоятельно или специалистом.
Следующее, что вам понадобится - чистая флешка минимум на 8 гигабайт и, собственно, сама операционная система Mac OS . Скачать её можно на любом торрент-трекере. Не рекомендуется скачивать что-либо с подозрительных сайтов, поскольку это может привести к заражению вашего компьютера вредоносным программным обеспечением. Найдите файл с системой для установки на USB-носитель и скачайте его. После того как вы загрузите файл, необходимо смонтировать образ диска. Для записи образа на флешку вы можете использовать утилиту R DriveImage, которую без проблем можно найти и скачать в интернете. Флешка в обязательном порядке должна быть загрузочной, иначе у вас ничего не получится.
Ниже перечислены шаги, необходимые для базовой установки, при удалении. Фактические данные в образе диска содержатся в одном файле, который будет выглядеть примерно так. Все, что вам нужно сделать, это скопировать программу в нужное место и запустить ее. Копирование программы выполняется просто с помощью перетаскивания. Пример этого показан ниже. Все файлы, кроме пакета в папке «Приложения», можно просто отбросить. Либо размещайте их в корзине, либо резервируйте их где-нибудь, если вы захотите повторно установить приложение в будущем.
Это означает, что для его удаления вам нужно только перетащить его в корзину. Они находятся в папке «Поддержка приложений» в папке «Библиотека пользователя». Смотрите, как открыть эту папку, если вы уже не знаете, как это сделать. Выберите «Элементы входа», внизу нажмите кнопку «плюс», а затем раскрывающийся список позволяет выбрать «Коди».
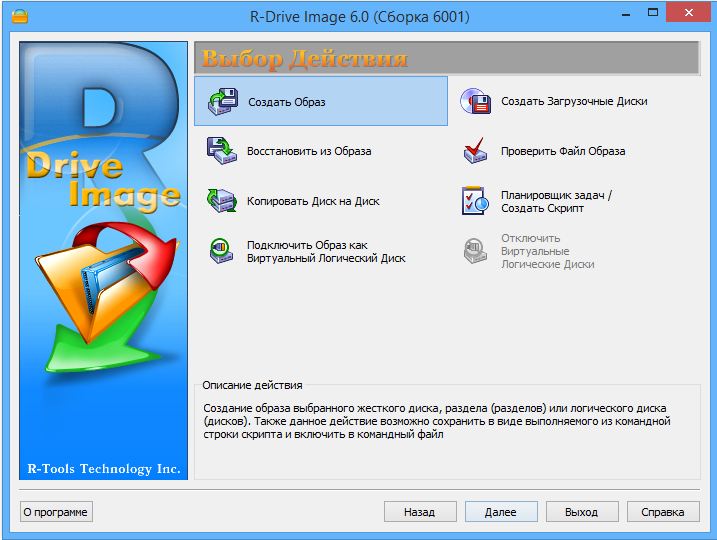
Открыв главное окно программы R DriveImage, нажмите кнопку «Restorefromanimage». Далее укажите путь к файлу с расширением «.arc». После этого выберите USB-накопитель, на который вы хотите записать образ, предварительно отформатировав его в файловой системе FAT32, и начните запись. Вы можете использовать программу UniBeast. С её помощью очень легко и просто создать загрузочную флешку для OS X. Делается это следующим образом. Откройте дисковую утилиту и укажите свой накопитель слева. Перейдите к вкладке «Раздел диска»и далее в раздел «Текущая». Укажите первый раздел. Щёлкните по кнопке «Параметры» и отметьте пункт «Основная загрузочная запись». Установите название «USB» и установите формат «Mac OS X Extended (журнальный)». Теперь запустите UniBeast и перейдите к окну «DestinationSelect», предварительно кликнув несколько раз по кнопке «Continue» и согласившись с политиками использования. На этом этапе нужно выбрать ваш USB-накопитель. Далее, на этапе «InstallationType» удостоверьтесь, что строка «MacAppYosemite 10.10» отмечена. Введите пароль и начните установку. После этого всё выполняется одинаково для обоих способов. Выберите тот, который вам больше по душе.
Что делать, если не получилось установить
После этого приложение запустится автоматически после входа в систему. Частично это должно обеспечить первоначальный набор инструментов для разработки. Или, если хотите, просто обновите подробный список ниже. По сути, те функции, которые использовались во время выполнения, которые не имеют версии где-то в пути к файлу, включены в эти пакеты.
Подготовка к установке Windows
Если сбой обновления, вы можете выбрать несовместимые варианты в предыдущей установке. Это установит октаву с зависимостями по умолчанию. Примечание: Если варят жалобы. Вам необходимо изменить эти разрешения на свой профиль пользователя. Следующая команда устранит проблему. Если варево жалуется на отсутствие формулы для октавы, следующая команда должна исправить ее. Вы можете обнаружить, что вам нужно добавить.
По завершении закройте утилиту и перезагрузите компьютер. Во время загрузки нажмите на клавиатуре клавишу F12 или Delete, чтобы перейти в BIOS (зависит от производителя вашего ноутбука или компьютера, уточнить как перейти в BIOS на конкретном компьютере можно в интернете). Затем задайте флешке наивысший приоритет загрузки.
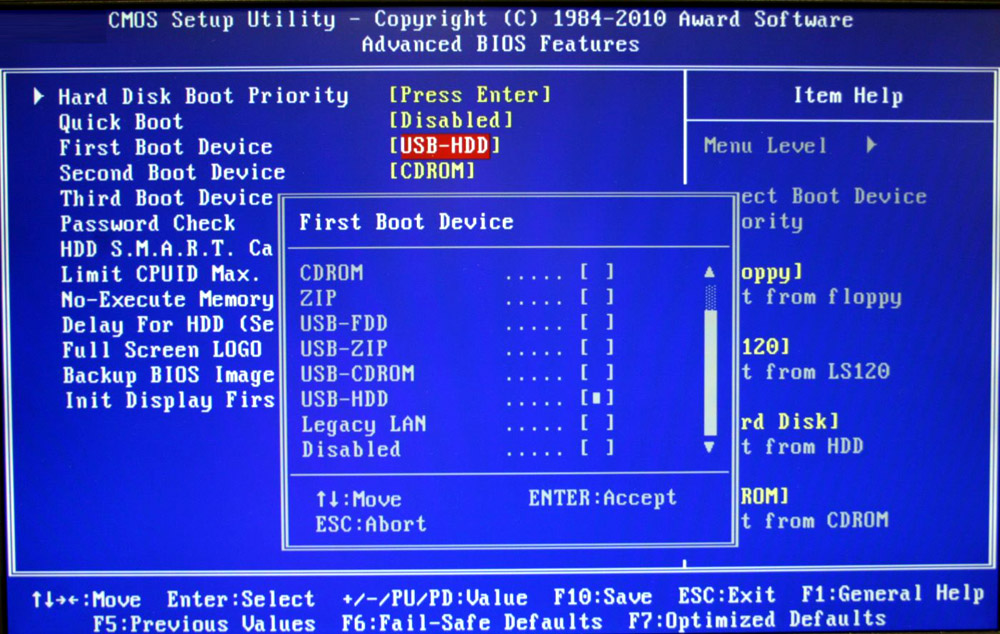
Также информацию о октаве. Скажите приложению «Терминал» сделать скрипт «` который октавы`, выход»конец сказать. Чтобы изменить значок приложения. Затем вы можете перейти на страницу, где у вас есть несколько ящиков, которые вы можете проверить. После того, как вы заполнили форму, нажмите «Далее». Нажмите «Далее», примите лицензионное соглашение и нажмите «Установить».
Дополнительные конфигурации
По завершении этой установки перезагрузите компьютер. Для операции сопоставления клавиатуры может потребоваться дополнительный перезапуск. Выберите операционную систему из приведенной ниже таблицы для получения конкретных инструкций. 
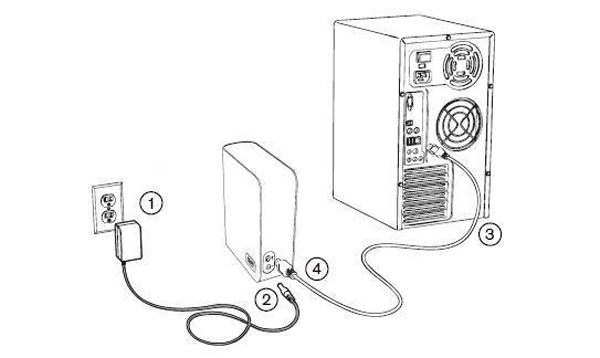

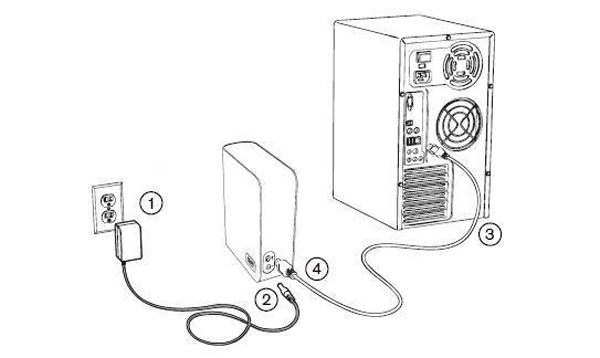
При подключении к компьютеру внешний жесткий диск должен быть распознан и готов к использованию. Если ваш диск не распознается сразу, он, вероятно, отформатирован для другой операционной системы. 
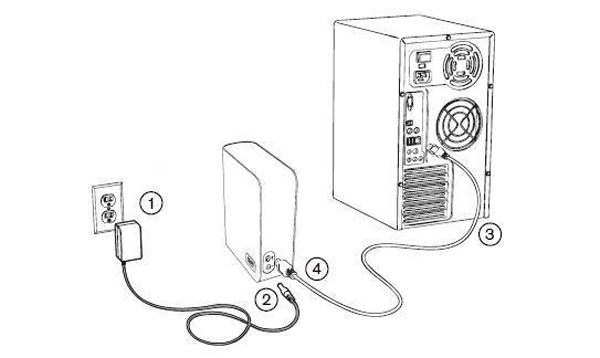
Убедитесь, что файлы на внешнем жестком диске закрыты и программа не обращается к жесткому диску. 
В результате мы не предоставляем и не предоставляем драйверы для большинства наших внешних жестких дисков. При подключении к компьютеру внешний жесткий диск должен быть распознан и готов к использованию. Не сразу распознается, он, вероятно, отформатирован для другой операционной системы.
- Если это так, вы должны переформатировать диск.
- Вставьте значок жесткого диска в корзину, чтобы безопасно извлечь диск.
- Теперь ваш жесткий диск установлен и готов к использованию.
После этого компьютер начнёт . Когда появится строка «boot:» введите в ней команду:
V GraphicsEnable=No
Делается это для того, чтобы иметь возможность отслеживать ошибки, которые могут возникнуть в процессе установки. Так, вы сможете ввести название конкретной ошибки в интернете и сразу узнать, как её исправить. Если всё пройдёт удачно, довольно скоро вы увидите белый экран с индикатором загрузки. После загрузки выберите на верхней панели раздел «Утилиты», а затем пункт «Дисковая утилита…». Здесь необходимо будет выбрать раздел диска, на который вы хотите установить Mac OS X. Перейдите на вкладку «Стереть». В разделе «Формат» выберите «Mac OS Extended (журнальный)» и кликните по кнопке «Стереть». Всё происходит буквально моментально, поэтому сразу можно переходить к следующему шагу.
При необходимости инициализируйте загрузочный диск
Следующие шаги не зависят от дистрибутива и содержат информацию о том, как физически подключать накопитель к вашему компьютеру, Командной строки. 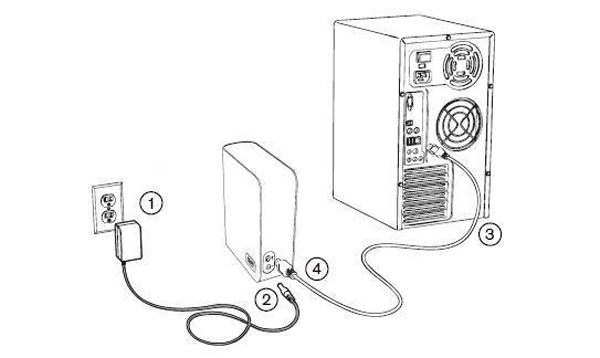
- Убедитесь, что на вашем диске нет текущего или текущего воспроизведения.
- Разберите свой диск.
- Отсоедините кабель питания и кабель передачи данных от дисковода.
В открывшемся окне выберите тот диск, с которого вы только что стирали данные и щёлкните по кнопке «Продолжить» внизу. Весь процесс установки операционной системы Mac OS X занимает в среднем около 20 минут. Всё зависит от того, насколько мощный у вас компьютер или ноутбук. После вам придётся ещё раз повторить предыдущие шаги, а именно перезагрузить PC, открыть BIOS и выполнить всю ту же команду в строке «boot:». Только с той разницей, что загружаться теперь нужно будет уже не с флешки, а с жёсткого диска. Не упустите этот момент, чтобы не запутаться и нормально загрузиться. После этого вы попадёте на рабочий стол ноутбука уже под управлением Mac OS X.
Инициализация загрузочного диска навсегда удаляет все данные, хранящиеся в нем. Если вам нужно инициализировать загрузочный диск, выполните следующие действия. Затем следуйте этой процедуре. Между тем, перейдите в меню «Пуск» и введите в строке поиска «создание и форматирование разделов жесткого диска».
Настройка загрузчика, драйверов и сетей
Подождите загрузки. Когда система закончит загрузку, выберите «Использовать итальянский язык как основной язык» и нажмите стрелку. Выйдите из утилиты диска, используя соответствующее меню. В разделе «Параметры загрузчика» выберите «Графический адаптер», оставьте «пути» в настройках по умолчанию и установите Драйверы.
Теперь можно запустить программу Multibeast, чтобы подобрать и загрузить все нужные драйверы для вашего PC. Сделав это, щёлкните по кнопке «Build», а после «Install».
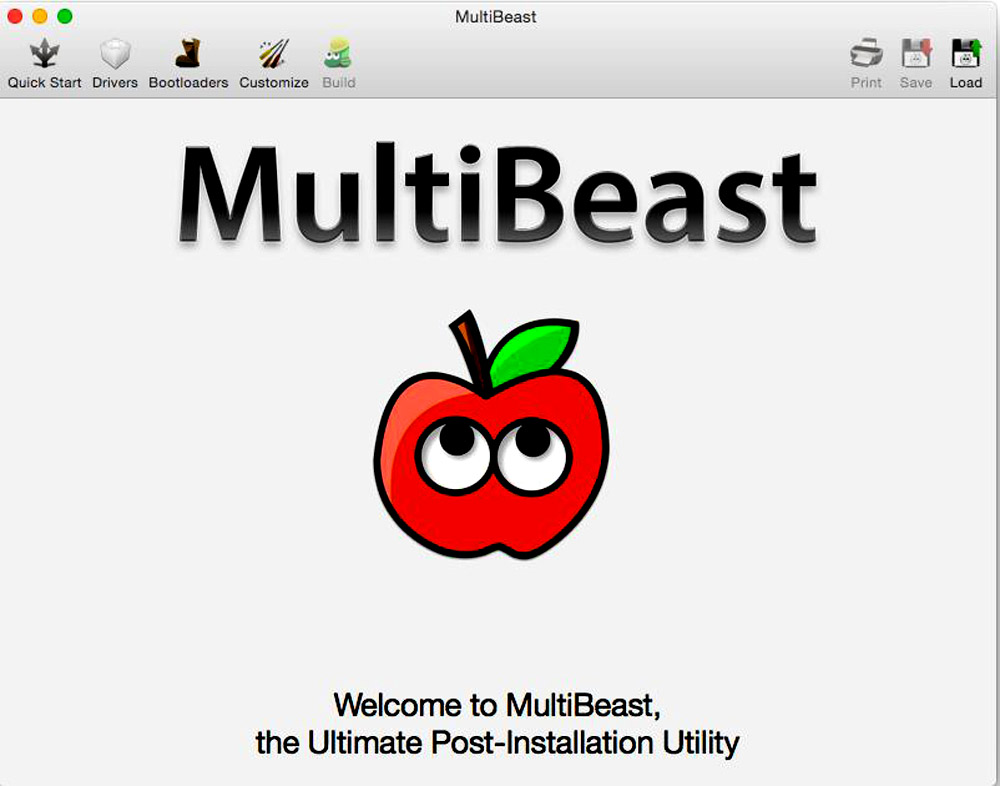
Готово. Mac OS X установлена на вашем компьютере или ноутбуке и готова к использованию.
После этого продолжите установку. Если вы не можете выполнить это руководство, вы всегда можете попробовать эти два альтернативных метода с помощью виртуальной машины. На первом экране вы можете увидеть параметры загрузки. Продолжайте установку без вмешательства, через несколько секунд появится экран с яблоком и роликом.
Теперь у вас должно быть некоторое терпение. Выберите нужный язык и продолжайте, нажав кнопку «Стрелка». На следующем рисунке показан выбор языка. Давайте продолжим стрелку вниз. На экране ниже выберите жесткий диск, который отображается слева, а затем перейдите на вкладку «Инициализировать».
Как видите, процесс установки этой ОС ничуть не сложнее установки Windows . Разумеется, не у всех пользователей получится с первого раза произвести корректную установку. Здесь не помешает практика. Умение переустанавливать операционные системы ещё не раз вам пригодится в жизни. Пишите в комментариях была ли полезной для вас эта статья, делитесь с другими пользователями собственным опытом установки Mac OS и задавайте любые интересующие вопросы по рассмотренной теме.
Когда выбрано, карта инициализирует «Инициализировать», вы можете. Введите имя, которое вы хотите назначить на виртуальный жесткий диск. Нажмите кнопку «Инициализировать» диска. Прежде чем приступить к установке, нажмите кнопку «Настроить». При первом запуске найдите красный экран ниже.
Что нам понадобится
При первом «вероятном» запросе вам будет предложено настроить клавиатуру. После перезагрузки компьютера. Не волнуйтесь, экран изменится, поэтому установка не прекратится. Для завершения установки нам не нужно ждать от 15 до 35 минут, а затем нажмите «Восстановить до завершенной установки».
Я предполагаю что, большинству людей, желающих пересесть на Мак мешают мифы о хакинтоше — компьютере, на котором стоит Mac OS. Перед тем, как перейти непосредственно к описанию установки Mac OS X на PC , я попытаюсь развеять часть мифов:
1. Mac OS X установится только на совместимые с ней процессоры и чипсеты от intel, видеокарты только от NVidia. Большая часть периферии работать не будет.
Несмотря на то, что они чрезвычайно устарели, на страницах, которые пишут много лет назад, всегда очень много среди пользователей Интернета, и как сделать то же самое, опираясь на виртуальную машину.
- Даже не думайте, что это прогулка.
- Если вы преуспеете в бизнесе, которым вы делитесь где-то в Интернете, ваш опыт.
Почему целесообразно установить Mac OS Ⅹ?
Теперь выполните следующие действия: 🙂 Руководство. 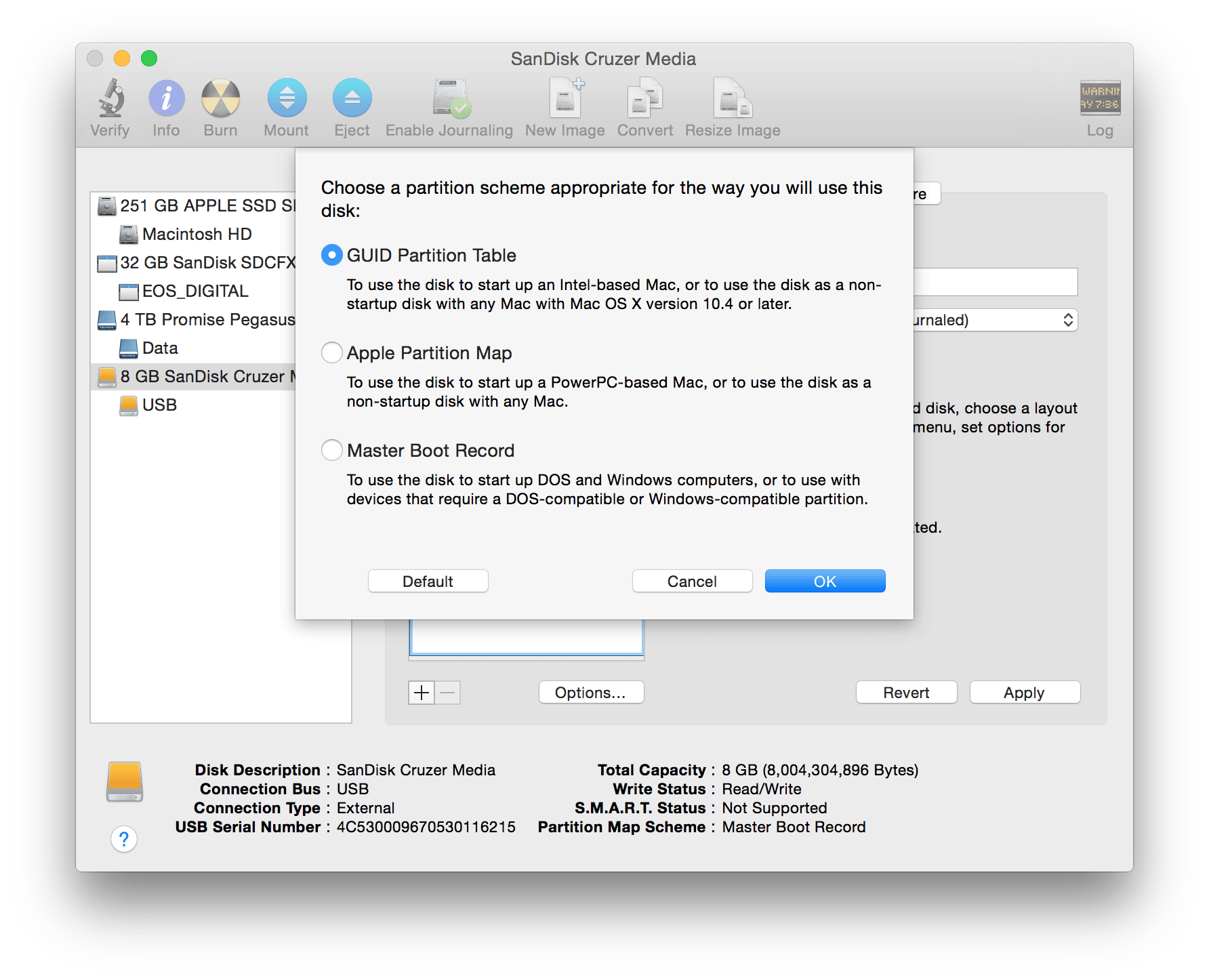
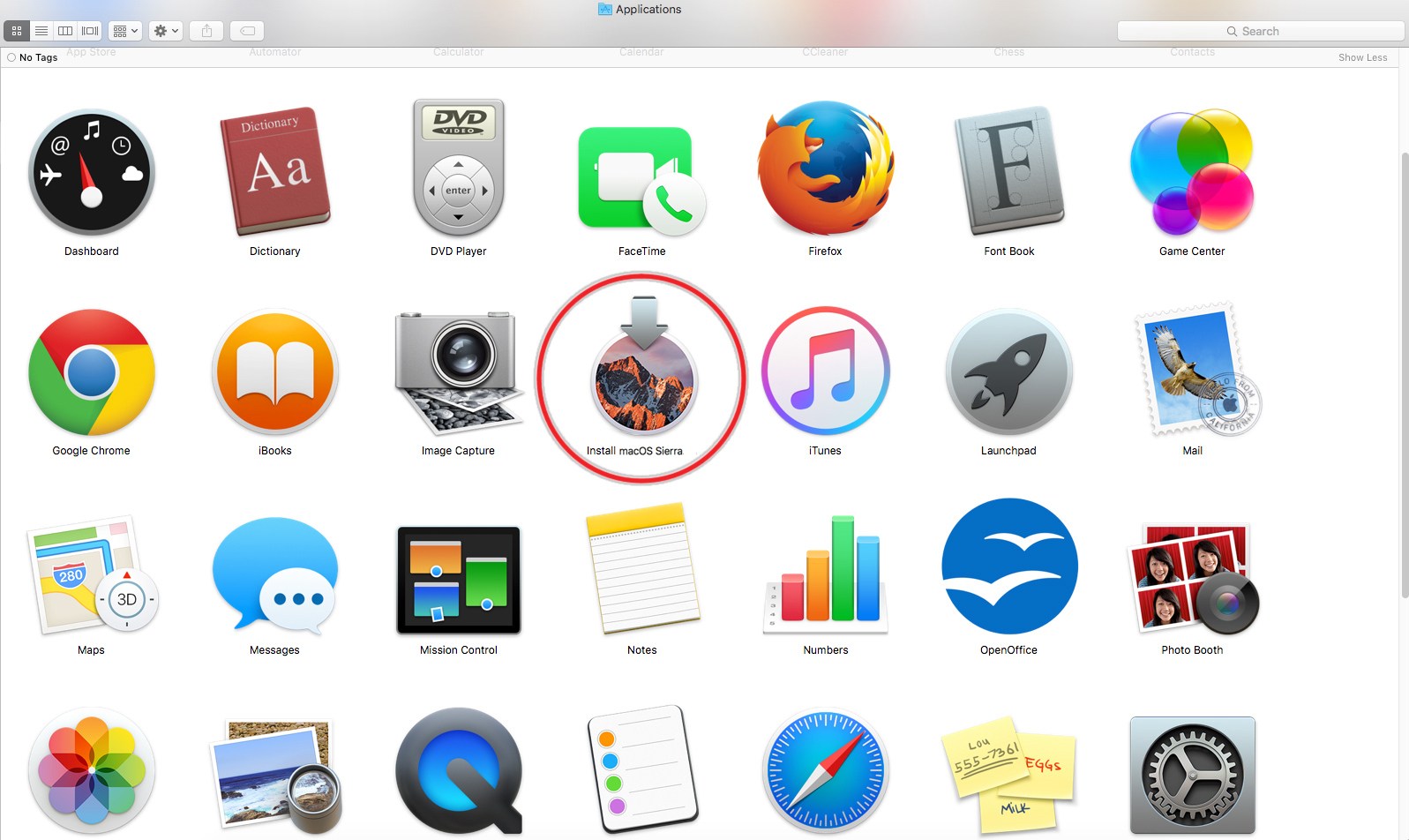
Нажмите клавишу «Возврат» и введите пароль администратора по запросу, после завершения процесса увидите многочисленные индикаторы прогресса, они будут завершены, когда последние сообщения будут «Готово», как показано ниже.
Когда-то это было истиной, но прогресс не стоит одном на месте, выходят всё новые и новые патчи и драйвера, количество совместимого с Mac OS X «железа» растет с каждым днем. Сейчас Mac OS спокойно устанавливается на компьютер с процессором, который минимум поддерживет SSE2, но желательно SSE3, например, AMD или Intel. Многие современные видеокарты поддерживают аппаратное ускорение, а именно Quartz Extreme, Quartz 2d, Core Image, GL. Думаю теперь вы поняли, что от вашего компьютера не требуется ничего сверхъестественного.
Шаг 6: Настройте конфигурацию. Просто установите и наслаждайтесь Если вы застряли на любом этапе во время установки в ящик! Большие вещи случаются, если вы верите. Их усилия увенчались успехом примерно через месяц. Не было адекватного видеодрайвера или сетевого драйвера, и так далее. Поскольку эти две системы используют разные форматы на своих дисках, работать с одними и теми же файлами будет сложно, но не невозможно. За исключением встроенной камеры и пульта дистанционного управления, все оборудование работает отлично.
Он работает, чтобы привести пример другим
Это решение уже было протестировано на родине. Поэтому, как только вы начинаете работать с одной из программ, для освоения остальных усилий не требуется никаких усилий. Хотите прикрепить фотографию или видео по электронной почте?
Наслаждайтесь лучшей операционной системой
Например, это мешает хакерам методом песочницы - ограничивает действия, которые могут выполнять программы на вашем попсе, какие файлы они могут получить, и с какими другими программами они взаимодействуют.Загрузите контент с душевным спокойствием
Невинные на первый взгляд файлы, загруженные из Интернета, могут быть опасными.2. Установка Mac OS X — это сложно.
На самом же деле, не сложнее, чем поставить Windows ХР, думаю даже проще, если подобрать правильные кексты и фиксы.
3. Mac OS Х не сможет «обитать» на одном физическом диске с Windows.
Может! Есть 2 варианта:
— Загрузчик Винды + chain0 (например, так стоит на моём компе)
— Acronis OS Selector
Итак, приступим к делу.
Шаг 1. Подготовка.
Для начала нужно проверить ваш компьютер на соответствие требованиям Mac OS X.
Абсолютным минимумом является процессор, поддерживающий SSE2. Это можно определить программой CPU-Z ( (1.97 Mb)).
Минимальная оперативная память (RAM) 256 Мб, естественно, чем больше, тем лучше.
Не совсем уж старая видеокарточка для AGP или PCI-E, начиная от GF4.
При соответствии вашего PC с требованиями Mac OS X идем дальше.
Многие советуют, скачать и записать на диск Hiren’s Boot CD. Если на том же физическом диске, куда собираетесь установить Mac OS, есть разделы в формате NTFS, то их лучше перевести в FAT32 (), потому что при создании нового раздела может возникнуть ошибка, и ФС станет нечитаема, но есть и другой, более лёгкий способ — перенести свои данные на другой физический диск или флэшку.
Для удобства установки, советую распечатать этот текст, чтобы в любой момент можно было посмотреть, что делать дальше.
Закончив с подготовкой, приступаем ко второму шагу.
Шаг 2. Скачать образ установочного диска.
Первым делом нужно определиться, какая версия Mac OS X нам нужна: последняя на данный момент — это 10.5. Поскольку наша задача — познакомиться с системой, я советую устанавливать версии 10.4.6 или 10.4.7, т.к. они обычно устанавливаются без особых трудностей. И потом уже вы сможете обновиться с помощью combo-update. Но можете попробовать и OS X 10.5. Далее заходим на torrents.ru и в форму поиска пишем примерно такое:
Mac OS X 10.4.6
Если скачанный файл в формате ISO, то его можно спокойно записать на диск, а если в формате DMG, то придется еще скачать приложение DMG2ISO ( (12.29 Kb)) и сконвертировать скачанный файл в образ в ISO.
Шаг 3. Запись образа на диск.
Вам понадобиться DVD-R или DVD+R диск. Писать можно через Nero или Alcohol 120%. Думаю, с самим процессом записи вы справитесь самостоятельно. После записи диска с Windows на диске будут «видны» несколько документов размером около 150 Кб, а может и вообще ничего не «видно», так и должно быть.
Шаг 4. Установка.
Вставляем свежезаписанный вами диск в привод и перезагружаем компьютер. В то время, когда на мониторе появится сообщение о начале установки с диска, нажмите F8 или подождите несколько секунд, и введите параметр «-v» (без ковычек). Если вы нажмете любую другую клавишу или продолжить установку без этого действия, то вместо текстового режима включится графический — это красиво, однако об ошибках вы сможете узнать только в текстовом режиме.
Существуют две самые распространенные ошибки:
«system config file ‘/com.apple.Boot.plist’ not found
» — есть проблема с дистрибутивом Mac OS X (придется скачать другой)
«Still waiting for root device
» — скорее всего, есть проблема с железом, возможно какая-то несовместимость.
Если первоначальная загрузка прошла без проблем, то перед вами откроется голубой дисплей (не BSOD) c курсором ожидания. Далее вам предложат выбрать язык. Выбираем русский (или английский, если нет). Жмем на стрелку, после чего наверху появится меню, в нем выбираем Утилиты (Utilities) -> Дисковая утилита (Disk Utility) и форматируем раздел, в который собираемся установить Mac OS X, в формат Mac OS Extended journaled.
Иногда бывает, что Дисковая утилита не может отформатировать этот раздел в HFS или подключить его, то это можно исправить акронисом. Для этого выбираем в Acronis Disk Director Suite ручной режим изменения разделов и создаем раздел в формате FAT32. Далее в его контекстном меню выбираем пункт смены типа раздела и устанавливаем значение 0xAFh (Shag OS Swap). Акронис, понятное, дело ругнется, что все данные на этом разделе могут потеряться и стать нечитаемыми, но у нас там и так ничего нет. :-) Применяем изменения и перезагружаемся.
После того, как диск успешно отформатировался, жмем продолжить (Continue), читаем и принимаем лицензионное соглашение, выбираем для установки подготовленный вами же раздел. Далее жмем продолжить (Continue). Дальше жмем настройки (Customize) и выбираем те компоненты, которые надо вам поставить. Особое внимание к патчам и кекстам: нужно устанавливать только те патчи, которые необходимы именно для вашей системы, и ничего лишнего. Не устанавливайте одновременно патчи для SSE2 и SSE3! Устанавливайте лишь тот, который соответствуем вашему процессору. Жмем продолжить (Continue). Затем будет происходить подготовка к установке и проверка диска. Установка завершится перезагрузкой компьютера.
Шаг 5. Завершение установки.

После перезагрузки компьютера, возможны два варианта:
1. Удачная загрузка системы (особенно, если используете Acronis OS Selector)
2. b0 error. Грузимся с Hiren’s boot CD и с помощью Acronis Disk Director делаем раздел с Mac OS X активным. Перезагрузка.
Система благополучно загружается, и вам предложат ввести ту или иную информацию, вводим. Исключение — Mac ID — его нужно оставить пустым (возможно, это спровоцирует зависание)
P.S. Раскладка переключается клавишами Command + Space (ALT + Пробел)
Если все сделано правильно, то загружается рабочий стол. Ура! Работает!
P.P.S. Администрация этого сайта ни в коем случае не принуждает и не предлагает Вам устанавливать хак-сборки Mac OS X, мы против взлома программного обеспечения! При установке взломанной Mac OS X Вы сами несете ответственность перед законодательством вашей страны.



















