Установка программ. Как установить.deb файл с зависимостями.
Даже если вы новичок в Linux и работаете с ним совсем не долго, вы знаете, что самый распространенный способ установки программ в дистрибутивах, основанных на данном ядре, это установка из репозиториев. Однако, бывают случаи, когда это невозможно, а нужная программа распространяется в виде пакета rpm или deb. И поскольку более распространенными на сегодняшний день являются дистрибутивы, основанные на Debian (Ubuntu, Elementary OS, Linux Mint и т.п), в которых используются deb пакеты, рассмотрим как устанавливать именно их.
Установка deb пакета в Ubuntu
В Ubuntu установить deb пакет можно через Центр приложений:
- скачайте нужный файл;
- кликните по нему два раза левой клавишей мыши;
- в открывшемся Центре Приложений выберите «Установить».
Установка deb пакета через терминал
Как всегда, самый простой и универсальный способ как для настройки Linux, так и установки deb пакетов в частности, это терминал. Чтобы установить deb пакет через терминал достаточно выполнить несколько команд. Рассмотрим на примере установки Google Chrome:
- естественно, сначала скачиваем сам пакет;
- дальше открываем терминал и переходим в каталог с файлом, поскольку чаще всего это «Загрузки», то команда будет выглядеть так: cd ~/Загрузки/
- и выполняем установку при помощи пакетного менеджера dpkg: sudo dpkg -i google-chrome-stable_current_i386.deb
- вводим пароль суперпользователя и ждем окончания установки.
То есть, для установки deb пакета через терминал нужно использовать конструкцию:
Sudo dpkg -i имя_пакета.deb
Предыдущая запись
Следующая запись
Можно устанавливать стороннее программное обеспечение. Для этого используются файлы с расширением.DEB. Их открывают через Центр приложений, терминал или утилиты. Легче всего это сделать при помощи графического интерфейса. Но пользователи, которые раньше не работали в такой ОС, вряд ли смогут разобраться без инструкции. В Ubuntu установка DEB-пакета немного отличается от запуска EXE-файлов в Windows.
Чтобы утилита работала без ошибок, её лучше загружать из Центра приложений Линукс (ЦП). Так вы точно получите официальное ПО. Оно будет самостоятельно обновляться. Можно поискать файлы на сайте разработчика нужной вам программы. Обращайтесь к неофициальным источникам в крайнем случае: например, когда на компьютере нет доступа в интернет . Также ручная установка DEB актуальна, если вы не нашли утилиту в ЦП.
Если на компьютере отключена сеть, это единственный способ поставить на него драйвера. Лучше искать их на сайте launchpad.net. Введите в строку поиска «Linux-Firmware». Далее выбирайте дистрибутив и архитектуру.
Для работы пакета нужны библиотеки, от которых он зависит. Такие объекты есть и в других ОС. Например, в Windows это DLL-файлы . При инсталляции ПО из Центра недостающие дополнения будут устанавливаться автоматически. А со сторонними утилитами всё не так просто. Если библиотек нет, и ЦП их не подгрузил, значит, их надо качать вручную.
Графический интерфейс
Самое простое - инсталляция DEB-пакета через графический интерфейс. Он напоминает проводник Win. Но отличия всё же есть.
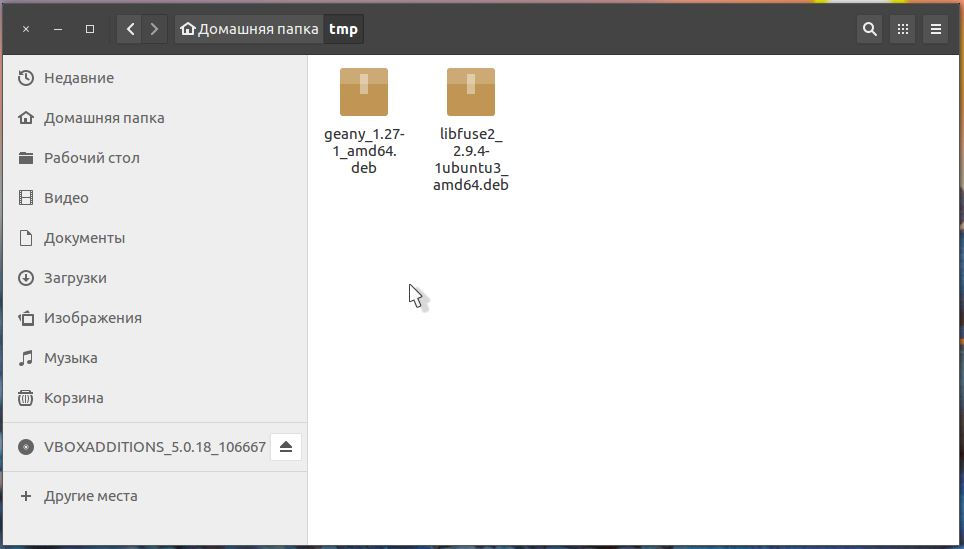
Так вы запускаете файлы через Центр приложений. Он часто тормозит и «неправильно» открывает утилиты. Поэтому лучше использовать консоль.
Терминал
Вот как установить DEB-пакет на Ubuntu, используя консольные команды:
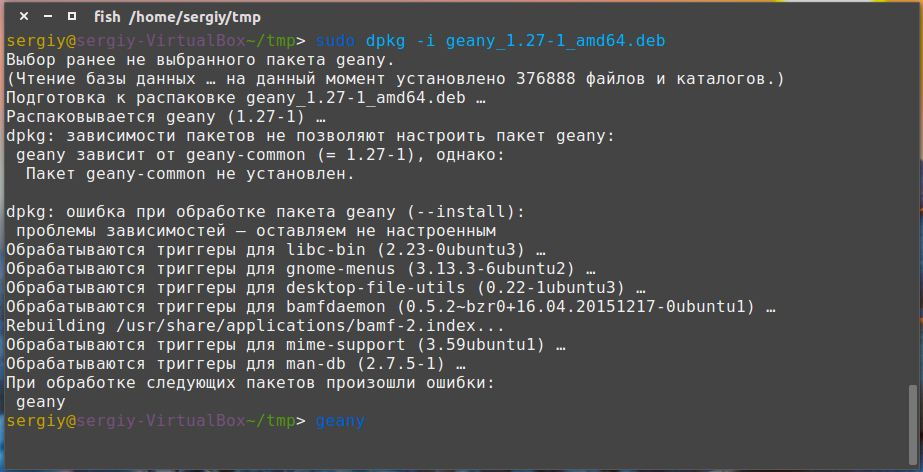
Другие утилиты
Существуют и другие утилиты для загрузки установщиков.
Gdebi
Если её у вас нет, скачайте через терминал. Введите команду «sudo apt install gdebi». Служба появится в контекстном меню файлов. Использовать её просто:
Можно и через консоль «sudo gdebi [Путь_к_директории]/[Имя_пакета].deb». Программа сама загрузит связанные библиотеки, если компьютер подключен к интернету, и они есть в репозитории.
Apt
Вот как выглядит установка DEB в Ubuntu через программу Advanced Packaging Tool. Она подходит для локальных пакетов:
- Запустите «Терминал».
- Перейдите в папку с нужным файлом «cd ~/[Имя_каталога]». В команде можно указать полный путь.
- И введите «sudo apt install ./[Имя_файла].deb». Точка с косой чертой («слешем») означает, что вы обращаетесь к текущей директории.
- Зависимости загрузятся автоматически, если они доступны.
Теперь вы знаете, как установить DEB-пакет на Linux Ubuntu. Способов много. Можно загружать программы с помощью интуитивно-понятного интерфейса или терминала. Дополнительные библиотеки, от которых зависит утилита, тоже надо качать. В результате вы поставите не один пакет, а несколько.
Зачастую установка программ в Linux системах, в частности в Ubuntu, происходит стандартным путем: добавление репозитория, если надо - импорт ключа безопасности, обновление данных о новом репозитории и, непосредственно, установка приложения.
Однако, не всегда такой способ имеет место быть, так как не все приложения имеются в стандартных репозиториях или в добавленных вами, поэтому, рассмотрим еще один вариант установки приложений при помощи пакетов.deb. К примеру, браузер Chrome чаще всего устанавливается именно таким способом - с официальной страницы скачивается.deb пакет, при установке которого репозиторий Google подключается в систему автоматически для дальнейших обновлений программы.
Рассмотрим пример установки.deb пакета на примере программы Transcoder. На просторах сети Интернет вы нашли программу Transcoder, однако, чтобы ее установить, производитель предлагает скачать.deb пакет. Что же, сделаем так. Выбираем разрядность системы и скачиваем файл. В большинстве случаев, разработчик уже позаботился о том, чтобы пакет был готов к установке, случаи исключения рассматривать в статье не будем. Также, программы, у которых нет готового.deb пакета и нет собственного репозитория, можно найти в сторонних репозиториях.
Итак, файл скачан. Находим его в папке Downloads/Загрузки и просто запускаем его. После этого перед вами откроется окошко Центра приложений Убунту, как на рисунке ниже:
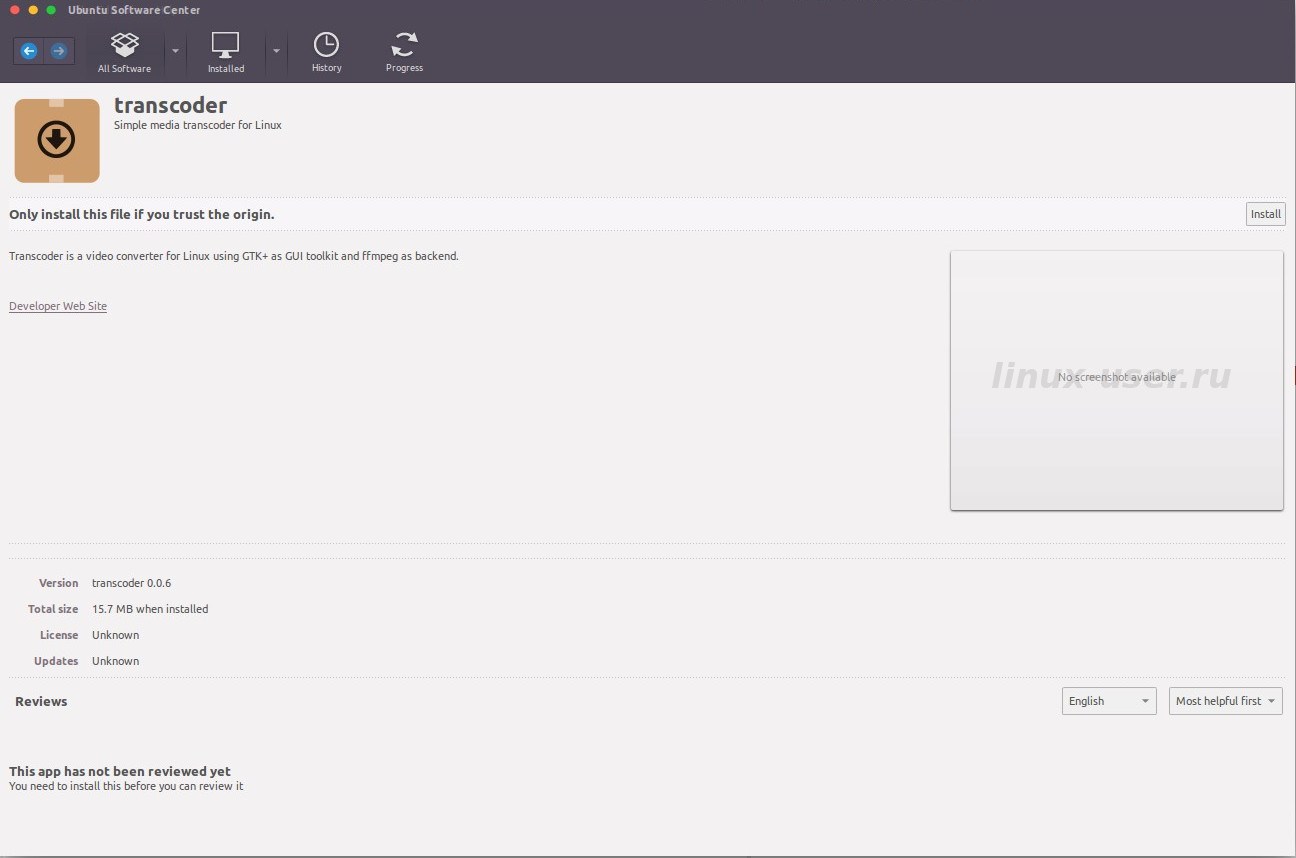
Нажимаем на кнопку Install/Установить и вводим пароль суперпользователя. Ждем некоторое количество времени, наблюдая картинку ниже:
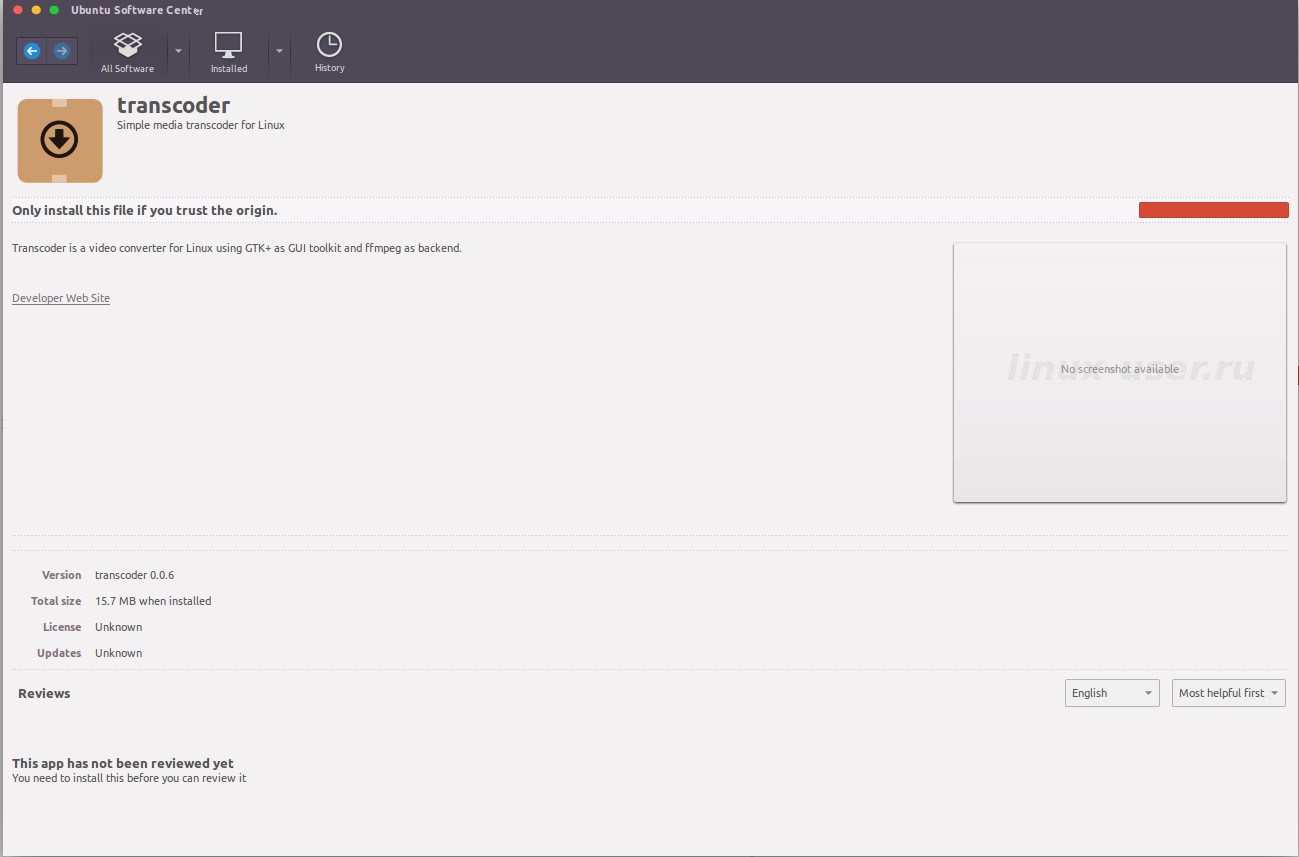
По завершении всех операций, программа будет установлена в вашу систему, а найти ее вы можете в меню Dash.
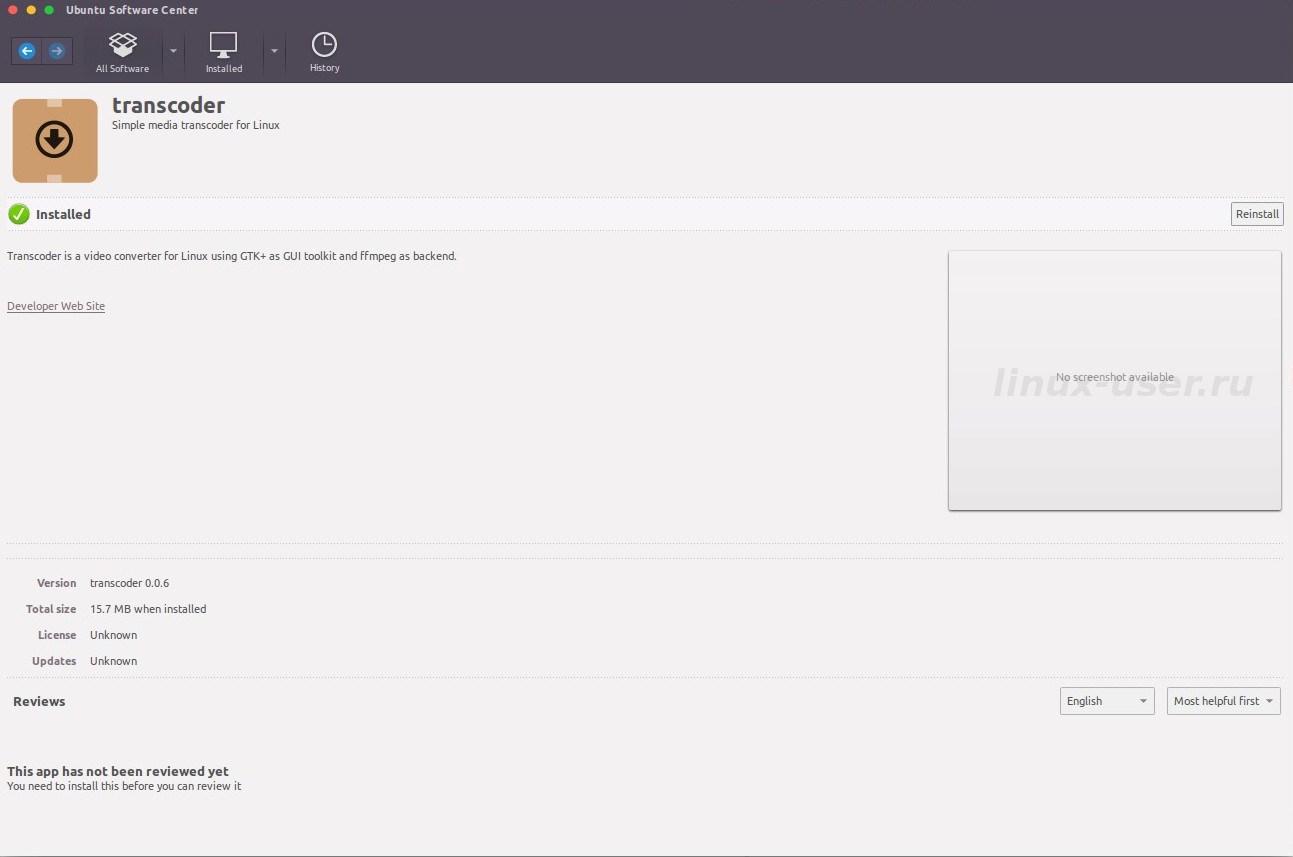
Существует и альтернативный вариант установки deb пакета для пользователей, которые предпочитают окно терминала.
Для установки и распространения Debian-основанные дистрибутивы используют файлы с расширением *.deb. Но, как правило, программы распространяются не в виде отдельных пакетов, а в виде репозиториев - хранилищ большого числа файлов. Для поиска и установки пакетов существуют различные менеджеры. Польза такого подхода обусловлена тем, что очень редко программы могут работать сами по себе, без дополнительных библиотек, и для корректной работы системы менеджеры отслеживают зависимости и автоматически добавляют их в список установки.
Synaptic
Определенно это лучший графический менеджер пакетов в Debian.
Набор консольных утилит для работы с репозиториями. Вообще, консоль частенько бывает удобнее, чем оконный режим. Особенно если ты знаешь, что конкретно тебе требуется. Проще сразу написать что-то вроде apt-get install vlc , чем запускать синаптик, в поиск вбивать тот же vlc, потом его отмечать и жать "применить". А вообще вот самые используемые случаи apt :
# apt-get update
# apt-get install <пакет> - установить/обновить пакет;
# apt-get upgrade
# apt-get remove <пакет>
# apt-get purge <пакет>
$ apt-cache search <пакет> - поиск пакета. Выдаёт довольно большой список (так как ищет в имени и описании), если надо искать более строго, то можно поступать следующим образом (apt-cache search mplayer | grep mplayer ).
Aptitude
Имеет даже псевдографический интерфейс, который можно увидеть, если запускать без параметров.
# aptitude
Наиболее часто используемые клавиши в таком режиме:
"/" - поиск по имени пакета;
"n" - перейти к следующему пакету, удовлетворяющему условиям поиска;
"+" - установить пакет;
"-" - удалить пакет, оставив конфиги;
"_" - удалить пакет вместе с конфигами (purge);
"g" - перейти к следующему шагу работы с пакетами (установка/удаление);
"q" - возврат или выход.
Кроме того, aptitude можно использовать прямо из консоли подобно apt. Вот некоторые его параметры:
# aptitude download - просто скачать нужный пакет;
# aptitude update - получить обновлённые списки пакетов с сервера;
# aptitude install <пакет> - установить/обновить пакет;
# aptitude upgrade - обновить пакеты, установленные в систему;
# aptitude remove <пакет> - удалить пакет, установленный в систему (файлы конфигурации остаются!);
# aptitude purge <пакет> - удалить пакет, установленный в систему, с удалением файлов конфигурации;
# aptitude search <пакет> - поиск пакета.# aptitude
markauto/unmarkauto
- поставить/снять отметку "установлено автоматически";
#
aptitude
reinstall <пакет>
- переустановить пакет.
Небольшое замечание по использованию aptitude . Aptitude рекомендуется к использованию (и в инсталляторе используется именно он) - у него более интеллектуальный механизм решения проблем с зависимостями (в крайнем случае, он позволяет разобраться с ними вручную). Особенно это заметно при крупных обновлениях системы. В таких случаях apt даже может разрушить систему.
Классический способ установки (сборка из тарболов)
Исходные файлы представляют собой архивированные исходные тексты и имеют следующий вид:
- name.tar.gz (иногда.tgz)
- name.tar.bz2
Сначала необходимо распаковать эти архивы. Это можно сделать при помощи какого-либо графического приложения, а можно и из консоли:
$ tar -xzf name.tar.gz
После этого переходим в каталог с распакованными файлами:
$ ./configure
Примечание. По умолчанию обычно не ставятся пакеты, необходимые для компиляции. Для того, чтобы всё работало, надо установить пакет build-essential :
# aptitude install build-essential
Если у вас всё сконфигурировалось нормально, то можно запускать компилятор:
Ждём. Процесс сборки может быть долгим (для некоторых приложений - несколько часов, особенно, если у вас слабый процессор). По окончанию, если не появилось каких-нибудь сообщений об ошибке, можно устанавливать то, что у нас получилось. Обычно это делается следующей командой:
# make install
Но в таком случае ваш пакет не будет отображаться в менеджерах. Для решения этой задачи нужно самостоятельно собрать deb-файл. Конечно, можно сделать это вручную, но можно и воспользоваться утилитой checkinstall , которая сделает всё сама - она и соберёт, и установит пакет (в этом случае не надо запускать make install).
# checkinstall -y
Ключ -y мы задали для того, чтобы нам не задавали никаких вопросов. Примечание. Если вы ставите свежую версию пакета, установленного в системе, то стоит его предварительно удалить, иначе checkinstall выдаст ошибку при установке пакета. dpkg -S может не знать какому пакету они принадлежат.
Удаление пакета может быть выполнено так:
alien
Поддерживает преобразование между пакетами Linux Standard Base, RPM, deb, Stampede (.slp), Solaris (.pkg) и Slackware (.tgz). Способна автоматически устанавливать сгенерированный пакет. При преобразовании делает попытку конвертации инсталляционных скриптов, включённых в архив. Тем не менее последней возможностью следует пользоваться крайне осторожно, так как Linux-дистрибутивы могут сильно отличаться друг от друга и неудачно преобразованные скрипты могут повредить операционную систему.Простой пример использования alien:
# alien --to-rpm --scripts ./mypkg.deb
Обратная задача решается следующей командой
# alien --to-deb --scripts ./mypkg.rpm
Другие варианты установки
1) Иногда приходится устанавливать файлы формата rpm. Это не родные дебиановские файлы, поэтому гарантий корректной работы ещё меньше, чем в предыдущем случае (и не думайте ставить что-то системное таким образом!). Но можно поставить программу alien, которая пересоберёт deb-пакет, после чего его можно устанавливать как показано выше.
# aptitude install alien
2) В Убунте есть возможность добавления своего собстенного репозитария командой add-apt-repository , но в Дебиане ее нет. Это легко исправит воспользовавшись .
3) Ну и вообще редкий случай - когда программы снабжаются собственным инсталлятором. Например, Opera имеет такой вариант установки. Как правило, достаточно просто его запустить, и он сам всё копирует. Но в таком случае ничего не будет отображаться в менеджерах.
-------
Команда UNIX‐подобных операционных систем, которая выводит информацию о расположении файлов определенного приложения.
man: /usr/bin/man /usr/local/man /usr/share/man /usr/share/man/man7/man.7.gz /usr/share/man/man1/man.1.gz
Ну вот и всё. Теперь можно и поэкспериментировать с системой, посмотреть, что же у нас есть в дистрибутиве. Всё-таки Debian - огромное поле для экспериментов, и из него можно сделать всё, что угодно.
Спер некоторые данные у Антона Oni ЛИПАРИНА и у Гугла
В основанных на Debian системах программные файлы, библиотеки исходный код упаковывается и распространяется как.deb файлы. Установка.deb файлов может быть сделана с помощью инструмента командной строки под названием dpkg. Тем не менее, типичный.deb пакет имеет зависимости (или обязательные пакеты), которые нужно предустановить для того, чтобы была возможность установить этот.deb пакет, и dpkg не может разрешить эти зависимости.
Например, если вы пробуете установить пакет под названием webmin используя dpkg на свежую Ubuntu, dpkg потерпит неудачу или проблем с зависимостями.
$ sudo dpkg -i webmin_1.620_all.deb dpkg: dependency problems prevent configuration of webmin: webmin depends on libnet-ssleay-perl; however: Package libnet-ssleay-perl is not installed. webmin depends on libauthen-pam-perl; however: Package libauthen-pam-perl is not installed. webmin depends on apt-show-versions; however: Package apt-show-versions is not installed. dpkg: error processing webmin (--install): dependency problems - leaving unconfigured Processing triggers for ureadahead ... Errors were encountered while processing: webmin
Когда дело доходит до зависимостей.deb файлов, инструмент Linux под названием gdebi — это благословение. С gdebi вы можете установить.deb файлы с автоматическим решением неудовлетворённых зависимостей.
Утилита gdebi имеет два компонента gdebi для инструмента командной строки и gdebi-gtk с графическим интерфейсом. В зависимости от того, вы на настольном компьютере Linux или на «безголовом» сервере, вы можете установить только инструментом командной строки или полной графической версией.
Установка.deb файла с зависимостями на безголовый сервер
Для установки gdebi в консоли на Debian, Ubuntu или Linux Mint, проделайте следующее.
$ sudo apt-get install gdebi-core
Сейчас просто запустите gdebi с целевым.deb файлом для установки и обработки зависимостей. Любые обязательные пакеты будут установлены автоматически.
$ sudo gdebi webmin_1.620_all.deb
Установка.deb файла с зависимостями в среде рабочего стола
Вы можете также использовать консольный инструмент gdebi на в среде рабочего стала, или вы можете попробовать gdebi с графическим интерфейсом. Для этого установить gdebi как показано. GTK его интерфейса также будут установлены.
$ sudo apt-get install gdebi
Затем наберите эту команду для установки.deb файла.
$ sudo gdebi-gtk webmin_1.620_all.deb
Вы увидите графический интерфейс установщика пакетов, как показано на скриншоте ниже.
Если есть какие-либо зависимости, статус в окне покажет вам эти зависимости и вы сможете проверить их кликнув на «Детали» как показано ниже.
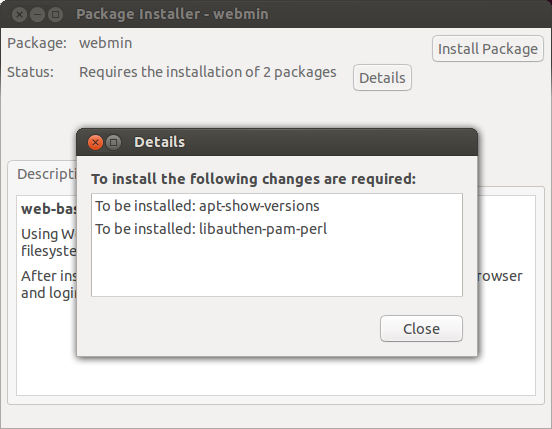
Наконец, просто нажмите «Установить пакет» для процесса установки.deb.



















