Стоит ли устанавливать wine на ubuntu. Установка и базовая настройка Wine для игр в Linux: особенности и рекомендации.
Wine (WINE Is Not an Emulator) – специальная программа, слой совместимости, для запуска Win32 приложений в UNIX-подобных системах. Проще говоря, эта штука позволяет запускать виндовые проги и игры в вашем уютном Линуксе:).
Программа активно развивается, но пока, к сожалению, не все приложения корректно в ней работают (а некоторые не работают вовсе). С играми пока тоже печально – полной поддержки DirectX 10 и 11 нету, только 9 и младше. (поддержка DirectX 10 активно улучшается в последних тестовых сборках). Но тем не менее, и на DirectX 9 очень много игр. В этой статье мы установим и сконфигурируем Wine, а также установим приложение PlayOnLinux, которое очень пригодится для игр. Установка будет зависеть от вашего дистрибутива, но сама настройка программы абсолютно одинакова в подавляющем большинстве дистрибутивов. Существует две ветки Wine – стабильная и тестовая. В большинсве случаев рекомендуется использовать именно тестовую, так как программа активно развивается и улучшается. Пока рассмотрим установку стабильной версии (примеры для командной строки, однако вы можете пользоваться графическими утилитами, типа Ubuntu Software Center или Yast2 в OpenSUSE):
Для Debian/Ubuntu/Mint:
sudo apt-get install wine winetricks
Для OpenSUSE:
sudo zypper ar -r http://download.opensuse.org/repositories/Emulators:/Wine/openSUSE_13.1/Emulators:Wine.repo
sudo zypper in wine
sudo yum install wine
cd /tmp
wget http://www.kegel.com/wine/winetricks
chmod +x winetricks
Обратите внимание. Если у вас 64 битная система, то для корректной работы 32-х битных программ (а игры в большинстве именно такие), необходимо сконфигурировать Wine на 32-х битный префикс. Для этого водим:
WINEARCH=win32 WINEPREFIX=~/.wine winecfg
Откроется окно настроек. Можете оставить всё как есть.
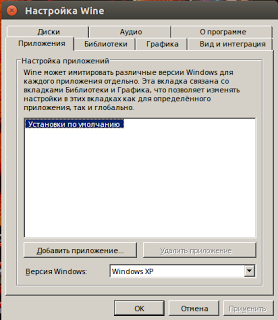
Теперь нам необходимо установить комплект системных библиотек для работы наших виндовых приложений. В меню программ найдите и запустите Winetricks (или из терминала командой winetricks ). В первом окне выбираем---Select the default wineprefix--- наживаем ОК. Во втором---install a Windows DLL or component---ОК
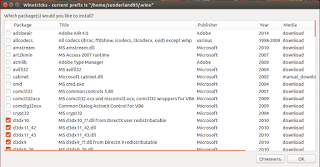
Запомните:
Нужно будет отмечать точками, как в списке. Лучше устанавливать не все сразу, а по несколько штук. Я их разделю для удобства. Далеко не уходите при установке, нужно соглашаться с лицензионными соглашениями и прочим. Будут выскакивать окошки с ошибками, жмите ОК. Начнём.
directx9, d3dx9, d3dx9_26, d3dx9_28, d3dx9_31, d3dx9_35, d3dx9_36, d3dx9_42, d3dx9_43, d3dx10, d3dx11_42, d3dx11_43, d3dxof, devenum, dinput8, dirac, directmusic, directplay, dmsynth
dotnet20
dotnet30 (посыпятся ошибки и откроется окно в файловом менеджере и в браузере, скачиваем по второй ссылке и перемещаем в это окно файлового менеджера. Набираем в консоли winetricks и снова выбираем dontnet30. Перед этим нужно проверить Настройку Wine, чтобы стояла версия Windows XP или Vista.
dxdiagn, gecko120, gfw, mfc40, mfc42, msasn1, msxml6, gdiplus , physx, quartz
vb5run, vb6run, vcrun2003, vcrun2005, vcrun2008, vcrun6, vcrun6sp6
wmp10, wsh56vb, wsh57, xact, xact_jun2010, xinput
Установим шрифты. Выбираем Instal a Font и указываем
corefonts , fontfix
Настройка реестра
Открываем Change Settings
и отмечаем
1. DirectDrawRender(ddr) -- openglПодтверждаем наши изменения – OK.
2. Multisampling Direct3D -- enabled
3. OffscreenRenderingMode(orm) -- fbo
4. PixelShaderMode(psm) -- enabled
5. Render TargetLockMode(rtlm) -- auto
6. UseGLSL(glsl) -- enabled (default)(Для видеокарт Nvidia рекомендуется оставить disabled. Это может существенно поднять производительность некоторых игр).
7. VertexShaders(vsm) -- hardware
8. VideoMemorySize 1024 (выбирете значение ОЗУ вашей видеокарты)
9. MouseWarpOverride(mwo) -- enabled (force)
Вот собственно и всё. Теперь небольшие примечания по установке софта и игр. Во первых, ни в коем случае не устанавливайте дополнительное ПО, которое предлагает программа (всякие директиксы, visual c++ и так далее). Внимательно проверяйте и в случае чего – снимайте галочки. Во-вторых, в конце установки снимайте галочку "Запустить программу".
Теперь что касается тестовой версии. Для Ubuntu/Mint существует специальный репозиторий. Чтобы его подключить и поставить тестовую версию Wine, вводим в терминале:
sudo add-apt-reposytory ppa:ubuntu-wine/ppa
sudo apt-get update
sudo apt install wine 1.7 winetricks
В некоторых дистрибутивах (например Debian), для установки тестовой версии, её нужно собирать из исходного кода. Но это уже выходит за рамки этой статьи. Или вы можете установить , который также является тестовым, но имеет несколько дополнительных возможностей.
P.S. для любителей один раз увидеть, чем сто раз прочитать – небольшой видеоурок по установке тестовой версии Wine на Ubuntu:
На официальном сайте сообщается, что Wine - это не эмулятор, а своего рода прослойка между Windows-приложениями и операционной системой. Wine на лету перехватывает вызовы приложения и транслирует их в ОС. Установка, обзор и примеры использования Wine в Ubuntu.
я продемонстрировал установку и запуск Windows-программ в Ubuntu с помощью Play on Linux. Это очень удобно, но список приложений, которые поддерживает Play on Linux, весьма ограничен. Что же делать, если в нем отсутствует нужное название? Сегодня я рассажу об этом.
Отложим на время Play on Linux, и обратимся к его основе - Wine.
Установка Wine в Ubuntu.
Для начала, если у вас 64 битная ОС, то нужно добавить 32 битную архитектуру:
sudo dpkg --add-architecture i386
Чтобы получить самую свежую версию, а вместе с ней и возможность получать последние обновления в дальнейшем, необходимо подключить репозиторий. Добавляем репозиторий, ключ репозитория и обновляем список пакетов:
sudo sh -c "echo "deb https://dl.winehq.org/wine-builds/ubuntu/ `(lsb_release -cs)` main" > /etc/apt/sources.list.d/wine-hq.list"
wget -q -O - https://dl.winehq.org/wine-builds/Release.key | sudo apt-key add -
Здесь находятся три ветки Wine.
wine-devel (на данный момент это версия Wine 2.9.0) - самая новая версия, предназначенная, прежде всего, для тестирования и ознакомления с новыми возможностями:
sudo apt-get install --install-recommends winehq-devel
wine-staging (сейчас это версия 2.4.0.3) - переходная версия между devel и stable. Содержит много новых возможностей и имеет меньше проблем, чем предыдущая:
sudo apt-get install --install-recommends winehq-staging
wine-stable (сейчас это версия 2.0.1) - стабильная, но далеко не самая новая версия.
sudo apt-get install --install-recommends winehq-stable
Какую версию Wine выбрать?
В общем случае разумным выбором будет та версия, которая есть в репозитории Ubuntu, либо winehq-stable из репозитория, указанного выше. Но на практике всё сложнее. Далеко не всегда последняя версия является лучшим выбором. С выходом новых версий Wine часто ломается поддержка того или иного ПО (такие случаи называют регрессиями). В этом нет ничего удивительного, поскольку на данный момент список приложений, в той или иной степени способных работать с Wine, насчитывает почти 14 тысяч наименований.
К счастью, все они присутствуют в официальной базе данных . Для каждого указан уровень совместимости с разными версиями, известные баги и особенности, в том числе список работающих и неработающих функций. В качестве примера рассмотрим Adobe Audition CS6:
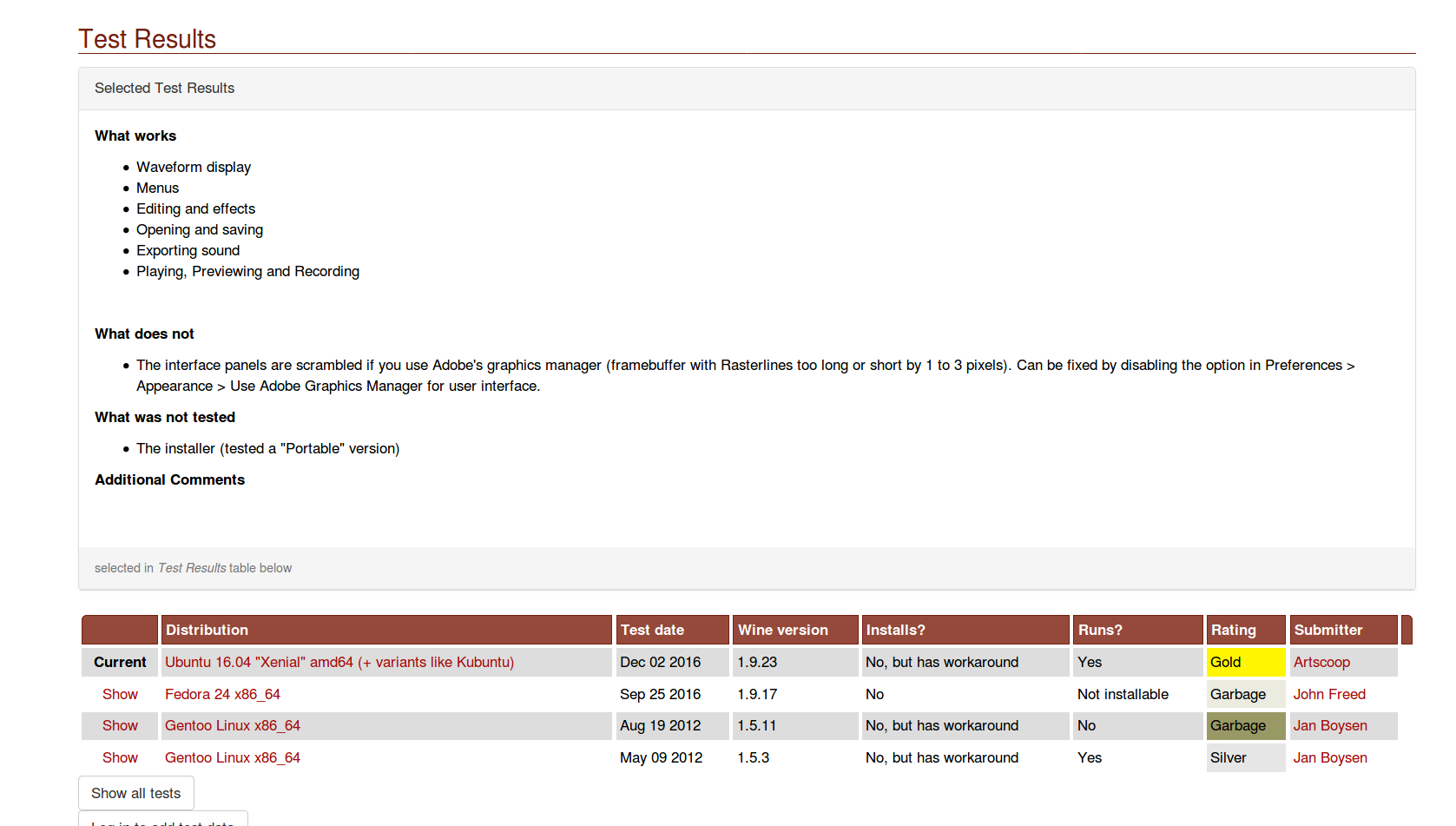
Как видно на втором скриншоте, программа работает на Ubuntu 16.04 с Wine 1.9.23. Однако, есть ряд проблем и часть функций недоступна.
Если интересующая вас версия Wine отсутствует в списке, это не значит, что она не будет работать с выбранным приложением. Это значит, что ее никто еще не успел проверить.
Сочетание конкретной версии приложения с конкретной версией Wine может попасть в одну из пяти категорий (от лучшего к худшему):
- Platinum,
- Gold,
- Silver,
- Bronze,
- Garbage.
Первая категория свидетельствует о том, что приложение устанавливается без дополнительных усилий и работает без нареканий. Последняя означает, что ПО не работает вообще или имеет настолько серьезные проблемы, что использовать его невозможно.
Установка и запуск программ в Wine на примере ACDSee Free.
Устанавливать приложения в Wine даже проще, чем в Play on Linux. Но только в том случае, если ваше приложение не потребует дополнительных манипуляций для запуска. Просто щелкните правой кнопкой на файле с расширением.exe и выберите из контекстного меню Открыть в программе→Wine . Для большего удобства можно перейти в Свойства и установить Wine как программу по умолчанию для этого типа файлов.
Запускаем исполняемый файл - и видим родной установщик.

Установка ничем не отличается от обычной. После запуска получаем абсолютно рабочую программу.
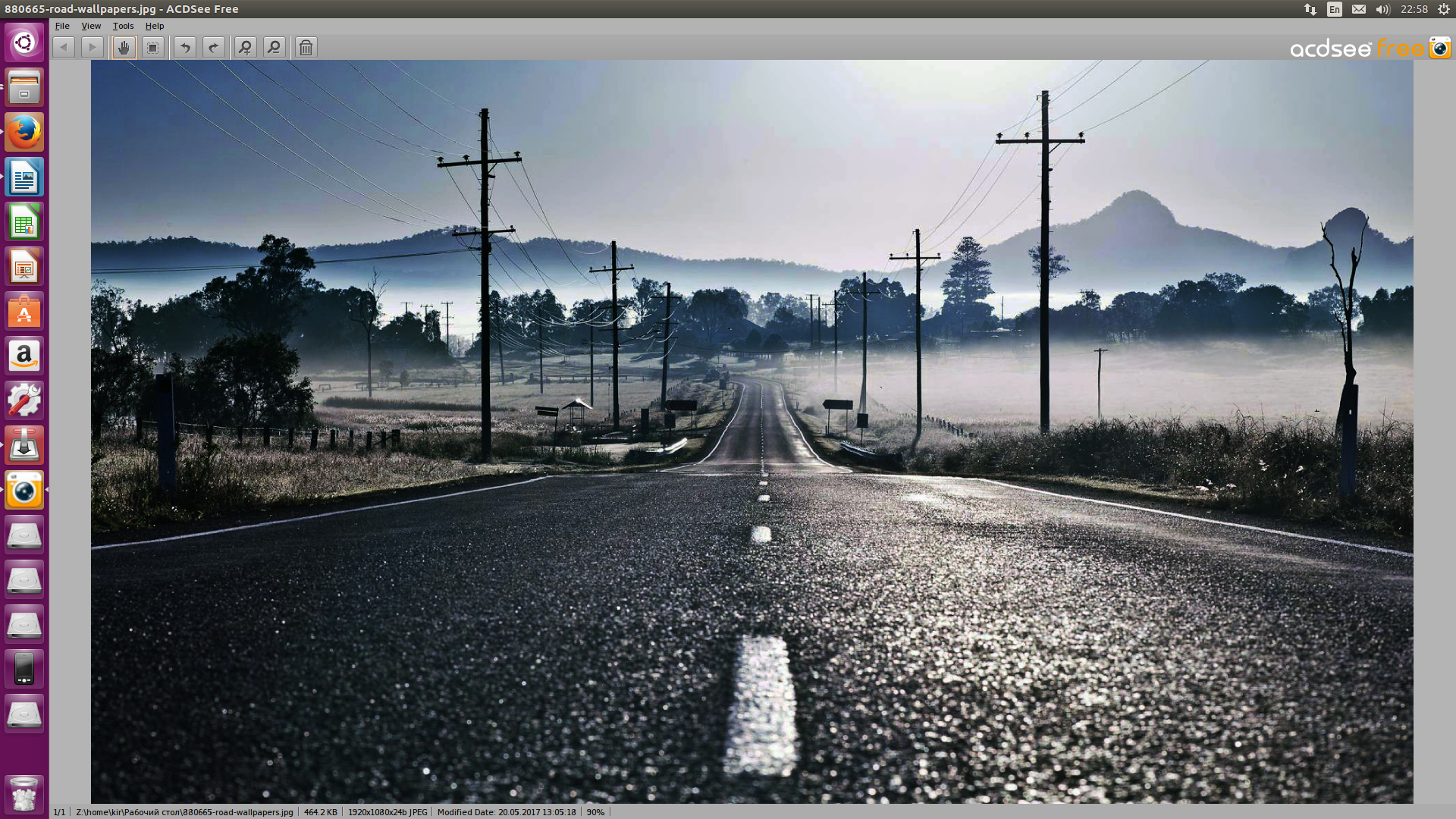
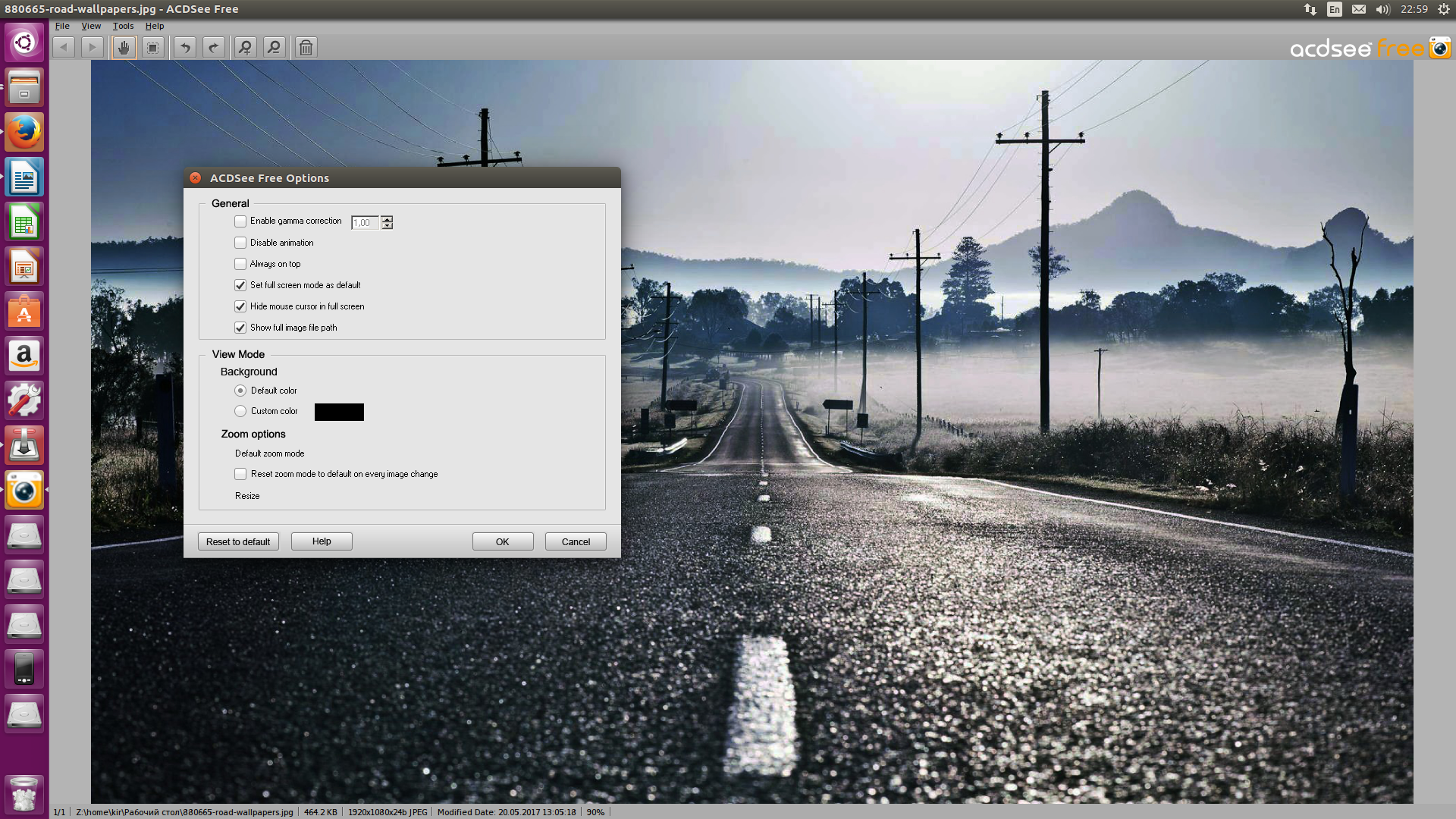
Увы, лишь немногие приложения Windows запускаются так же просто.
Установка дополнительных компонентов с помощью Winetricks.
Очень часто для запуска требуются дополнительные библиотеки или компоненты. Для их удобной установки был написан специальный скрипт Winetricks. Установить его можно прямо из репозитория:
sudo apt install winetricks
Запускаем (ярлык среди списка установленных приложений Winetricks ):
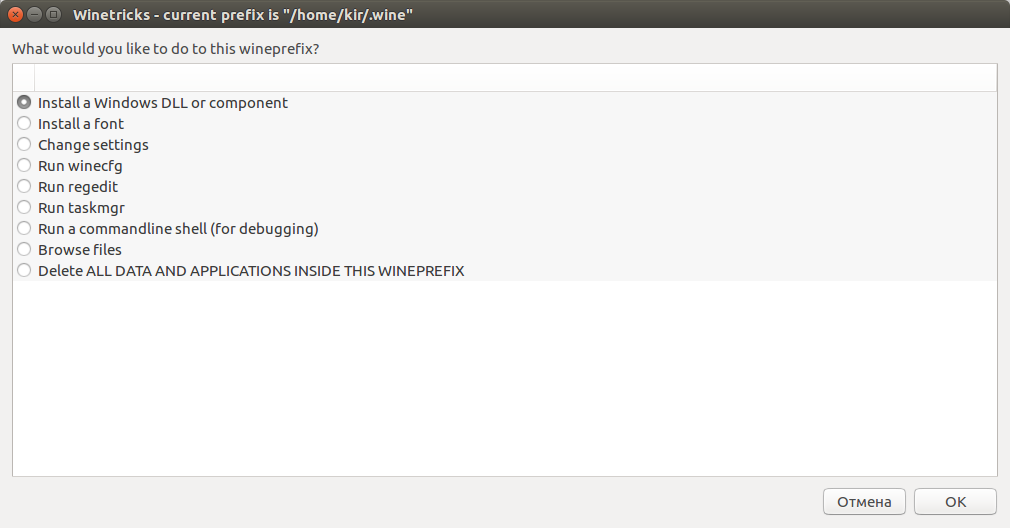
Оставляем выбранный по умолчанию вариант Select the default wineprefix . Далее выбираем Install Windows DLL or component . На следующем экране вы увидите список всевозможных компонентов, которые могут пригодиться для запуска тех или иных приложений.
О том, что такое Wineprefix, а также о других полезных возможностях Winetricks я расскажу в следующих статьях.
Например, если игра вылетает с жалобами на отсутствие d3dx9_42.dll , вы найдете эту библиотеку здесь и сможете легко ее установить. Здесь также присутствует Adobe Air, Internet Explorer 8, .NET Framework вплоть до версии 4.5, библиотеки Visual С++ и т. д.
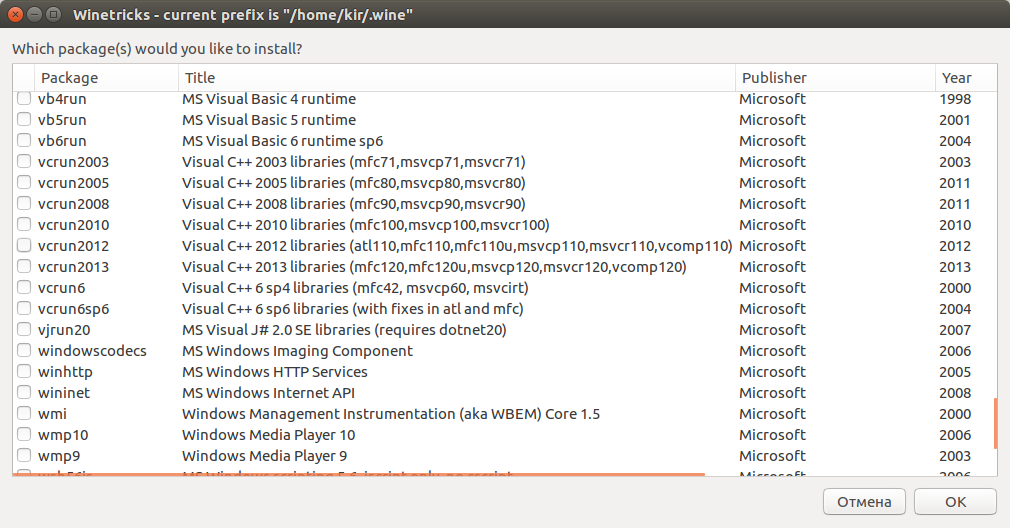
К сожалению, и здесь не все гладко. Вполне возможно, что вам встретится ошибка sha1sum mismatch или любая другая.
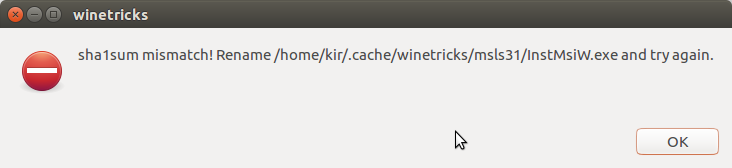
Как быть? Для начала попробуем сделать то, что советует установщик - найти и переименовать файл. Если не помогло - скачиваем последнюю версию winetricks и заменяем ей текущую:
sudo wget -OP /usr/local/bin https://raw.githubusercontent.com/Winetricks/winetricks/master/src/winetricks
Если и это не помогло, остается лишь пользоваться поиском и задавать вопросы на форумах. Чтобы получить больше информации, запустите установку нужного компонента из консоли. Вот так:
В качестве параметра winetricks нужно передать то самое название компонента , которое вы видели в графическом режиме. Вывод команды расскажет о многом. В моем случае установка Internet Explorer не удалась, поскольку по ссылке IE8 уже недоступен.
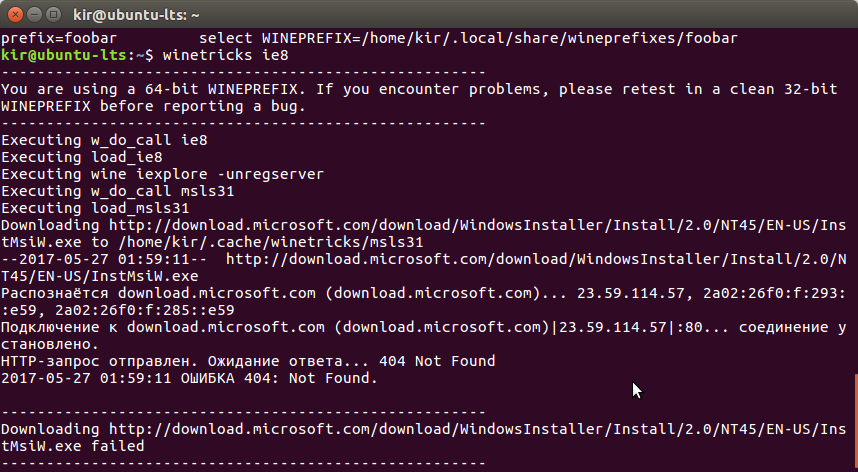
В такой ситуации можно попробовать найти требуемый файл и подложить установщику.
Wine — это программа с открытым исходным кодом, которая позволяет запускать Windows-приложения в среде Linux и MacOS. Можно сказать, что это слой совместимости между операционной системой и Windows-программами. Вызовы процедур из библиотек Windows подменяются на системные вызовы Linux и с помощью этого появляется возможность выполнять Windows-программы в Linux.
Платформа Wine постоянно развивается, постоянно выходят новые версии, в которых больше поддерживаемых функций Windows, исправлены многие ошибки, добавляется поддержка новых возможностей. Стабильные релизы Wine выходят приблизительно раз в год, полтора. Но корректирующие, тестовые релизы есть постоянно, даже по несколько раз в месяц.
Например, релиз Wine 19.12 состоялся 10 июня, wine 1.9.13 — 24 июня, а 1.9.14 — совсем недавно — 10 июля. Как видите, на разработку последней версии ушло не больше месяца. Основное движение работы сейчас сосредоточено на поддержке DirectX 11 и закрытии отчетов об ошибках. Дальше будет рассмотрена установка wine Ubuntu 16.04.
Что нового в Wine 1.9
- Реализовано API WSAPoll для работы с сокетами
- Улучшена поддержка DirectX 11
- Улучшена интеграция с X11
- Поддержка отладочных регистров x86-64
- Поддержка Mingw для ARM
- Поддержка прокси-серверов в WebServices
- Улучшена работа с длинными URL
- Закрыто много отчетов об ошибках.
Установка Wine в Ubuntu
Как я уже сказал, сейчас у Wine есть две основные развиваемые версии стабильная — 1.8, в которую вносятся только небольшие исправления багов, и экспериментальная — 1.9 — здесь содержится вся новая функциональность. В репозиториях Ubuntu 16.04 до сих пор нет последней стабильной версии, поэтому если вы хотите ее установить нужно сначала добавить ppa разработчиков. Но сначала для 64 битных систем необходимо добавить архитектуру х32:
sudo dpkg --add-architecture i386
Для добавления репозитория Wine в систему выполните:
sudo add-apt-repository ppa:ubuntu-wine/ppa
Теперь обновите список пакетов:
sudo apt-get update
И можно устанавливать wine 1.8:
sudo apt-get install wine1.8
Теперь чтобы проверить как все работает, можете выполнить:
Или посмотреть версию:
Установка самой последней версии Wine в Ubuntu
Если вас не устраивает стабильная версия Wine и вы хотите получить самую новую, экспериментальную версию чтобы запустить ранее неподдерживаемую программу или просто протестировать, необходимо использовать другой PPA:
sudo add-apt-repository ppa:wine/wine-builds
sudo apt-get update
А теперь устанавливаем:
sudo apt-get install --install-recommends wine-staging
Обратите внимание, в системе может работать только один из этих двоих репозиториев, поэтому если захотите вернуться на стабильную ветку, нестабильный PPA нужно будет удалить командой:
sudo add-apt-repository --remove ppa:wine/wine-builds
Или из графической утилиты настройки источников. Экспериментальную версию тоже нужно удалить. Это делам такой же командой, как и устанавливали:
sudo apt-get purge wine-staging
Сборка Wine из исходников
Если нужной вам версии нет в PPA и вам нужна установка последней версии Wine в Ubuntu 16.04 с накладыванием каких-либо патчей, или даже хотите иметь две версии Wine сразу, необходимо собирать Wine с исходников.
Сначала установим необходимые инструменты:
sudo apt-get update && apt-get upgrade
$ sudo apt-get install build-essential
Загрузим исходники, например, ту же версию Wine 1.9 с официального сайта. Можно также воспользоваться утилитой wget:
sudo wget http://dl.winehq.org/wine/source/1.9/wine-1.9.14.tar.bz2
Распаковываем исходники и переходим в папку с ними:
sudo tar xvjf wine-1.9.14.tar.bz2
Подготавливаем Wine к сборке, в 32 битных системах:
sudo ./configure
В 64-битных:
sudo ./configure --enable-win64
Компилируем и запускаем сборку пакета:
Теперь установка Wine 1.9 в Ubuntu из только что полученного deb пакета, с помощью утилиты dpkg:
dpkg -i wine.deb
В 64-битных системах для запуска Wine используйте команду:
Если вам нужно две версии Wine в одной системе, то устанавливать программу не нужно, создайте скрипт, чтобы ее запускать и укажите в нем с помощью переменных окружения нужные директории к библиотекам и самой программе.
Например:
sudo vi /bin/wine19
!/bin/bash
WINEPREFIX="$HOME/.wineprefix/"
WINESERVER="$HOME/.wine/linux-x86/1.9.14/bin/wineserver"
WINELOADER="$HOME/.wine/linux-x86/1.9.14/bin/wine"
WINEDLLPATH="$HOME/.wine/linux-x86/1.9.14//lib/wine"
$HOME/.wine/linux-x86/1.9.14/bin/wine
sudo chmod u+x /bin/wine19
Выводы
В этой статье была рассмотрена не только установка последней версии Wine в Ubuntu, но и установка стабильной ветки 1.8. На данный момент самая последняя версия wine ubuntu — 1.9.14, но уже через несколько дней может выйти более новая, несмотря на это наша инструкция останется актуальна для всех следующих версий. Если остались вопросы, пишите в комментариях!
Не все смирились с отсутствием Фотошопа на Убунту, а также ряда других полезных программ или компьютерных игр, доступных только для Windows. Выход для таких людей есть и зовётся он Вином. Нет, горе запивать не надо! Лучше узнайте, как установить и настроить Wine на Ubuntu, а затем сможете поставить на свою систему часть софта, по которой сильно соскучились.
Установка Вайн даст возможность пользоваться приложениями для Windows на Linux.
Wine («Вайн») - специальное приложение, позволяющее запускать программы, предназначенные для Виндовс, на Linux-системах . Это слой совместимости, который использует библиотеки Windows, а затем подменяет их на системные вызовы Linux, чтобы ПО, разработанное для других систем, работало. На сегодняшний день уже несколько миллионов человек пользуются Вайном и вполне довольны. Разработчики очень часто выпускают обновления, поэтому программа год за годом становится всё лучше. Некоторые умельцы даже ухитряются запускать через неё современные игры.
Wine нельзя назвать эмулятором, как тот же VirtualBox . Об этом говорят нам и создатели, «расшифровывая» аббревиатуру через саму же себя: W ine i s n ot e mulator (умными словами это называется рекурсивный акроним). Виртуальная машина не создаётся, приложение просто реализует Windows API.
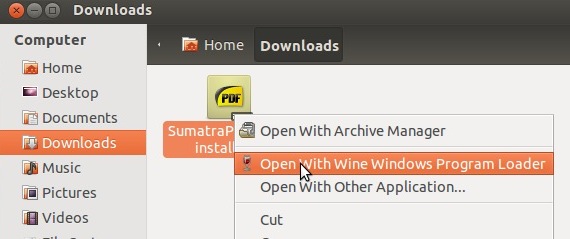
Установка и удаление
Удаление
Важно знать, как удалить Wine. Не всегда он работает исправно. Некоторые приложения могут жутко тормозить или вовсе не запускаться. В таком случае переустановка эмулятора на более новую версию должна исправить неполадки.
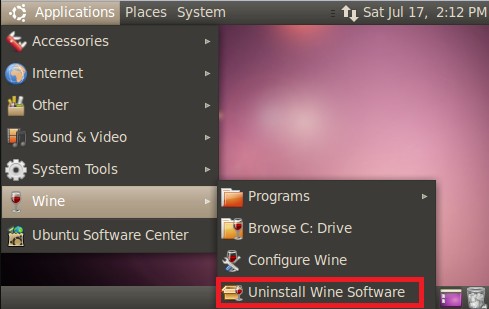
Однако убирать с компьютера нужно не только сам Вайн, но и папку в домашней директории. Легче всего сделать это при помощи команд:
sudo apt-get purge wine
sudo apt-get autoremove
sudo apt-get clean
sudo apt-get install -f
rm -f ~/.wine
rm ~/.local/share/applications/wine/Программы
rm ~/.local/share/applications/wine*
Таким образом мы получим удалённый каталог вместе с самим приложением.
Запуск программ
Запускать программы при помощи Wine можно разными способами. Первый, самый лёгкий - через Nautilus:
- Находим ПО в папке.
- Щёлкаем по нему ПКМ.
- Выбираем Wine как программу для запуска.
Второй, традиционный - через терминал:
wine home/user/program.exe
Вместо home/user/program.exe необходимо вписать путь к файлу, запускающему приложение.
Откуда брать программы?
С Вайном мы разобрались. Осталось теперь понять, где найти тот или иной софт. В Центре приложений Ubuntu вы, конечно же, ничего не найдёте. Большинство пользователей следуют двумя путями:
- ищут сборки на сайтах и форумах;
- пользуются специальными оболочками.
Оболочки - это приложения, дающие Wine графический интерфейс и позволяющие загружать нормальные сборки со всеми необходимыми пакетами. Самые популярные:
- Содержит не только игры, но и множество программ, постоянно доводящихся до идеала.
- Платная и, как следствие, более качественная оболочка.
- WineWizard. Новая оболочка, которая имеет несколько другой подход. Здесь собраны все удачные решения разных пользователей, вам остаётся только искать их.
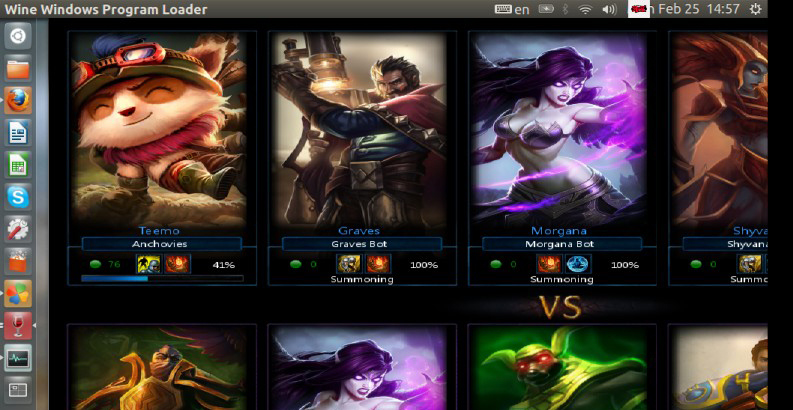
Ну а форумы и сайты предлагают очень много разных сборок и инструкций по установке игр, офисных приложений и чего угодно. Если задаться целью и потратить энное количество времени, можно поставить на Убунту чуть ли не любую игру. Например, есть видео, где пользователь демонстрирует установленный Fallout 4, что для многих линуксоидов кажется фантастикой и несбыточной мечтой.
Теперь вы осведомлены, что установка Wine на Ubuntu позволяет сильно сгладить шероховатости этой системы и лишний раз насолить алчным разработчикам. А также знаете, как удалить Wine, настроить его и обновить. Вполне возможно, что со временем вы сами научитесь ставить нужные программы без сторонней помощи.
Свободная открытая реализация программного интерфейса Windows. Wine - не эмулятор операционной системы или компьютера , как можно охарактеризовать, например, программы для виртуализации (VirtualBox, VmWare и т.п.), что подчеркивает и расшифровка его названия "Wine Is Not Emulator ". Wine был создан для снижения степени зависимости от деятельности и положения корпорации Microsoft , расширения сферы применения за счет возможности запуска программ для Windows .
Wine - не эмулятор
По сути, Wine - это набор библиотек и программных инструментов, позволяющий запускать программы для Windows и схожий с тем, что использует сама операционная система от Microsoft . В состав программного дистрибутива Wine так же входят программы для его настройки (), редактор реестра, пакет скриптов , файловый менеджер, "Блокнот" и т.п.
Количество программ для Windows , которые сегодня уже запускаются с помощью Wine достаточно велико и постоянно растёт. По адресу http://appdb.winehq.org находится специализированная база данных с отметками о совместимости тех или иных программ с Wine .
Среди полностью совместимых с Wine программ множество офисных и мультимедийных программ, программы для предприятий и организаций, "1C" в т.ч., программы для обработки графики (включая некоторые версии Adobe Photoshop и т.п.). Растёт количество поддерживаемых и изначально совместимых с Wine игр .
Поскольку эмуляции каких-либо устройств и при работе Wine не происходит, скорость работы совместимых с Wine программ при его использовании обычно не ниже, чем при работе непосредственно в Windows (а часто - выше) . На основе, или с применением компонентов, Wine в разное время были созданы такие проекты как Cedega (ориентированный на запуск игр , в первую очередь), CrossOver (ориентированный на запуск прикладных программ ) и т.п.
Установка Wine
Пакет программного обеспечения Wine чаще всего входит в состав современных дистрибутивов Linux (Ubuntu, Mint, Debian , openSUSE и т.п.), и для его поиска и установки Вам, скорее всего, необходимо обратиться к управлению программным обеспечением своего дистрибутива .
Apt-get install wine Для того, чтобы установить WINE , выполните в консоли от имени администратора, для Debian, Ubuntu, Mint и т.п. zypper install wine wine-gecko Для SUSE и openSUSE Linux .
Настройка Wine
Для запуска программы настройки Wine , вызовите в консоли , или диалоге быстрого вызова команд , winecfg (при необходимости используйте "WINEPREFIX "). Winecfg настраивает внешний вид Windows-программ например, даёт возможность сменить версию набора библиотек Windows (2000, XP, 2003, Vista , ...) и т.п.
Winetricks - дополнительные настройки, компоненты и программы
Winetricks - это набор скриптов, написанный разработчиками Wine и сообществом, для облегчения внесения изменений в некоторые скрытые настройки Wine, установки некоторых дополнительных системных библиотек (DirecX и т.п.) и популярных программ для Windows, включая Internet Explorer (IE ), несколько демо-игр и т.п. .
Winetricks обычно входит в состав дистрибутива Wine. Для запуска основного диалогового окна Winetricks выполните в консоли , или диалоге быстрого вызова команд (комбинация клавиш "Alt+F2 "), команду "winetricks ".
Вы так же можете пользоваться командами вида winetricks directx9 в консоли , где "directx9" - имя устанавливаемого компонента. Для просмотра списка категорий компонентов, предлагаемых Winetricks к установке , можно вызвать команду winetricks list , а для обзора списков содержимого самих категорий - winetricks apps list , где "apps" - имя нужной категории.
Запуск программ Windows в Wine
Способ запуска программ в Wine типичен для работы с любыми файлами, будь то изображение, текстовый файл или исполняемый exe-файл в нашем случае: Вы можете просто запустить исполняемый файл Windows (*.exe) из своего файлового менеджера (двойным щелчком, например), или выполнить в консоли команду вида wine ~/Загрузки/программа.exe .
Вы так же можете запускать программы Windows через внутренние пути Wine , если они находятся в директориях, монтируемых как системные диски при запуске необходимого профиля ("префикса") Wine (будь то стандартные "~/.wine/drive_c", или любые другие папки, настроенные Вами). В этом случае используется DOS-формат адреса программы wine C:\\Program\ Files\\programm.exe .
Обратный слэш "\" добавляется перед специальными символами, такими как тот же обратный слеш или пробел.
Установка программ Windows в Wine
Для установки программы Windows , Вам, соответственно, понадобится запустить её установщик : wine setup.exe
Одна из интереснейших функциональных особенностей Wine заключается в возможности использования профилей, или так называемых "префиксов ", для установки программ - независимых копий наборов системных библиотек, программ и настроек Windows .
Стандартным префиксом Wine , т.е. папкой в которую записывается профиль по-умолчанию, является ".wine" - скрытая папка внутри домашней директории пользователя. Чтобы использовать отдельный "префикс" , Вам необходимо создать для него новую папку (для сброса профиля - удалите её содержимое ) и использовать экспорт глобальной переменной WINEPREFIX (можно как часть команды запуска программы Windows, для установщиков в т.ч.) . Например WINEPREFIX="/home/user/.wine-programm" wine setup.exe .
Для установленных программ Wine создаёт ярлыки в локальном пользовательском (~/.local/share/applications/) меню рабочего стола (Gnome, KDE, XFCE и т.п.), используя необходимые префиксы .



















