Блютуз модем для ноутбука. Интернет через мобильный телефон — Все варианты.
Если вы до сих пор не знаете о том, как использовать телефон в качестве модема для компьютера, то эта статья как раз для вас. Например, если кроме телефона и компьютера, у вас больше ничего нет под рукой, никаких беспроводных или проводных сетей, а интернет очень нужен, такой способ будет для вас весьма и весьма полезным.
Данное пособие подойдет как для начинающих пользователей своих мобильных телефонов, так и для более опытных, однако для тех, кто еще не совсем знает все возможности своего телефона. В этой статье мы расскажем, как сделать это для тех, кто является обладателем iPhone и для тех, кто имеет смартфон, под управлением Android .
Для тех и других пользователей важно знать одну общую картину – на компьютере, должна быть включена поддержка функции USB -модема. Для этого, в разных версиях Windows , цель достигается по-разному. Например, в Windows XP , для этого необходимо перейти в свойства «Мой компьютер», после чего открыть вкладку «Оборудование», а в открывшемся окошке запустить «Диспетчер устройств». После чего, во вкладке «Модемы», вы обнаружите подключенный мобильный телефон в качестве USB -модема. И уже в этом окне проверить, всего ли достаточно компьютеру, чтобы работать в таком режиме, работает ли нормально устройство, и возможен ли доступ в интернет таким способом.
Windows XP
Для операционной системы Windows 7, операция практически такая же, только еще упрощеннее. Так, при открытии свойств «Мой Компьютер», в левой колонке вы можете сразу открыть «Диспетчер устройств» без перехода в другие вкладки.
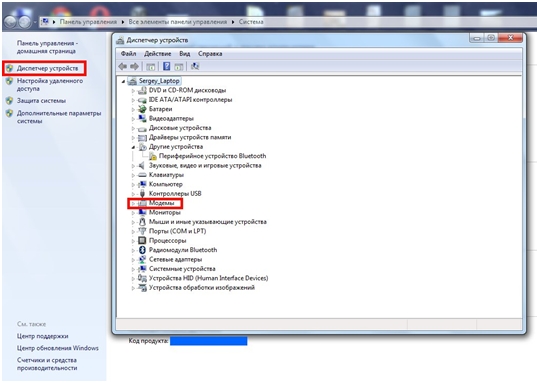
Доступ к «Диспетчеру устройств» на Windows 7
Кроме того, есть несколько способов подключить телефон в качестве модема.
Посредством USB -кабеля;
При помощи технологии Bluetooth (при этом, приемник Bluetooth должен быть и в компьютере);
В качестве точки доступа по Wi - Fi . Также учитывайте то, что в компьютере должен быть приемник Wi - Fi – в ноутбуках с этим нет проблем, в стационарных компьютерах, как правило, такие передатчики нужно покупать отдельно (благо, стоят сущие копейки).
В этой статье мы рассмотрим первый способ, так как он не затратный, не нужно покупать никакие передатчики, приемники и так далее. Просто подключил телефон к компьютеру, сделал несколько шагов, и можно смело сидеть в интернете. А вот об этих шагах далее в нашей статье.
Подключение модема на iPhone
Итак, для начала, в телефоне должна быть активирована услуга «Мобильный интернет». Наверняка, она у вас подключена, ведь сегодня практически все мобильные операторы предлагают выгодные тарифы.
Итак, включите функцию передачи данных. Перейдите во вкладку «Настройки», после чего войдите в раздел «Основные» и «Сотовые данные», где установить параметр «ВКЛ».
![]()
Теперь, нужно включить режим модема. Необходимо перейти по адресу «Настройки – Режим модема». Здесь установить переключатель модема во включенное положение. Все остальные же действия, будут происходить на компьютере.
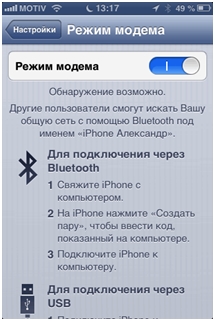
После нескольких обработок автоматических параметров, компьютер запросит подтвердить передачу данных в интернет, после чего функция станет доступна. Кроме того, такой способ действителен и при подключении посредством Bluetooth . Телефон же сам предложит все возможные варианты и подсказки.
Используем телефон в качестве модема на Android
В двух словах скажем, что подключение телефонов на Android , ничуть не сложнее, а быть может даже легче. Для использования мобильного телефона в качестве модема, необходимо выполнить несколько последовательных шагов.
Итак, в первую очередь, подключаем смартфон к компьютеру при помощи USB -кабеля. Можно воспользоваться и функцией подключения через Bluetooth , это действительно намного удобнее. Однако, это будет быстро «кушать» зарядку телефона, поэтому, подключив USB -кабель, помимо всего прочего, телефон будет еще и заряжаться.
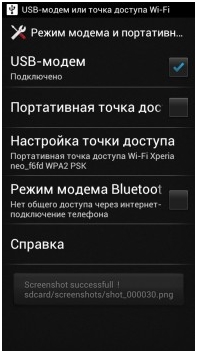
Далее, работаем с телефоном. Для этого, переходим в главное меню телефона, оттуда в раздел настроек, и уже из этого раздела перейти в раздел «Беспроводные сети». В текущей вкладке, выбираем функцию «Интернет через смартфон», и устанавливаем галочку в пункте «Интернет через USB ». В зависимости от версии операционной системы, эта функция может иметь другое название, например, просто « USB -модем». Далее, нужно просто проследовать тем инструкциям, которые предложен сам телефон, и которые уже были упомянуты выше в статье.
Многие не знают, что телефон можно использовать не только для осуществления звонков. При этом мы говорим не о многофункциональности смартфона, а о том, как телефон использовать как модем. Если по какой-то причине компьютер, ноутбук или планшет невозможно подключить к Интернету привычными способами, то для выхода в Сеть можно воспользоваться телефоном, который будет выполнять функцию 3G-модема.
Способы, как сделать из телефона модем
1. Позвоните своему мобильному оператору и спросите, как телефон можно использовать как модем. В ответ вам предложат приблизительно такую схему.
- Необходимо перейти в предложенной последовательности по следующим вкладкам: Панель управления - Телефон и модем - Модемы - Дополнительные параметры связи - Дополнительные команды инициализации (здесь нужно будет прописать сведения, которые вам продиктует оператор).
- Дальше нажмите "Ок" и перейдите в панель инструментов на вкладку "Сетевые подключения". Откройте "Мастер новых подключений" и по очереди на открывающихся вкладках отметьте такие поля: "Подключить к Интернету" - "Установить подключение вручную" - "Через обычный модем".
- Затем в списке найдите и выберите свой модем (телефон) и укажите поставщика услуг. На следующей вкладке нам предлагают указать номер телефона. Если вы не помните свой номер телефона, то узнайте его у оператора.
- Когда впишете этот номер, откроется последняя вкладка с предложением ввести имя пользователя и пароль. Имя пользователя можете ввести любое, но вот пароль вводить не нужно.
- Нажимайте "Готово" и наслаждайтесь путешествием по Интернету.
2. Тернистый путь. Компьютер отказывается подключаться, постоянно выдавая сообщение об ошибке. В этом случае существует более сложный, но успешный способ подключения.
- В первую очередь на телефон необходимо получить автоматические настройки для Интернета. Если вы этого еще не сделали, то не забудьте попросить мобильного оператора выслать вам их на телефон.
- Потом на компьютер установите программу синхронизации телефона и компьютера. Для телефона марки Nokia - это PC Sute, для Samsung - программа Kies, а для других телефонов надо уточнить в поисковом запросе. В некоторых программах синхронизации имеется весь комплект необходимых драйверов, а в некоторых, как в PC Sute, их нет. Тогда придется скачать ещё нужные драйвера.
- Установив на компьютер программу синхронизации, подключите к компьютеру через USB-порт телефон и откройте программу синхронизации.
- После успешной синхронизации использовать мобильный телефон как модем очень просто. Необходимо лишь нажать кнопочку "Подключение к Интернету", и всемирная паутина к вашим услугам. Счастливого путешествия!
Достоинства и недостатки
Мобильный Интернет имеет свои достоинства и недостатки. Среди достоинств, конечно, в первую очередь, следует отметить возможность подключать свой ноутбук к Интернету в любом месте, где бы вы не находились: в учебном учреждении, на работе, в транспорте. Стоимость услуг мобильного Интернета нельзя назвать высокой.
А досадным недостатком подключения к Интернету через телефон является низкая скорость. Если вы собираетесь просматривать в Интернете фильмы или видео, то мобильный Интернет вам не подойдет.
Интернет через мобильный телефон или смартфон, который поддерживает технологию связи 2G и/или 3G можно настроить на компьютер пользователя.
Рассмотрим все доступные способы такой настройки.
Подключить ПК к интернету через смартфон (точка доступа Wi Fi)
Если вы используете свой ПК и вам срочно понадобился доступ к интернету, а под рукой нет кабеля или маршрутизатора , в качестве точки доступа можно настроить ваш смартфон. Он будет работать, как роутер и вы сможете соединиться к нему со своего компьютера.
Следуйте инструкции ниже, чтобы подключить ноутбук или ПК к смартфону с мобильным интернетом:
- Включите беспроводную сеть в параметрах своего компьютера;
Включене беспроводного соединения на ПК
- Теперь зайдите в настройки смартфона или вашего планшета;
- Выберите меню беспроводной сети и затем пункт «точка доступа». В более ранних версиях «Андроид» нажмите на пункт «Режим модема и роутера»;
- В открывшемся окне нажмите на настройки роутера ;
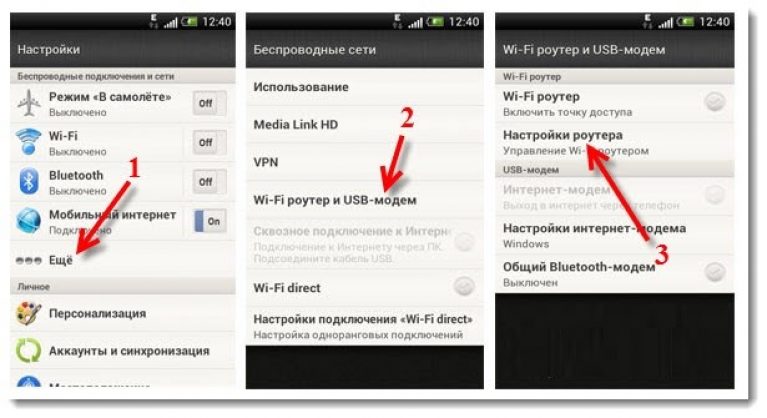
- В открывшемся окне придумайте название для точки доступа (любое) и пароль (минимум 8 символов) . Нажмите сохранить и затем передвиньте ползунок, который включает точку доступа;
- Теперь с ПК подключитесь к мобильному маршрутизатору точно так же, как и к любому другому wifi роутеру.
Подключение смартфона к компьютеру в качестве модема
Чтобы осуществить подключение, необходимо иметь провод USB (для соединения смартфона с ПК).
Следуйте инструкции:
- Сразу после подключения смартфона на его экране высвечивается диалоговое окно с просьбой выбрать режим подключения. Проигнорируйте это окно и закройте его;
- Перейдите в главное меню устройства и затем зайдите в настройки телефона;
- Откройте окно настройки USB модема и установите его в режим «Включено», как показано на рисунке;
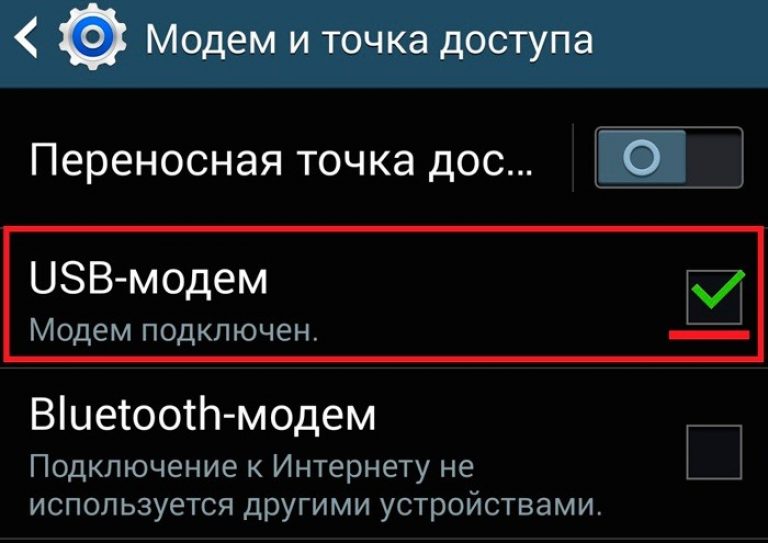
- После включения на смартфоне режима модема, компьютер автоматически начнет установку необходимого драйверного программного обеспечения . В процессе установки драйвера появятся несколько диалоговых окон.
Пользователю необходимо отметить разрешение на последующие подключения к модему, а также указать нужный тип сети подключения); - После установки драйвера ПК будет подключен к сети. В области для уведомлений операционной системы появится значок подключения к сети.
Обратите внимание! Компьютеры с более старыми версиями операционной системы, к примеру, Windows XP/ Vista, не могут автоматически запустить установку необходимых драйверов. ПО, в таком случае нужно скачать с официального сайта производителя смартфона.
Чтобы соединение с Интернетом было быстрее, в настройках мобильного интернета смартфона выберите технологию соединения 3G.
Выход в интернет с компьютера через обычный сотовый телефон
Выйти в сеть с компьютера можно, подключив к нему самый обычный сотовый телефон .
Существует несколько требований к мобильному: он должен поддерживать технологию соединения 3G, GPRS или EDGE, наличие установленного на ПК драйвера телефона, сим карта с настроенным интернетом и денежными средствами на счету, также необходим шнур USB, чтобы подключить сотовый к ПК.
Следуйте инструкции, чтобы узнать, как подключить Интернет на компьютере через мобильный:
- Установите драйвер модема на персональном компьютере. Скачать его можно с сайта производителя мобильного устройства;
- После установки драйвера необходимо провести инициализацию модема. Для этого подключите мобильный к ПК и откройте диспетчер устройств;
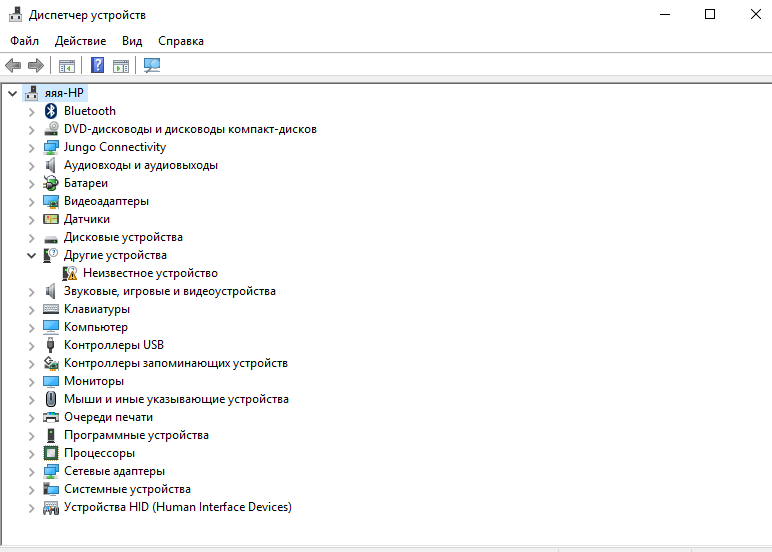
- Во вкладке с модемами выберите сотовый телефон, нажмите на нем правой клавишей мыши и откройте вкладку свойств, затем найдите поле дополнительных параметров инициализации и пропишите в этом поле такую строку: AT+CGDCONT=1,»IP»,»active». Нажмите ОК;
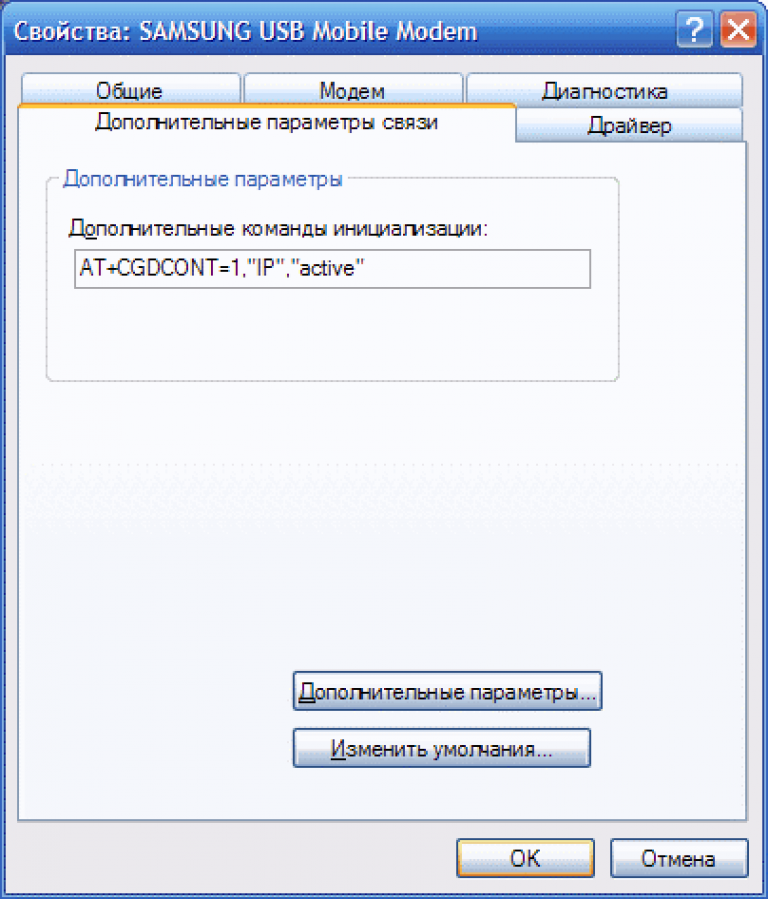
- Теперь необходимо создать подключение. Откройте окно управления сетями и общим доступом и выберите создание новой сети, как указано на рисунке ниже;
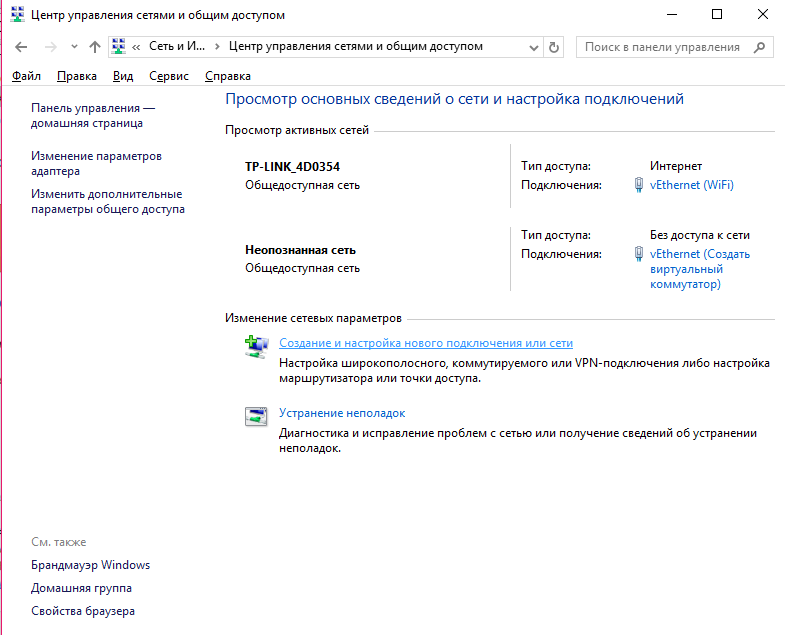
- Укажите номер дозвона в открывшемся окне (обычно *9**#, номер необходимо уточнить у оператора мобильной связи);
- Введите информацию, которую получили от оператора в окно, представленное на скриншоте ниже и нажмите на клавишу Создать.

Теперь подключение создано, для выхода в сеть необходимо просто подключить сотовый к ПК, открыть сохранившееся соединение и нажать на кнопку вызова. Через несколько минут интернет будет подключен.
Тематические видеоролики:
Использование мобильного телефона в качестве модема Windows 7
Дана подробная инструкция, как настроить компьютер и мобильный телефон в качестве модема для выхода в интернет.
Как подключить интернет к компьютеру через телефон
В этом видео уроке я бы хотел показать как через телефон андроид подключить интернет к компьютеру.
Интернет на планшете через мобильный телефон
Как включить Интернет на планшете через мобильный телефон (смартфон).
В этой статье вы узнаете, как сделать интернет из телефона.
Навигация
В век современных технологий, каждый, кто имеет телефон на платформе «Android» может преобразовать свой гаджет в настоящий источник интернет-сети, проблемой многих, служит лишь незнание того, как это сделать. А расскажем мы, и научим этому прямо сейчас в этой статье!
Первым делом давайте разберемся в терминах «роутер» , «модем» и «точка доступа» , так как многие начинающие в этом деле, немножко запутываются именно в терминах.
Что называется роутером?
Роутером , а так принято называть устройство, которое предназначено для параллельного выхода в интернет-сеть через компьютер, ноутбук, планшет, либо вообще с мобильного девайса.

Что называется модемом?
Модем – это устройство, которое также служит для выхода в интернет. Модемы бывают как ADSL, то есть подключение происходит через линию телефонной связи, так и USB, когда его просто необходимо вставить в ноутбук, и интернет вам обеспечен.

Что такое точка доступа?
Точкой доступа называется беспроводная станция, которая способна раздавать интернет всем потребителям, которые подключены к ней.
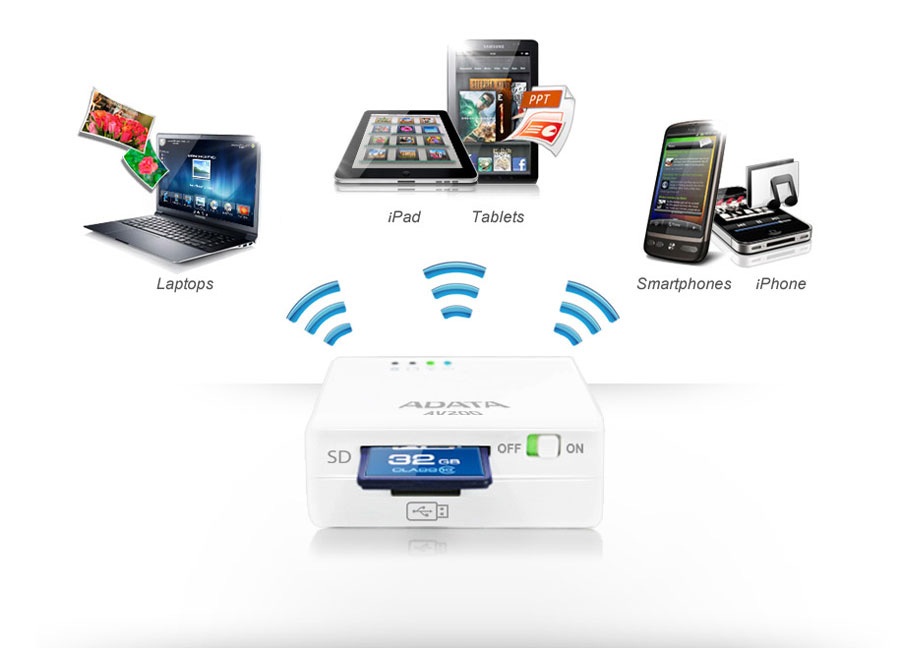
Какие режимы подключения телефона существуют?
Через точку доступа . Чтобы смартфон осуществлял раздачу интернета, из него необходимо сделать точку доступа .
Через USB-кабель . Если же раздача интернета не требуется, а интернет срочно нужен на ноутбуке или компьютере, то сделать это можно через USB-кабель, тогда телефон будет выступать в качестве «модема» .
Как сделать из телефона точку доступа?
Сделать, чтобы телефон раздавал интернет на самом деле не составляет особого труда, чтобы это совершить, достаточно сделать лишь 5 действий.
Чтобы сделать из своего телефона точку доступа WiFi, необходимо:
- Зайти в настройки , а затем перейти во вкладку «Дополнительные настройки»
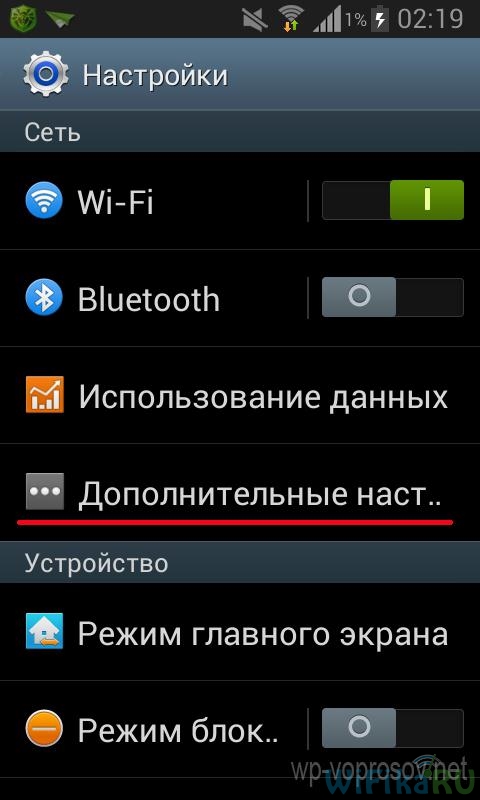
- Здесь вам нужно будет найти вкладку «Модем и точка доступа» , а затем перейти на неё
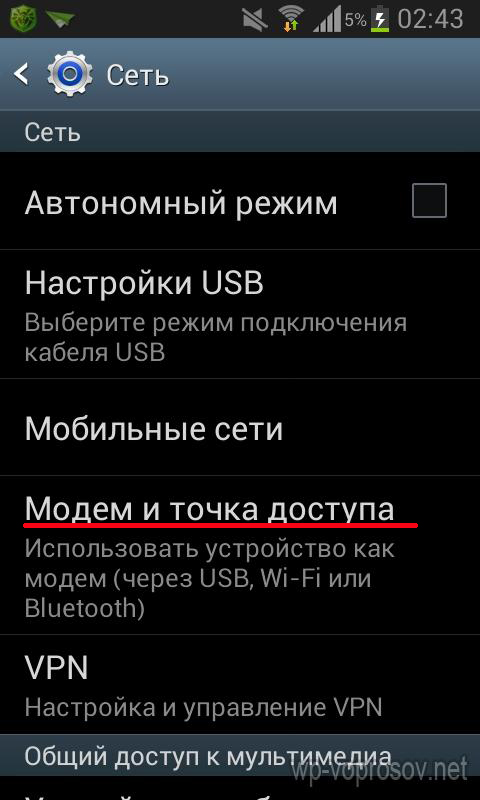
- Сверху экрана , вы можете увидеть ползунок, слева от которого написано «Переносная точка доступа» , вот его и нужно передвинуть вправо , а затем переходим во вкладку «Настройки»
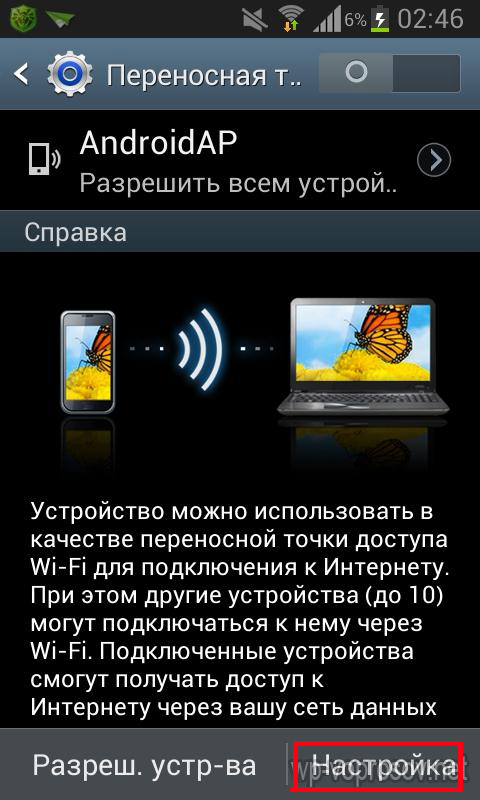
Перейдя во вкладку «Настройки» , вы встретите окно с параметрами (SSID, пароль и тип шифрования) , которые будут предназначены для новой точки доступа , которую вы собственно и хотите создать.
- SSID сети – название вашей точки доступа
- Безопасность – рекомендуемая и оптимальный тип безопасности – это WPA2 PSK
- Пароль — это своего рода аутентификация в вашей сети или точке доступа, минимальная длина пароль должна быть не менее 8 символов.

После осуществления и редактирования всех настроек, вы можете вернуться в предыдущее окно, и сделать ограничения на подключающиеся устройства, либо и вовсе сделать доступ только для отдельных устройств. Сделать это можно путем активирования функции «Режим подключения» , а затем выбрав пункт «Только разрешенные устройства» .
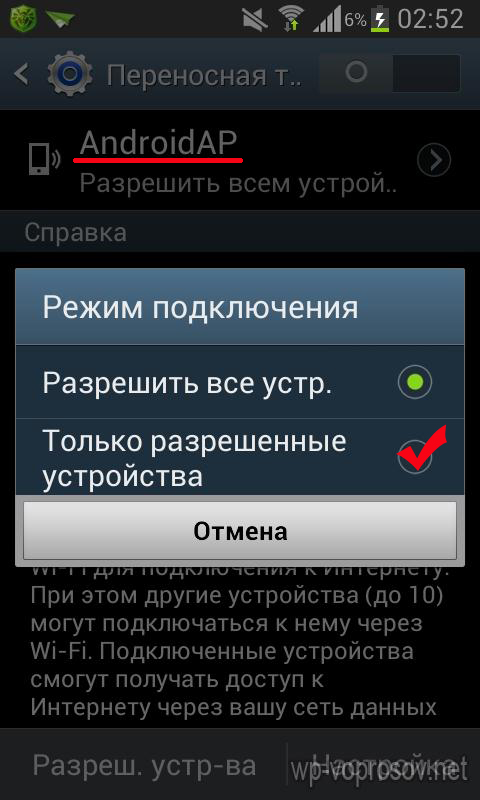
Теперь вам предстоит сделать действия по настройке разрешенных устройств, для этого нужно будет в правом верхнем углу ввести MAC адрес и имя устройства , подключение для которого, вы хотите сделать доступным.
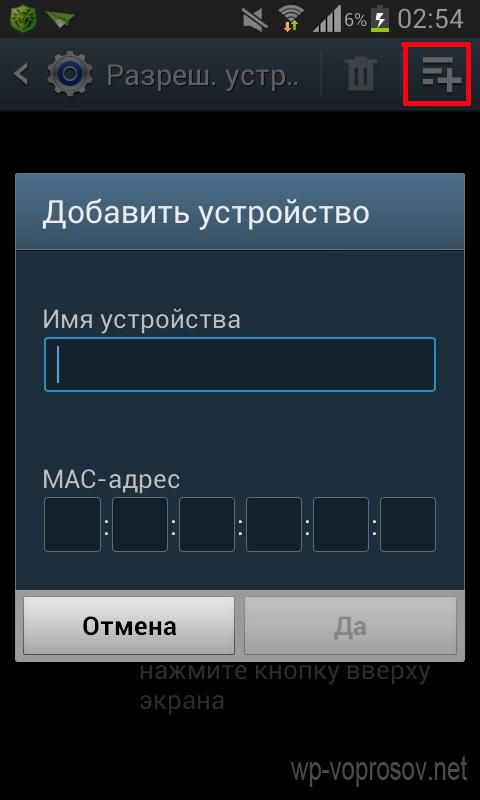
После всех проделанных действий выше, вам необходимо снова вернуться во вкладку «Модем и точка доступа» и заново активировать там функцию «Переносная точка доступа» , теперь ваш телефон создал точку доступа WiFi , на которую вы можете подключиться с другого устройства, либо которой могут воспользоваться ваши близкие друзья.
Стоит учесть, что для работы интернета, необходимо, чтобы была активна функция «Мобильные данные» , чтобы проверить это, необходимо перейти во вкладку «Настройки» , а затем «Дополнительные настройки» и уже там выбрать пункт «Мобильные сети» , а на пункт «Мобильные данные» поставить галочку при необходимости.
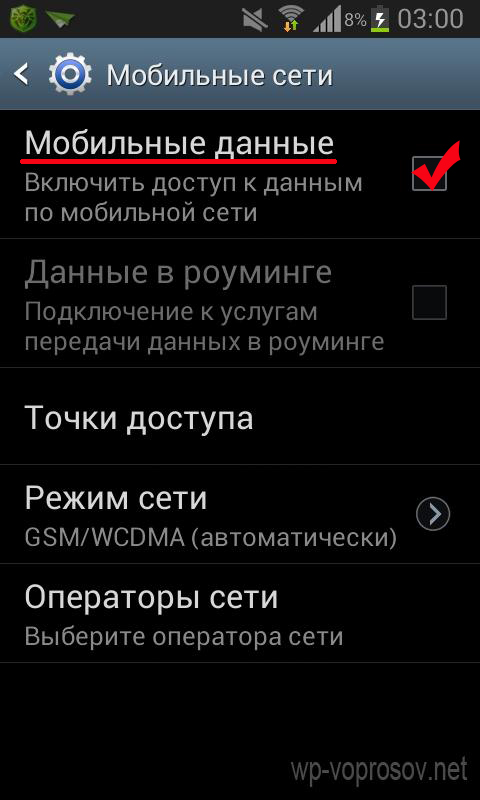
Как сделать из телефона модем, с помощью USB-кабеля?

Данный способ отлично подойдет пользователям смартфонов, у которых девайс находится на операционной система Android 4.0 и выше .
Для того, чтобы сделать из телефона USB-модем, необходимо:
- Зайти в «Настройки» , и выбрать вкладку «Другие сети» , а затем перейти по пункту «Модем и точка доступа »
- Следующим шагом нужно будет подключить ваш смартфон к компьютеру/ноутбуку, с помощью USB-кабеля
- После данных операций, вы заметите, что вкладка «USB-модем» стала доступной для активации, и теперь самое время её активировать
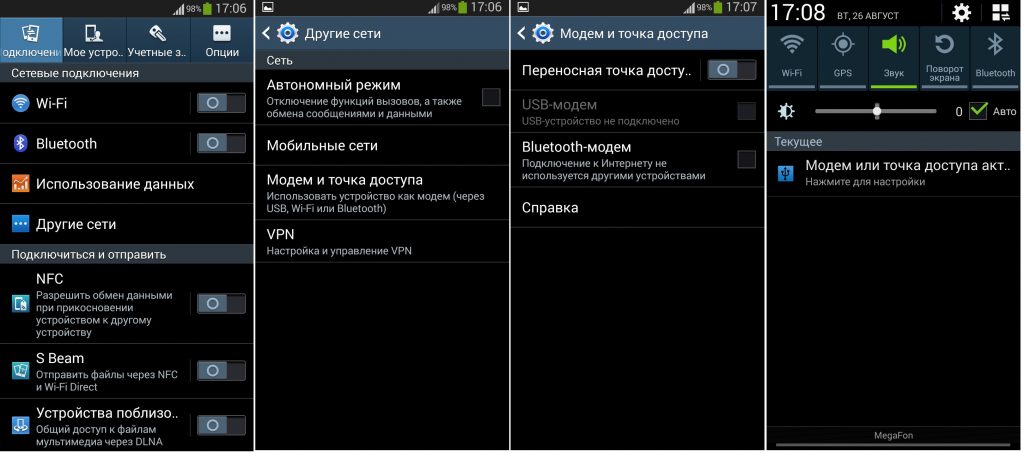
- Готово , теперь вы можете пользоваться интернетом с помощью вашего телефона через USB-кабель, но не забывайте, что интернет не будет работать, без активации функции «Мобильные данные» , иначе работа интернета категорически не возможна
Какой режим подключения является лучшим?
Режим точки доступа является удобным, в связи с тем, что вам больше не придется носится с лишними проводами, чтобы был интернет, а достаточно лишь подключится к вашей точке доступа.
Но единственным минусом данного режима является пожалуй то, что дистанция работы интернета ограничена можно сказать «метрами» , да и скоростью соединения , так как стены и прочая бытовая электроника, способны создавать помехи волнам, что естественным образом и влияет на неё.
Режим USB-модем является менее удобным , так как вам нужно будет носить с собой USB-кабель и периодически подключать его, что конечно же будет доставлять некоторый дискомфорт, да и зрелище с подключенным USB-кабелем для выхода в интернет является пожалуй, прошлым веком .
Достоинством данного режима является лишь то, что дистанция работы интернета не ограничена, и скорость соединения будет всегда стабильной и оптимальной.
В статье мы привели способы, как сделать из телефона, точку доступа или USB-модем, а также разобрали их достоинства и недостатки. Поэтому решение выбора режима подключения остается только за вами, как говориться «Каждому нужна своя идиллия» .
Видео: Wi-Fi из телефона! Как сделать Wi-Fi роутер из вашего телефона на базе Android?
В одной из статей мы рассматривали вопрос о том, как правильно зарядить смартфон на Андроид .
ВНИМАНИЕ! ДЛЯ ИСПОЛЬЗОВАНИЯ ТЕЛЕФОНА В КАЧЕСТВЕ МОДЕМА НЕОБХОДИМО НАЛИЧИЕ СОМ-ПОРТА! Настройка модема по BluetoothШаг 1. Соедините мобильный телефон с компьютером с помощью соединительного оборудования:
- Bluetooth
- Много моделей современных телефонов имеют встроенный Bluetooth. В этом случае необходимо, чтобы Ваш компьютер также имел встроенный или отдельно приобретенный и установленный адаптер.
- Соединение
- Если Bluetooth-адаптер установлен правильно, на Вашем компьютере, в области управления (внизу справа) Вы увидите новую иконку «Устройство Bluetooth». Включите Bluetooth в меню мобильного телефона (для некоторых телефонов после этого действия необходимо включить «Поиск»). Далее нажмите на компьютере на иконку «Устройства Bluetooth» и выберите «Добавить устройство Bluetooth». Следуя подсказкам программы «Мастер добавления новых устройств Bluetooth», добавьте свой мобильный телефон.
Шаг 2. Установите в компьютере телефон в качестве модема.
После соединения телефона с компьютером:
- с помощью соединительного кабеля операционная система Windows сама найдет новое устройство и установит его в качестве модема. В большинстве случаев операционная система самостоятельно устанавливает все необходимое программное обеспечение (драйверы). Но, возможно, вам необходимо будет установить драйверы с диска, который прилагается в комплекте с мобильным телефоном, или загрузить драйверы с сайта производителя мобильного телефона;
- с помощью Bluetooth программа «Bluetooth-адаптер» сама добавит новый модем к операционной системе.
Шаг 3. Создайте удаленное соединение.
Способ настройки зависит от операционной системы:
Рассмотрим настройку на примере ОС Windows XP
Создание удаленного доступа
Пуск → Программы → Стандартные → Связь → Мастер новых подключений
Выберите «Подключиться к Интернету», нажмите «Далее», выберите «Установить соединение вручную», «С помощью обычного модема».
Введите название соединения, например: Megafon.
Введите номер удаленного доступа: *99#.
Завершите создание удаленного соединения, следуя подсказкам мастера.
Настройка строки инициализации модема
Пуск → Панель управления → Телефон и модем
Откройте закладку «Модемы», выберите из списка название своего модема, нажмите «Свойства», выберите закладку «Дополнительные параметры связи» и введите «Дополнительная строка инициализации»:
- для абонентов предоплаченной связи: AT+CGDCONT=1, "IP", "internet";
Подключение к интернету
Нажмите на иконку созданного соединения, нажмите «Вызов».
_________________________________________________________________________________________________________________________
_________________________________________________________________________________________________________________________________
Использование телефона в качестве модема (USB) Необходимо настроить ПК для подключения к телефону-модему. Настройки доступны на сайте вашего оператора. Настройка модема на ПК на примере МТС.При подключении к ПК с помощью USB-кабеля на дисплее телефона появляется меню, в котором надо выбрать режим "COM-порт". После этого телефон готов к работе в качестве модема. Если после этой операции ПК запрашивает драйвера (что не обязательно), их можно скачать в этом разделе. В телефоне должен быть настроен интернет.
Если в телефоне есть опция UART, то её можно использовать для выбора сим-карты в работе модема.
________________________________________________________________________________________________________________________
Ошибки в работе модема
При попытке подключения модема ваш ПК информирует об ошибке 633.
Ошибка 633 возникает, если было не до конца разорвано предыдущее соединение gprs.
Вам нужно удалить все предыдущие модемы и программы синхронизации, которые были ранее установлены.
Переустановите драйвера для com-порта. Перегрузите компьютер.
Если ошибки будут повторяться обратитесь в службу поддержки вашего оператора.
________________________________________________________________________________________________________________________
Если Вам интересно, то Вы можете ознакомиться со статьей о том, .



















