Какой последний виндовс вышел. Выбор лучшей версии Windows. “Умная” группировка уведомлений
Raspberry Pi представляет собой не просто миникомпьютер, предназначенный для того, чтобы из него и проигрывали на нем музыку. Он может применяться и в более серьезных электротехнических . Для этого у него имеются линии ввода/вывода общего назначения (GPIO), которые мы сегодня рассмотрим.
GPIO находятся на разъеме 2×13, на котором можно найти интерфейсы SPI, I2C, UART и линии питания 3.3 В и 5 В.

Восемь из этих выводов могут быть непосредственно задействованы в качестве цифрового ввода или вывода. Поэтому с помощью них можно управлять светодиодами, драйверами двигателей и прочими подобными устройствами. Естественно, к ним могут быть подсоединены кнопки и переключатели для ввода информации в Raspberry Pi.

Итак, как же управлять линиями GPIO на Raspberry Pi?
Для начала нужно установить библиотеку RPi.GPIO Python Library. Возможно, она уже была предустановленна на ваш дистрибутив операционной системы Raspbian OS. Чтобы проверить это, введите:
sudo python
Затем введите в строчке:
import RPi.GPIO as GPIO
Если не появилась ошибка, то все хорошо. Но если же она возникла, то нужно сделать следующие шаги.
Для начала загружаем RPi GPIO Library:
wget http://pypi.python.org/packages/source/R/RPi.GPIO/RPi.GPIO-0.3.1a.tar.gz
Затем извлекаем файлы:
tar zxf RPi.GPIO-0.3.1a.tar.gz
Потом переходим в извлеченный каталог:
cd RPi.GPIO-0.3.1a
И устанавливаем библиотеку:
sudo python setup.py install
Использование библиотеки RPi.GPIO Python Library
# импорт библиотеки import RPi.GPIO as GPIO # используем нумерацию разъема Raspberry Pi GPIO.setmode(GPIO.BOARD) # или GPIO.setmode(GPIO.BCM) # настраиваем выводы GPIO на вход или выход GPIO.setup(11, GPIO.IN) GPIO.setup(13, GPIO.OUT) # берем входное значение с вывода 11 input_value = GPIO.input(11) # устанавливаем выходное значение на вывод 13 GPIO.output(13, GPIO.HIGH) #GPIO.output(13, GPIO.LOW)
Различие между GPIO.setmode(GPIO.BOARD) и GPIO.setmode(GPIO.BCM) заключается в системе нумерации выводов. В первом случае используется нумерация разъема P1 на борту Raspberry Pi, а во втором случае нумерация выводов системы-на-кристалле Broadcom, являющейся ядром Raspberry Pi. Следует знать, что в случае с BCM нумерация выводов между первой и второй ревизиями немного отличается, а при использовании BOARD ревизия не имеет никакого значения, все остается тем же самым.
Теперь подключим к Raspberry Pi светодиоды и кнопки. На разъеме нам доступны восемь GPIO.

Соединения:

Значения сопротивлений резисторов могут быть вычислены следующим образом. Используемые в данном случае 5-миллиметровые светодиоды потребляют ток 20 мА. Напряжение, подаваемое с Raspberry Pi, составляет 3.3 В. Тогда сопротивление будет равно 3.3 В / 20 мА = 165 Ом. Для кнопок были задействованы резисторы 1 КОм.

from time import sleep import RPi.GPIO as GPIO GPIO.setmode(GPIO.BOARD) GPIO.setup(16, GPIO.IN) GPIO.setup(18, GPIO.IN) GPIO.setup(11, GPIO.OUT) GPIO.setup(13, GPIO.OUT) GPIO.setup(15, GPIO.OUT) GPIO.output(11, GPIO.LOW) GPIO.output(13, GPIO.LOW) GPIO.output(15, GPIO.LOW) # state - определяет должен ли светодиод быть включенным или выключенным state = 0 # increment - направление изменения состояний inc = 1 while True: # кнопка нажата if (GPIO.input(16) == True): if (inc == 1): state = state + 1; else: state = state - 1; # достигнуто максимальное состояние state, возвращаемся назад (декремент) if (state == 3): inc = 0 #достигнуто минимальное состояние state, возвращаемся назад (инкремент) elif (state == 0): inc = 1 if (state == 1): GPIO.output(11, GPIO.HIGH) GPIO.output(13, GPIO.LOW) GPIO.output(15, GPIO.LOW) elif (state == 2): GPIO.output(11, GPIO.HIGH) GPIO.output(13, GPIO.HIGH) GPIO.output(15, GPIO.LOW) elif (state == 3): GPIO.output(11, GPIO.HIGH) GPIO.output(13, GPIO.HIGH) GPIO.output(15, GPIO.HIGH) else: GPIO.output(11, GPIO.LOW) GPIO.output(13, GPIO.LOW) GPIO.output(15, GPIO.LOW) print("pressed B1 ", state) # нажата кнопка сброса if (GPIO.input(18) == True): state = 0 inc = 1 GPIO.output(11, GPIO.LOW) GPIO.output(13, GPIO.LOW) GPIO.output(15, GPIO.LOW) print("pressed B2 ", state) sleep(0.2);
Итак, как мы видим, использовать GPIO на Raspberry Pi довольно-таки просто. Хотя их не так много, как у Arduino, но в совокупности с вычислительной мощностью системы-на-кристалле этот миникомпьютер будет полезен во
Так сложилось, что первая программа, которую человек пишет при изучении программирования называется «Hello World!». Суть этой программы сводится к тому, чтобы после запуска на экране появилась указанная простая фраза. Обычно для этого используется всего несколько строк кода.
В мире микроэлектроники, аналогичной задачей можно считать управление светодиодом. А именно, периодическое включение и выключение — мигание. В этом уроке мы как раз займемся подключением светодиода к Raspberry Pi и составлением программы на языке python, заставляющей этот светодиод мигать.
1. Выводы общего назначения Raspberry Pi (GPIO)
Одно из главных преимуществ Raspberry Pi - это наличие выводов общего назначения (General Purpose Iinput/Outputs). GPIO - это группа контактов, которыми можно управлять с помощью программы. Причем управление это может быть совсем простым, например, включение/выключение светодиода. Либо весьма сложным - обмен данными с периферийными устройствами по специализированным протоколам.
В терминах цифровой электроники, управлять — значит менять на выводе уровень напряжения. Другими словами, все что мы можем сделать с помощью программы — это соединить желаемый вывод либо с контактом питания (+3.3 В), либо с землей (Gnd). Изобразим это на принципиальной схеме.
На схеме имеется резистор, соединенный справа с землей — это наша нагрузка. Вместо резистора может быть светодиод, реле, зуммер, и т.п. Вывод GPIO23 и переключатель прямо за ним символизируют внутреннее устройство каждого вывода общего назначения. Работает это следующим образом.
Если мы в программе подаем на вывод №23 истину True, то Raspberry Pi соединит этот вывод с питанием +3.3В, и через резистор побежит ток. Если же мы передадим ложь — False, то контроллер соединит вывод №23 с землей, и с обоих концов от резистора окажутся равные потенциалы — ток никуда не побежит. То есть, с помощью программы мы как бы щелкаем невидимым переключателем, то вверх, то вниз!
Когда мы коснемся составления программы для мигания светодиодом, то узнаем как передавать истину и ложь на выводы общего назначения Raspberry Pi.
Светодиод - это устройство, которое представляет собой полупроводниковый прибор, способный излучать свет при пропускании через него электрического тока в прямом направлении (от анода к катоду). Ниже приведена схема типичного светодиода с линзой.

Для того чтобы правильно включить светодиод в электрическую цепь, необходимо отличать катод от анода. Сделать это можно по двум признакам:
- анод светодиода имеет более длинный проводник;
- со стороны катода, корпус светодиода немного срезан.
А вот так выглядят светодиоды «вживую».

Это обычные одноцветные светодиоды. А бывают еще двух, и даже трехцветные. Так, например, выглядит трехцветный (RGB) светодиод:

У этого светодиода сразу четыре ноги. Одна - катод, а три другие - аноды для трех разных цветов.
В современной микроэлектронике применяются миниатюрные светодиоды для поверхностного монтажа. Такие индикаторы, например, имеются на Raspberry Pi для информирования пользователя о состоянии системы.
3. Схема включения
Чтобы зажечь светодиод, нам потребуется подключить его к одному из цифровых выводов Raspberry Pi. Пусть это будет вывод №23.
Принципиальная схема

Внешний вид макета

В схеме, помимо самого светодиода присутствует резистор. Зачем он нужен? Дело в том, что если подключить светодиод напрямую к источнику напряжения 3.3 Вольт (а именно такое рабочее напряжение у Raspberry Pi), то светодиод непременно выйдет из строя!
Для правильной работы светодиода необходимо строго выдерживать рабочий ток и напряжение. Например, обычный красный светодиод имеет рабочий ток 20 мА, при напряжении от 1.8 до 2 Вольт. Резистор позволяет нам снизить напряжение в цепи и установить нужный ток. Такой резистор еще называют токозадающим.
I = U/R;
Сила тока, протекающая через некий элемент равна отношению напряжения, приложенного к этому элементу на его сопротивление.
Выразим из этой формулы сопротивление R:
Как уже было замечено, Raspberry Pi работает с напряжением 3,3 Вольта. Значит, чтобы на светодиоде осталось 2 Вольта, нам нужно куда-то убрать лишние 1,3 Вольта. Заставим резистор съесть их!
Получается, нам нужно подобрать сопротивление резистора таким образом, чтоб он убрал лишние 1,3 Вольта, при токе 20 мА. Подставим эти числа в полученную формулу:
R = 1,3В/20мА = 1,3В/0,02ОА = 130/2 = 65 Ом
Таким образом, в Raspberry Pi токозадающий резистор для красного светодиода имеет номинал 65 Ом. Именно его мы и должны установить в схему.
Если под рукой нет резистора именно на 65 Ом, то можно использовать любой другой большего номинала, например, 100 Ом или даже 200 Ом. Просто светодиод будет гореть чуть менее ярко.
4. Программа
Теперь приступим к составлению программы, которая будет управлять включением и выключением светодиода по нужному нам алгоритму. Для примера, включим светодиод на 5 секунд, а затем выключим.
Первое, что нам нужно сделать — это задать тип нумерации выводов общего назначения. Есть два типа. Первый тип — это нумерация разъема, а второй тип — нумерация выводов микропроцессора. На рисунке изображен разъем GPIO.

Слева на право начинается нумерация первого типа: 1,2. За ней не подписано, но идет по порядку: 3,4 — 5,6 — и т.д. В конце разъема — 39,40.
Сверху и снизу идет нумерация процессора (BCM). На нашей схеме мы подключили светодиод к выводу №23 согласно нумерации BCM.
В программе тип нумерации задается с помощью функции setmode :
GPIO.setmode(GPIO.BCM)
Теперь нужно задать режим работы вывода №23. Всего есть два режима: вывод (OUT) и ввод (IN). Мы хотим управлять светодиодом, значит нам нужен режим «вывод». А вот если бы мы хотели прочитать какой-то сигнал, например, с датчика, то следовало бы выбрать режим «ввод».
GPIO.setup(23, GPIO.OUT)
Чтобы подать на вывод №23 истину, используем функцию output :
GPIO.output(23, True)
Помимо этих функций, нам понадобится пауза sleep . Эта функция ставит на паузу выполнение программы. В качестве аргумента указывается количество секунд паузы.
Sleep(5)
Наконец, чтобы функции работы с GPIO и sleep работали, в самом начале программы подключим две библиотеки:
From RPi import GPIO from time import sleep
Итак, вся программа целиком.
From RPi import GPIO from time import sleep GPIO.setmode(GPIO.BCM) GPIO.setup(23, GPIO.OUT) GPIO.output(23, True) sleep(5) GPIO.output(23, False) GPIO.cleanup()
5. Мигание светодиодом в цикле
Усовершенствуем программу таким образом, чтоб светодиод мигал непрерывно с частотой 1 Герц (то есть один раз в секунду). Для этого нам нужно будет добавить в программу оператор цикла while .
From RPi import GPIO from time import sleep GPIO.setmode(GPIO.BCM) GPIO.setup(23, GPIO.OUT) while True: GPIO.output(23, True) sleep(0.5) GPIO.output(23, False) sleep(0.5) GPIO.cleanup()
Цикл while будет работать пока истинно условие, указанное в нем. Чтобы цикл работал без остановки, в качестве условия мы поставили True .
Составленная нами программа имеет один неприятный изъян. Если мы ее запустим, она войдет в бесконечный цикл и мы не сможем её остановить штатными средствами. А если мы её остановим нештатно, то не выполнится функция cleanup , что нежелательно.
Добавим в программу еще одну конструкцию, которая позволит нам в любой момент прервать работу цикла с помощью комбинации клавиш Ctrl+C. При этом программа завершится в нормальном режиме и выполнит функцию cleanup .
From RPi import GPIO from time import sleep GPIO.setmode(GPIO.BCM) GPIO.setup(23, GPIO.OUT) try: while True: GPIO.output(23, True) sleep(0.5) GPIO.output(23, False) sleep(0.5) except KeyboardInterrupt: print "program stop" GPIO.cleanup()
Задания
Наконец, немного поиграем со светодиодами на Raspberry Pi.
- Сирена. Подключить два светодиода и мигать ими на манер полицейской сирены — первый гаснет, второй зажигается. Один светодиод оставить на выводе №23, второй можно подключить к соседнему №24.
- SOS. Генерировать сигнал SOS с помощью азбуки Морзе. Три раза мигнуть быстро — с периодом 0.5 секунды, затем три раза с периодом 1 секунда, наконец еще три раза опять быстро.
В данной статье мы рассмотрим управление входами/выходами (GPIO) микрокомпьютера Raspberry Pi через Web-интерфейс. Это дает возможность управлять различными устройствами через интернет.
Особенности данного проекта:
- серверная программа, запущенная на Raspberry Pi для чтения значений GPIO
- использование MySQL базы данных для хранения состояния GPIO
- использование веб-сервера Apache2 для контроля GPIO через веб-браузер
Итак, первое, что вам необходимо установить на Raspberry Pi, это:
- Apache веб-сервер
- PHP5
- MySQL сервер
- phpMyAdmin (есть русская версия)
Т.к. микрокомпьютер Raspberry Pi работает на Linux-системах, то в интернете полно описаний на русском языке как устанавливать все эти пакеты. Поэтому зацикливаться на этом мы не будем. Есть неплохая инструкция применительно к Raspberry Pi, но на английском языке: почитать .
Полноценный root-доступ
Для получения полного root доступа необходимо в терминале набрать команду sudo -i
, которая переводит пользователя в сессию под root-ом.
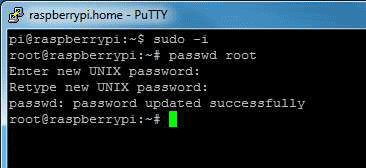
Если вы уже включили root эккаунт, то дальше можете пропустить, если нет, то после команды sudo -i необходимо задать пароль пользователю root, делается это командой passwd root. После чего введите 2 раза пароль. Теперь можно закрыть SSH-сессию и войти заново уже под root"ом.
Настройка базы данных
Для упрощения работы, все действия с MySQL будем делать из оболочки phpMyAdmin.
Для начала скачайте данный SQL файл . Он содержит команды для создания базы данных, таблиц и их содержимого. Затем, войдите в phpMyAdmin и в вкладках выберите Import (Импорт). Выберите файл gpio.sql на вашем диске и нажмите кнопку Go для импортирования. После этого, phpMyAdmin создаст БД, таблицы и данные в них.
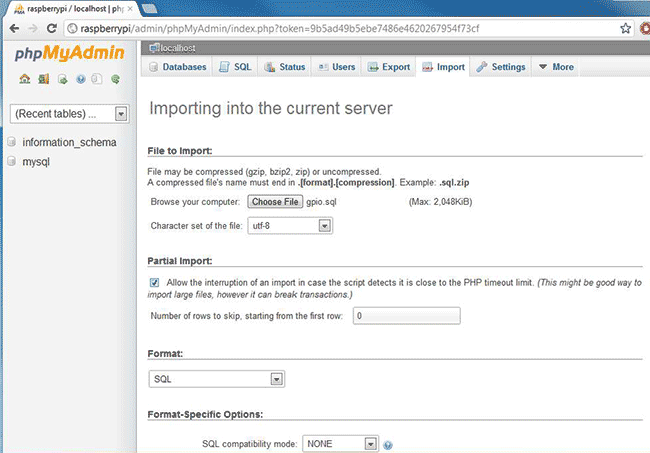
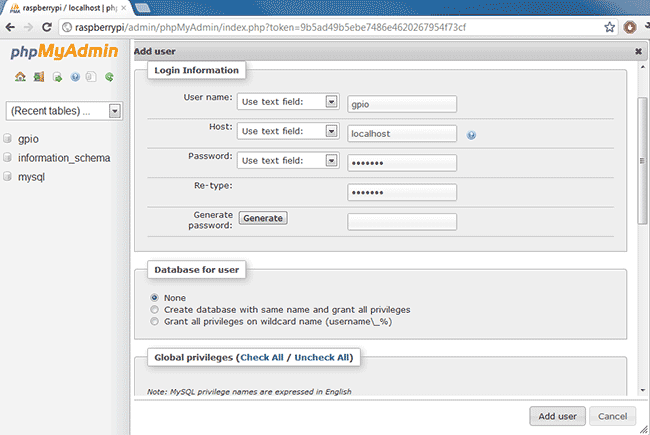
Вбиваем User name (Имя пользователя) gpio (желательно, чтобы оно совпадало с именем базы данных), Host - localhost, и 2 раза пароль.
Затем переходим к списку пользователей, находим нашего и нажимаем ссылку Edit Privileges (Редактировать права). В вкладке Database-specific privileges в выпадающем списке находим и выбираем нашу БД gpio. А затем нажимаем Go.
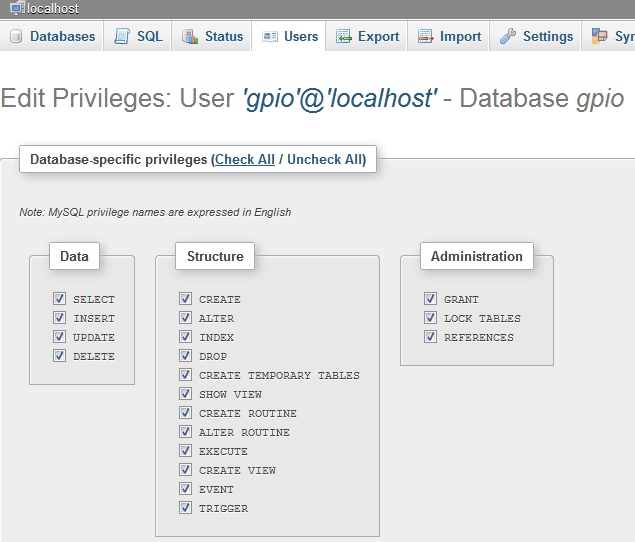
Нажимаем Check All (Выбрать все), чтобы назначить пользователю gpio все права на БД gpio.
На этом установка и настройка БД завершена.
Шелл скрипт
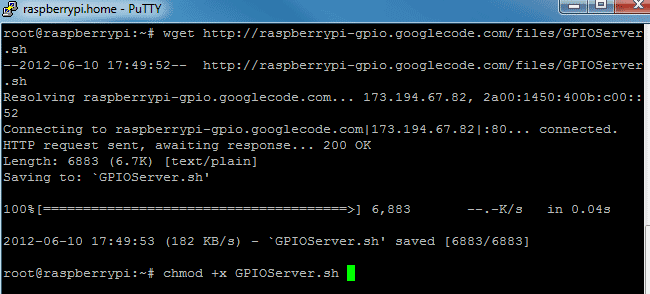
Скачайте скрипт, введя следующие команды:
sudo -i
wget http://raspberrypi-gpio.googlecode.com/files/GPIOServer.sh
После того, как скрипт скачается, выполните команды установки прав на файл и редактирования скрипта в редакторе nano:
chmod +x GPIOServer.sh
nano GPIOServer.sh

В строки mysqlusername="USERNAME HERE" и mysqlpassword="PASSWORD HERE" вы должны вписать имя пользователя (gpio) и пароль к нему.
Затем сохраните изменения в файле нажав ctrl+x, а затем y и ввод.
Настройка Web-страницы
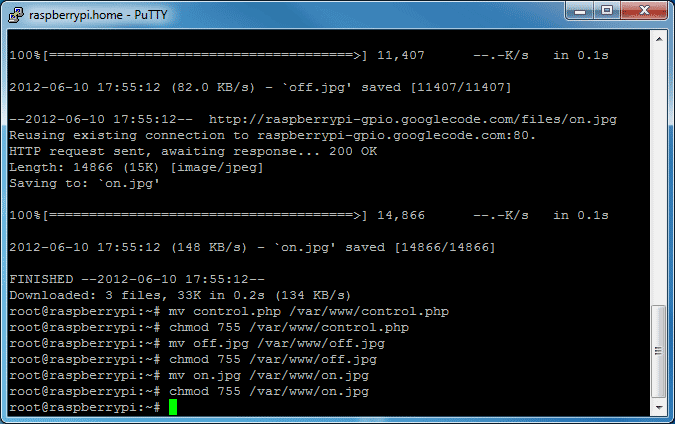
Теперь необходимо скачать файлы для работы веб-интерфейса. Войдите под root"ом и выполните следующие команды:
wget http://raspberrypi-gpio.googlecode.com/files/control.php
wget http://raspberrypi-gpio.googlecode.com/files/off.jpg
wget http://raspberrypi-gpio.googlecode.com/files/on.jpg
После того, как эти файлы скачаются, наберите:
mv control.php /var/www/control.php
chmod 755 /var/www/control.php
mv off.jpg /var/www/off.jpg
chmod 755 /var/www/off.jpg
mv on.jpg /var/www/on.jpg
chmod 755 /var/www/on.jpg
Этими командами мы переместим файлы в папку www и установим для них соответствующие права.
Находим следующие строки:
$MySQLUsername = "USERNAME HERE";
$MySQLPassword = "PASSWORD HERE";
и вписываем имя пользователя и пароль.
Открываем в браузере файл control.php (у меня полный путь выглядит как http://raspberryPi/control.php)
Если спросит авторизацию, то:
Username: admin
Password: gpio
Инструкция
Самой последней версией операционной системы является Windows 8.1, которая отличается от более ранних ОС по ряду параметров. Так, по сравнению с предыдущей Windows 7 новая «восьмерка» получила интерфейс Metro, который в будущем призван изменить всю концепцию использования системы.
Данная новинка была встречена пользователями по-разному. Некоторые люди, установившие данную версию Windows, были разочарованы возможностями нового интерфейса и изменениями, которые коснулись системы в целом. Некоторые пользователи нашли Metro по-своему удобным. Таким образом, если вы хотите испробовать новую концепцию работы с системой от Microsoft, данная версия операционной системы подойдет вам лучше всего.
Стоит отметить, что интерфейс Metro не заменил стандартную оболочку Windows. Большинство операций по работе с программами и файлами выполняется по-прежнему при помощи классического рабочего стола Windows, реализация которого появилась еще в версии Windows 95.
Если вам не понравился новый подход к работе с программным обеспечением от Microsoft, лучшим выбором для вас станет Windows версии 7. Она по-прежнему не может считаться устаревшей и используется на большинстве современных компьютеров с предустановленной ОС.
Данная система содержит в себе исправления ошибок, которые были допущены в Windows Vista, признанной провальной для Microsoft. По сравнению с Windows XP Windows 7 также имеет ряд преимуществ – например, значительно увеличенная производительность вкупе с реализацией нового графического интерфейса Windows Aero, позволяющего получить красивые визуальные эффекты на современных компьютерах.
Windows 7 имеет расширенную поддержку драйверов для установленного в компьютере оборудования и записи образов дисков. Большинство современных программ на сегодняшний день выпускается с расчетом работы именно в среде данной системы, а потому ее использование становится обязательным, если вы любите запускать последние версии различных программ.
Windows 7 - это одна из самых популярных ОС в мире. Всего существует 5 разновидностей Windows 7, каждая из них имеет свои отличия. Выбрать систему нужно правильно, чтобы компьютер хорошо работал и не тормозил.
Ultimate (Максимальная)
Самой дорогой является Windows Ultimate (Максимальная). В этой версии есть все элементы и навороты, которые когда-либо придумывала компания Microsoft для Windows 7. Далеко не все они вам нужны, так как обычный пользователь не использует возможностей усовершенствованного рабочего стола, загрузку с HVD, управление нагрузками на сеть. Конечно, если вы профессионал и хотите управлять всеми режимами, то можете установить эту версию. Стоимость Windows Ultimate (Максимальная) приблизительно 11 500 рублей.Большое количество усовершенствований в версии Ultimate предполагает наличие мощной начинки вашего компьютерного устройства. При установки системы убедитесь в достаточной мощности компьютера, иначе ОС может «висеть».
Professional (Профессиональная)
Windows 7 Professional не сильно отличается от Ultimate. Главным отличием является отключение функций по управлению компьютером в профессиональном режиме. Как и в Ultimate доступна работа с DVD-дисками, есть возможность подключать функцию Aero для рабочего стола. Доступны: создание точки восстановления и архивация данных через сеть.Выбирать версию Professional стоит лишь в том случае, если для решения ваших проблем нужны серьезные функции Windows. Если вы игроман вам также стоит подумать о данной версии.
Хорошим сюрпризом для игроманов будет сообщение о том, что игры с Windows XP в этой версии тоже запускаются. Версия доступна в 64-битной версии. Стоимость системы около 8 500 рублей.
Home Premium (Домашняя расширенная)
Home Premium - эта версия более урезана, чем Профессиональная. Последняя версия в серии Windows 7, которая имеет 64-битную модель. Отличительной чертой является наличие: Windows media center с полным функционалом, поддержка несколько мониторов, поддержка планшетных компьютеров, доступна функция Aero. Стоимость системы 5 000 рублей.Starter (Начальная) и Home Premium (Домашняя базовая)
Данные версии имеют самое маленькое количество функций, но являются самыми быстрыми по работоспособности. Отключены возможности: работа с DVD-дисками, функция Aero, нет функций записок и подобных.Самые слабые версии хорошо подойдут для работы в офисе, они смогут обеспечить надежную и быструю работу сотрудников.
Работа через сеть ограничена, доступен лишь минимальный обмен данными, поддержка нескольких мониторов недоступна, отключены возможности смены заставки главного экрана. Стоимость от 1 500 до 3 000 рублей.
Без сомнения, самые популярные в мире операционные системы Windows будут пользоваться спросом еще долгое время: продукт компании Microsoft отвечает всем запросам пользователей и не требует больших технологических затрат для использования. Но какую же Windows можно по праву называть лучшей из лучших?

Видео по теме
В высокой производительности компьютера заинтересован каждый пользователь. Для того чтобы максимально ускорить работу Windows 7, можно использовать ряд мер, как совершенно простых, так и требующих специфических знаний.

Увеличение производительности Windows 7 с использованием штатных средств системы
Одним из способов является ручная настройка системы. Если ПК и зависать, это не значит, что уже пора замышлять новую покупку. Необязательно также менять или переустанавливать ОС. Возможно, ваша система настроена неправильно, и просто нужно оптимизировать эти настройки.
Итак, можно выполнить следующие шаги по разгону системы. Вначале стоит обратить внимание на настройку автозагрузки. Программы, которые отмечены для автозапуска, во время загрузки тормозят работу системы. Лучше убрать из автозагрузки все приложения. Это сразу отразится на производительности Windows 7 в лучшую сторону.
Далее сделайте выбор: интерфейс с наворотами или производительность. Если скорость работы важнее, зайдите в «Панель управления», откройте вкладку «Система» и настройте «Дополнительные параметры системы», а именно в разделе «Дополнительно» находите «Быстродействие» и нажимаете на кнопку «Параметры». В открывшемся диалоге находите «Визуальные эффекты» и ставите флажок «Обеспечить наилучшее быстродействие». После этого все визуальные эффекты будут отключены, пользователь сам может выбрать то, без чего он обойтись не сможет, но эти параметры должны быть минимальны. Примените новые настройки нажатием кнопки OK.
Изучите информацию о том, как следует чистить реестр. Если навыков нет, лучше воспользоваться специальными программами по очистке реестра, например, утилитой CCleaner. Она поможет провести анализ и покажет файлы, которые можно удалить из реестра.
Отключите службы, которые не используются. Для этого зайдите в «Панель управления», далее «Администрирование» и «Службы». Здесь вы без нарушения работы системы можете , брандмауэр, центр обеспечения безопасности, службу времени и службы по контролю за устройствами, которых нет или они не используются. Для отключения любой службы нужно кликнуть дважды по ее названию и на вкладке «Общие» указать «Тип запуска» и выбрать «Отключена». После этого необходимо перезапустить систему.
Оптимизация антивирусной программы
Проанализируйте работу антивирусного ПО, установленного на вашем ПК. Следует также поработать с его настройками, так как действия антивирусника также сильно тормозят систему. В первую очередь это касается софта от Касперского. В нем необходимо настроить опцию совместимости с другими программами. Для этого следует зайти в «Настройки», затем в «Дополнительные параметры» - «Совместимость». Далее поставьте отметку «Уступать ресурсы другим программам». Еще нужно оптимизировать расписание загрузки обновлений и проверок на вирусы. Желательно вынести их на время, когда компьютер не используется.
Несмотря на появление новых версий ОС, операционная система Windows XP по-прежнему остается одной из самых популярных и востребованных. Она проста и удобна, обладает хорошим быстродействием. Однако его можно еще больше увеличить, отключив некоторые службы.

В базовой комплектации операционная система Windows XP настроена на обеспечение возможности решать максимально широкий круг задач. Рядовому пользователю нужны далеко не все из них, однако многие из обеспечивающих их работу служб запущены по умолчанию, что не только замедляет работу компьютера, но и негативно отражается на безопасности. Именно поэтому многие неиспользуемые службы следует отключить. Для отключения служб в Windows XP необходимо открыть: «Пуск» - «Панель управления» - «Администрирование» - «Управление компьютером» - «Службы и приложения» - «Службы». Перед вами появится окно со списком всех служб, при этом будет указано, какие из них работают, а какие отключены. Для отключения выбранной службы дважды кликните ее мышкой, откроется новое окошко. В нем нажмите кнопку «Стоп», потом выберите тип запуска «Отключено» и нажмите ОК. Служба отключена и больше не будет запускаться в автоматическом режиме. Отключить можно следующие службы: «Удаленный реестр» - данная служба просто опасна, так как с ее помощью можно удаленно изменять параметры реестра компьютера. «Беспроводная настройка» - можно отключить в том случае, если вы не используете Wi-Fi. «Локатор удаленного вызова процедур (RPC)» - тоже стоит отключить, так как этой службой могут воспользоваться некоторые вирусы. Если вы не выполняете автоматическое обновление Windows, стоит отключить и соответствующую службу. Также лучше выключить «Центр обеспечения безопасности» - на деле эта служба только мешает, выдавая бесполезные предупреждения. Если вы не используете компьютер для запуска по расписанию каких-либо программ, следует отключить и «Планировщик заданий». Также можно отключить: «Службы терминалов», «Службу сообщений», «Службу времени», «Сервер», «Оповещатель», «Вторичный вход в систему», «Телнет», «Службу регистрации ошибок». Не стоит думать, что отключение этих служб в разы повысит производительность компьютера, речь идет о считанных процентах. Тем не менее, даже небольшой прирост скорости работы стоит того, чтобы это сделать. Если какая-то служба позже вам понадобится, вы всегда сможете ее включить.
Многие компьютерные пользователи часто не до конца понимают насколько важна быстрая налаженная работа современной операционной системы, чтобы обеспечить максимально продуктивное взаимодействие пользователя с ПК. Востребованная во всех частях мира Windows 7 считается одним из самых удачных проектов из всех ранее выпущенных операционных систем от софтверного гиганта Microsoft.
Официальные продажи Виндовс 7 начались в 2009 году и очень быстро обратили на себя внимание всех неравнодушных пользователей.
Работая над очередной операционкой производитель постарался учесть все пожелания владельцев ПК и исключить недостатки предыдущих релизов, – в первую очередь это была работа над ошибками ОС Windows Vista. Радует и то, что поддержка будет осуществляться до 14.01.2020 года, а саму Виндовс 7 скачать бесплатно можно с официального сайта разработчика (ссылка представлена внизу статьи).
Версии операционной системы Виндовс 7:
- Professional (Профессиональная)
- Ultimate (Максимальная) - рекомендуемая для установки, так как содержит весь необходимый функционал и предустановленное ПО для простого и продвинутого пользователя;
- Enterprise (Корпоративная) - выпускалась для продаж крупным юридическим лицам, корпорациям;
- Home Basic (для домашнего использования);
- Home Premium (для домашнего использования с расширенными возможностями);
- Starter (Начальная) - подходит для ознакомления и распространяется как OEM версия.
Рекомендуемые системные требования для установки : 2 Гб оперативной памяти, HDD 10 Гб, 2Ггц CPU и выше, а также дискретная видеокарта (для использования графического интерфейса Aero).

Семёрка получила усовершенствованную панель задач, на которую теперь помещается гораздо больше открытых окон и закреплённых элементов, чем это было в предыдущих версиях ОС. Теперь значки открытых программ отображаются без подписей, а возможность предпросмотра окон программ и функция закрытия целой группы окон позволяет с большим комфортом взаимодействовать с системой.
Многие пользователи, которым совершенно не хочется расставаться с любимыми играми или старыми, но хорошо работающими приложениями, будет приятно узнать, что версия Windows 7 без проблем взаимодействует с огромным количеством программ, разработанных для более ранних версий ОС. Это возможно благодаря имеющемуся режиму совместимости со старыми версиями Windows.
Виндовс 7 прекрасно подходит для системы мультитач-управления
, которая характерна для популярных, в последнее время, ноутбуков с сенсорным экраном, а также многих других подобных девайсов.
Операционная система также умеет запоминать и распознавать в дальнейшем характерные жесты пользователя, что делает управление еще более легким и понятным, а обилие тем для рабочего стола делает ОС максимально дружественной к пользователю, ведь изменить размер и цвета окна, увеличить значки не представляет сложности даже для новичка.

Напомним: Вне зависимости от того, какую версию Вы собрались установить, скачать windows 7 максимальная 64 bit или Professional 32 bit – поддержка русского языка отлично реализована во всех редакциях.
Пользователям, которым приходится много работать с текстовой информацией, будет приятно узнать, что новая ОС имеет в своём арсенале большое количество новых шрифтов, а установка дополнительных стала ещё проще и логически более понятной. Стоит отметить, что все ранее известные шрифты стали более гладкими и чёткими не только по причине возросшего числа мониторов с высоким разрешением, а и благодаря их усердной корректировке группой дизайнеров и художников. Это позволяет легче воспринимать информацию во время чтения с экрана компьютера. Одним из самых популярных редакторов текста под Windows можно назвать Ворд (Microsoft Word), который наиболее предпочтителен в этой среде, однако за его использование придётся заплатить, либо воспользоваться триальными версиями или бесплатными аналогам.

Отличной новостью для геймеров и просто поклонников продукции игровой индустрии стало наличие предустановленного пакета DirectX 11. Теперь, нет нужды тратить время на то, чтобы , так как он уже интегрирован в оболочку операционной системы, что позволит запускать 3D-игры без затрат времени на поиски этого пакета. Но стоит обратить внимание, что в зависимости от требований игры, может потребоваться его обновление или доустановка недостающих модулей (при установке игры пользователь зачастую получает соответствующее уведомление).
Теперь каждый может наслаждаться восхитительной трёхмерной графикой благодаря эффективной поддержке аппаратных возможностей видеокарты.
Отдельного внимания заслуживает та подсистема Виндовс 7, которая отвечает за взаимодействие с аппаратным содержимым компьютера, – большинство имеющихся устройств распознаётся при первом же запуске, поэтому необходимости в установке дополнительных драйверов нет. Тем не менее, мы рекомендуем производить установку свежих драйверов для видеокарты, сетевых адаптеров и других "железок", которые могут поддерживаться семёркой лишь базово.
Для этого лучше всего подойдёт программа для автоматического поиска и обновления драйверов DriverPack Solution. Скачать программу можно бесплатно с официального сайта. Ну а флешки, веб-камеры и всякие внешние накопители, как правило, определяются без проблем и готовы к работе через несколько секунд после подключения к компьютеру.

Очередной релиз плеера Windows Media Player с порядковым номером "12" не разочарует поклонников хорошего кино и прочих видео-развлечений. Ведь разработчики ещё с прошлых релизов операционной системы учли многочисленные жалобы от пользователей. Теперь, даже количество воспроизводимых видео-форматов увеличилось на порядок (без установки специальных кодеков), а о доработке пользовательского интерфейса, а также поддержке подключаемых к плееру мобильных гаджетов и говорить не приходится. Отныне, даже начинающие пользователи не будут испытывать таких проблем, как это было раньше, при этом ничего не нужно делать, чтобы скачать windows player для windows 7 , ведь он и так встроен в систему.
От предыдущей ОС Windows Vista , новая версия переняла старый интерфейс Aero, однако теперь для него предусмотрены сразу несколько стилей оформления.

Популярная операционная система неустанно заботится о дополнительной сохранности конфиденциальных данных пользователя, например, Windows 7 блокирует запуск определенных утилит через сервис AppLocker. Доработанный брэндмауэр сообщит пользователю о произведенной блокировке того или иного приложения, раньше он такой функцией не обладал.
К тому же, Windows 7 оперирует современной технологией шифрования под названием BitLocker , которая после многочисленных усовершенствований теперь способна эффективно шифровать данные на отдельных носителях. Наличие практичной функции DirectAccess позволяет сформировать безопасное соединение персонального компьютера с удаленным сервером автоматически без помощи владельца ПК.
С новой версией ОС продвинутые пользователи смогут сами распоряжаться резервным пространством на жестком диске, которое предназначается для восстановления системы, а также решать, что "лечить" первым: файлы, которые подверглись изменению, или сбившиеся настройки.
Выводы : семёрка отличная операционная система для самых разнообразных задач, а её умеренная требовательность к системным ресурсам позволяет производить установки даже на устаревшем оборудовании. При этом, нет необходимости отдельно скачивать программы для Windows 7 в виду того, что весь софт, который написан для старых версий ОС будет отлично себя чувствовать и в новой оболочке. Для этого достаточно выбрать режим совместимости со старыми релизами, хотя в 99% случаев даже этого не требуется.



















