Как вводить новый товар в 1с. Ввод начальных остатков в «1С:Розница»: оприходование товаров
В предыдущих статьях о конфигурации «1С:Розница 2.1» для платформы «1С:Предприятие 8» мы с вами рассмотрели все подготовительные этапы, которые необходимо пройти, чтобы начать вести учет товаров в информационной базе. Собственно, на текущем этапе пора уже непосредственно приступать к наполнению базы и начинать вести учет. Однако порядок первоначального наполнения базы данных зависит от того, начинаете ли вы работу магазина с нуля или же внедряете конфигурацию в организации, которая уже какое-то время работает, но только сейчас переходит на учет в «Рознице».
Некоторые продукты не могут быть проданы каким-либо поставщиком на сайте сайта. Следующие линейки продуктов и магазины предназначены только для авторизованных продавцов: часов и ювелирных изделий. Кроме того, поставщики должны следовать правилам сайта о создании новых страниц продукта. Вы можете обратиться к правилам на странице справки о запрещенном содержании и правилах продаж.
Невозможно дублировать страницы продукта. Если это так, вы не сможете создать страницу для этого продукта. Поставщики должны убедиться, что мы еще не предлагаем продукт перед созданием новой страницы. Мы запрашиваем стандартные идентификаторы продуктов для определенных товаров. Вы можете узнать больше о полномочиях здесь.
Эта статья в основном рассчитана как раз на вторую ситуацию, когда магазин уже некоторое время торгует и на складах есть товар, который необходимо оприходовать. Но и тем, кто собирается вести базу с чистого листа, я рекомендую прочитать статью. В ней будут затронуты некоторые моменты, которые могут пригодиться на дальнейших этапах работы с программой.
Ниже приведен пример создания новой подробной страницы продукта. Обратите внимание, что ссылка для создания подробной страницы продукта будет отображаться только для определенных поставщиков. Обратите внимание, что создание дубликатов страниц запрещено.
Отобразится список соответствующих продуктов. Используя результаты поиска, выберите один из следующих шагов. Если у вас нет соответствующего продукта, нажмите кнопку «Создать новый продукт», чтобы добавить новый продукт на сайт каталога.
- Варианты.
- Это позволит вам правильно выбрать продукт и разместить его в продаже.
Для того чтобы правильно начать вести учет в действующем магазине, нужно внести в программу сведения о начальных остатках. К ним в первую очередь относятся наименование и количество товаров на складах, остатки денежных средств в операционных кассах предприятия и остатки по накопительным скидкам, если они используются в вашей организации. Кроме того, необходимо указать остатки расчетов с поставщиками, если они имеются на момент первичного наполнения базы.
Если вы не уверены, к какому товару относится ваш продукт, инструмент поиска вашего продукта - это эффективная и эффективная альтернатива просмотру. Введите несколько ключевых слов в поле, чтобы увидеть лучшие параметры темы. Лучше выбрать основные ключевые слова в соответствии с названием продукта, например «Камера» или «Принтер». В это время вам нужно будет ввести имя продукта, производителя или издателя, а также описание. Необходимая информация будет зависеть от типа продукта, который вы хотите создать.
Если вам нужна дополнительная информация или примеры, каждое поле позволяет вам щелкнуть ссылку на этот эффект. В подробном описании продукта нет места для ввода личных данных продукта, который вы хотите продать. Обратите внимание, что страница продукта, которую вы создаете, может использоваться другими продавцами, которые продают один и тот же продукт.
Что касается накопительных скидок, то пока что мы их рассматривать не будем: это обширная тема и она требует отдельного подробного разговора. В одной из будущих статей мы обязательно уделим ей внимание.
Итак, во время предыдущих занятий мы с вами создали три склада. Из них один является торговым помещением, а два других — торговыми залами. Ранее мы подготовили все необходимое для того, чтобы при поступлении товаров на основной склад они автоматически распределялись бы по торговым залам. Прочитать об этом можно в статье .
Краткое описание менее 500 символов появится на сайте в течение нескольких минут. Самый длинный в 1-2 рабочих днях. После отправки сведений о продукте мы оценим ваш вклад. Если вся информация была введена, и мы обнаруживаем, что ваш продукт уникален, он будет добавлен в наш каталог в настоящее время. Затем вы можете добавить изображение и просмотреть свое представление.
Продукт также будет немедленно доступен для других продавцов, которые смогут продавать свою продукцию, а также изменять страницу. Все созданные страницы должны появиться через несколько минут. Тем не менее, это может занять от 1 до 4 дней, чтобы продукты находились в поисковой системе. Изображения появляются в течение 24 часов.
Но такое автоматическое распределение будет работать при поступлении товаров от поставщика или из какого-либо другого места. А в нашем конкретном случае мы имеем дело с ситуацией, когда товары уже поступили в магазин и находятся на своих местах. А значит, нам нужно вручную указать, на каком складе и в каком количестве хранится тот или иной товар.
Когда вы создаете подробную страницу продукта, вы можете добавить до 8 изображений на свою страницу. Вы можете добавить их при создании страницы или добавить их позже. Изображения должны представлять общие характеристики продукта, а не вашу копию. Обратите внимание, что вы не можете использовать изображения отдельных лиц или компаний, защищенные авторским правом, для подробной страницы продукта.
Когда вы форматируете свою фотографию. Только продукт и его принадлежности, которые поставляются с продуктом может быть частью изображения.
- Пластиковая пленка запрещена.
- Продукт должен быть полностью на картинке.
- Продукт должен заполняться от 80% до 90% от полного размера изображения.
Товары ставятся на приход документом «Оприходования товаров». Документы этой категории находятся в секции «Складские операции» раздела «Склад».
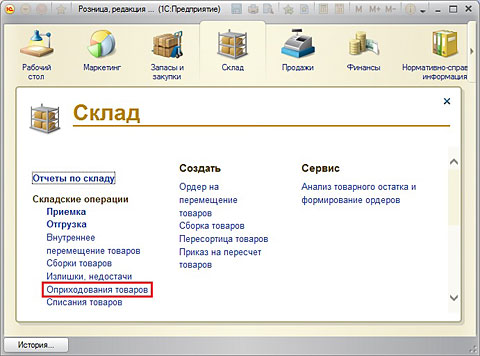
Оприходование товаров на каждый склад осуществляется с помощью отдельного документа. Предположим, что наш основной склад в данный момент пуст и нам нужно поставить на учет только те товары, которые находятся в отделах нашего магазина. Поскольку отделов у нас два, нам придется проводить как минимум два документа — для первого и второго отдела соответственно.
Ошибки общего формата и содержимого
Ниже приведены наиболее распространенные ошибки. Информация, относящаяся к вашей статье, не должна вводиться на странице каталога. Эта информация должна быть подробно описана на странице, соответствующей вашему предложению. Заголовки должны содержать только имя продукта и не должны содержать описательные данные. Пожалуйста, не используйте текст заглавными буквами или строчными буквами в заголовке или описании продукта. Если для вашего товара нет товаров, пожалуйста, не отправляйте их в продажу в это время. Возможно, что новый магазин, представляющий ваш продукт, лучше откроет создание подробных страниц в будущем. Статьи запрещены. Если элемент запрещен, мы удалим страницу. На странице «Запрещенный контент».
- Подробная информация о предложении.
- Текст имеет исключительно верхний или нижний регистр.
Нажав на ссылку, указанную на предыдущем скриншоте, мы попадаем в раздел с документами «Оприходования товаров». На данный момент здесь пусто, поскольку мы пока еще не проводили операций подобного рода. Чтобы приступить к новому оприходованию, нужно нажать кнопку «Создать». Но прежде обратите внимание на поля «Магазин» и «Склад».
Ваши вклады указаны в управлении вашим запасом. Если после внесения изменений вы по-прежнему видите информацию, которую вы считаете неправильной или устаревшей на странице продукта, мы советуем вам связаться с нами через форму «Связаться с продавцом» и предоставить нам информацию, которая нуждается в обновлении.
Когда вы запрашиваете изменение страницы продукта, вы должны указать. Поскольку многие люди вносят вклад в наши страницы продуктов, наша система объединяет всю информацию, представленную на странице с наилучшими возможными продуктами. Продавцы не могут удалить подробную страницу продукта. Если вы видите ошибку, которую не можете изменить, или если вы считаете, что страница должна быть удалена, используйте ссылку «Связаться с продавцом» внизу каждой страницы своей учетной записи. Вы можете удалить свои товары для продажи на этой странице.
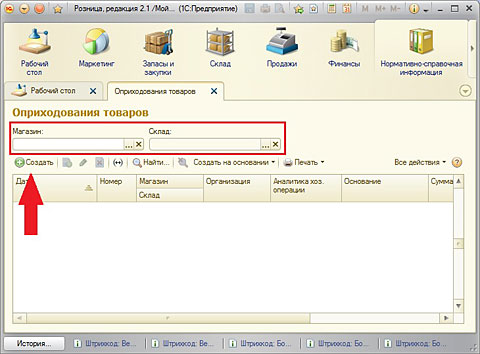
Эти поля не обязательны для заполнения, но если их указать на данном этапе, то в новом документе оприходования эти сведения будут заполнены автоматически. Кроме того, эти поля служат для фильтрации документов. Например, когда в будущем у нас появится множество документов оприходования товаров в разные отделы, то указанием в правом поле нужного склада мы скроем документы, относящиеся к другим складам.
Теперь давайте нажмем кнопку «Создать» и посмотрим, как выглядит документ оприходования.

Обратите внимание, что поле «Магазин» программа заполнила автоматически, поскольку он у нас всего один. При этом поле «Склад» осталось пустым. Если бы у нас был только один склад, программа автоматически заполнила бы и его. Но поскольку их у нас три, а на предыдущем этапе мы не указали нужный, то должны сделать это сейчас.
Желательно предварительно внести всю вносимую продукцию в справочник номенклатуры, иначе это придется делать, добавляя каждую новую позицию, что крайне неудобно и непрактично.
Добавить товары в документ можно несколькими способами.
Во-первых, можно нажать кнопку «Добавить» и вписать название вручную. При этом, по мере набора текста, программа будет подставлять подходящие варианты.
Во-вторых, если товару присвоен штрихкод, можно воспользоваться сканером штрихкодов. Причем, если сканера нет под рукой или штрихкод не считывается, хоть цифры и видны, его можно вбить с клавиатуры, нажав соответствующую кнопку в интерфейсе.
В-третьих, можно воспользоваться функцией подбора товаров. Это самый удобный способ после штрихкодов.
Помимо перечисленных вариантов «Розница» позволяет загружать товары в базу из терминала сбора данных, но поскольку мы его не подключали и не настраивали, соответствующей кнопки в интерфейсе нет.

В добавлении товаров вручную и через штрихкод ничего сложного нет, поэтому я не буду их здесь описывать, а вот функцию подбора товаров предлагаю рассмотреть подробнее.
Если мы нажмем на кнопку подбора, то увидим окно, изображенное на следующем скриншоте.

Как видите, перед нами открылся созданный нами ранее перечень номенклатуры, откуда мы можем выбирать любые позиции. Обратите внимание на кнопку «Запрашивать количество и цену». Если она нажата, программа будет спрашивать, сколько единиц отмеченного товара нужно добавить в документ и какова его стоимость. Если эту кнопку не нажать, каждый раз при выборе будет добавляться по одной единице товара.
Но функция назначения цены доступна только в том случае, если пользователю, который выполняет эту операцию, предоставлены соответствующие права.
Давайте добавим в первый отдел нашего магазина по пять ведер каждого типа.
Чтобы добавленные позиции показывались в процессе подбора, нужно отметить галочкой опцию «Показывать подобранные товары». Выбрав все необходимые товары и указав нужное количество, нажимаем кнопку «Перенести в документ».
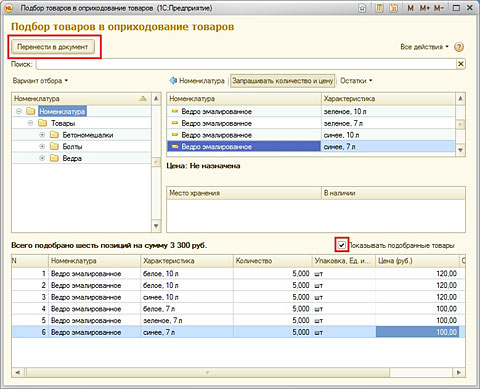
В итоге у нас получился готовый документ оприходования. Осталось его только провести.

Теперь точно таким же способом оприходуем на второй склад три бетономешалки. Напоминаю, что мы должны сделать это отдельным документом, поскольку товар приходуется на другой склад, а одним документом можно приходовать номенклатуру только на один склад.

Теперь в перечне документов оприходования появились два новых документа. Причем из их названий видно, к какому магазину и складу относится каждый из них.

Чтобы окончательно убедиться, что товары благополучно встали на учет, можно сформировать отчет, показывающий остатки на складах. Для этого нужно перейти в раздел «Склад» и кликнуть по ссылке «Отчеты по складу».

В открывшемся окне нам нужно выбрать отчет «Остатки на складах», который находится в секции «Складские операции».
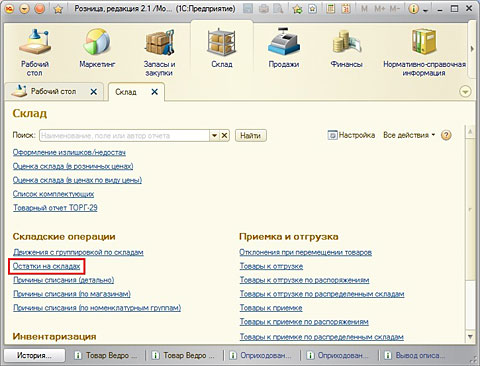
Сформировав отчет, мы видим, что теперь товары появились у нас на учете. Обратите внимание, что белых десятилитровых ведер оказалось десять, хоть я ставил всех по пять. Это произошло из-за того, что, делая скриншоты для обзора, я случайно подобрал эту позицию дважды и не заметил этого, когда проводил документ оприходования.
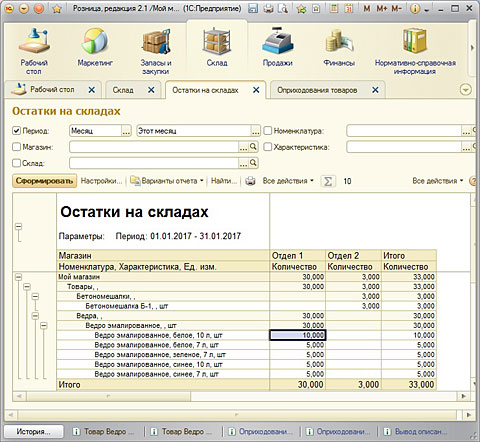
В нашей ситуации это не играет никакой роли, но прекрасно иллюстрирует, как отчеты позволяют выявлять ошибки сотрудников.
Теперь вы умеете оприходовать товары. В следующий раз я расскажу, как вносить в информационную базу остатки денежных средств.
В данной статье рассмотрен порядок ввода начальных остатков товаров в конфигурацию 1С:Управление Торговлей.
Остатки вводятся по состоянию на начало учетного периода (к примеру, месяца, квартала или года). Перед вводом начальных остатков 1с рекомендуется установить рабочую дату на последний день месяца, предшествующего началу учетного периода. Для этого откройте меню "Сервис", выберите пункт "Параметры" и введите дату.
Ввод начальных остатков 1с Управление Торговлей осуществляется документом "Оприходование товаров" (меню "Документы" - "Запасы (склад)" - "Оприходование товаров").
В журнале нажимаем кнопку "Добавить", чтобы создать новый документ. В новом документе необходимо установить тип цен (как правило, "закупочная"), а также выбрать склад, на который будут оприходованы товары. В поле "Основание" установить вид "Ввод начальных остатков 1с ".
Далее с помощью кнопки "Подбор" в табличную часть документа подбираются товары. Для удобства в окне подбора номенклатуры рекомендуется установить флаги "Количество" и "Цена". Каждый двойной щелчок на той или иной номенклатурной позиции переносит указанное количество выбранного товара в документ.
После того, как подбор позиций в документ закончен, окно подбора необходимо закрыть. Для того, чтобы данные об остатках товаров попали в программу, документ следует провести. Для этого нажимаем кнопку ОК. При этом на вопрос программы о проведении документа в неоперативном режиме отвечаем утвердительно.
На этом ввод начальных остатков 1с можно считать законченным. Открыв любой отчет, показывающий движения ТМЦ (к примеру, "Остатки товаров"), Вы сможете убедиться, что перечисленные в документе "Оприходование товаров" позиции были оприходованы на склад.
Примечание:
Ввод начальных остатков 1с
можно выполнить автоматически - например, путем переноса остатков из конфигурации 1С:Торговля и Склад. Если остатки товаров хранятся в файле Excel, можно загрузить в 1с из Excel
эти данные.



















