Доктор веб диск аварийного восстановления. Dr.Web LiveDisk — аварийное восстановление системы. Как создать загрузочный Dr.Web LiveCD
Бывают такие случае, когда вредоносные программы блокируют систему, вымогая денег у пользователя, либо настолько повреждают системные файлы, что загрузиться уже не возможно. Вот тут на помощь приходит мощный инструмент от Dr.Web - Live USB, который можно записать на флешку, загрузиться и вылечить Windows. Здесь полная инструкция по использованию загрузочной флешки Доктор Веб.
Как использовать Dr.Web LiveUSB?
Лечащая флешка Доктор Веб позволяет вернуть работу зараженной системы, с которой невозможно загрузиться. Если вирусы или другие вредоносные программы повредили системные файлы, то с помощью Dr.Web LiveUSB (LiveCD - записывается на диск) можно загрузиться с флешки и вылечить ОС, удалить вредоносное ПО и попробовать восстановить важные файлы.
Как скачать Dr. Web Live USB?
Наверняка встречали такие саайты, где можно скачать Dr.Web Live USB с торрента или каких-либо файлообменников - делать этого не нужно! Скачивайте только на официальном сайте Dr.Web, все дальнейшие инструкции будут на примере официального сайта.
И так, заходим на сайт Dr.Web, а конретнее в библиотеку бесплатных утилит Доктор Веб, сюда - http://free.drweb.ru/
На верхней панели необходимо нажать на Dr.Web LiveDisk
Откроется страница Dr.Web LiveDisk с выбором для скачивания - LiveCD или LiveUSB. Выбираем второй пункт - для записи на USB-носитель (LiveUSB).
В принципе, здесь разницы никакой, просто LiveCD - это ISO-образ, который так же можно записать на флешку. Но второй вариант (LiveUSB) - это EXE файл, запустив который будет проще установить на флешку автоматически, без использования сторонних программ (типа UltraISO), как, например, для LiveCD.
Из предыдущего пункта стало ясно, чем отличаются эти два файла и думаю у всех выбор пал на LiveUSB, если, конечно, твердо намерены записать антивирус на флешку, а не на диск. Далее необходимо принять лицензионное соглашения для загрузки утилиты, промотать страницу вниз и нажать на кнопку.
Установка Dr.Web LiveUSB на флешку
Теперь, наконец, скачался файл для установки Dr.Web LiveUSB на флешку. Некоторые моменты необходимо учесть перед началом записи антивирусной утилиты на USB-накопитель:
Ваш BIOS должен поддерживать загрузку с USB-HDD (скорее всего с этим проблемы не будет)
В новых компьютерах на замену BIOS приходит UEFI и проблема в том, что в UEFI просто так не загрузишься с флешки. Если у вас именно UEFI, то чуть дальше вы найдете подробное решение по этому вопросу, пока все делайте по инструкции.
Подключаем флэш-накопитель к компьютеру, если на ней есть важные файлы, их необходимо перенести в другое место, флешка будет отформатирована..
Запускаем нашу скачанную утилиту Dr.Web LiveUSB. Откроется окно инсталлятора утилиты. В выпадающем меню необходимо выбрать флешку, на которую и будет записан Доктор Веб Лайв.
Ниже ставим галочку под пунктом "Форматировать накопитель перед созданием Dr.Web LiveUSB".
Нажимаем кнопку "Создать Dr.Web LiveUSB". Соглашаемся с предупреждением о форматировании накопителя.
Ожидаем процесс запси утилиты на флэшку. Это займет некоторе время. Далее после окночания, вы будете уведомлены об этом.
Вот, наконец-то мы дошли до загрузки компьютера с Доктор Веб Лайв в нашей инструкции. Теперь необходимо сделать так, чтобы компьютер загружался с USB-накопителя, а не с HDD, куда установлена система.
Вставляем флешку в USB-порт компьютера/ноутбука и выключаем компьютер.
Теперь нам нужно войти в BIOS, как это сделать, подробно написано в этой статье. Обычно это клавиша Del, F1, F10 на клавиатуре. Могут быть и комбинации с клавишей Fn (часто встречается на ноутбуках Lenovo). Сразу после включения нажимаем эту клавишу или комбинацию (лучше много раз и быстро ее нажимать, пока система не успела загрузиться).
Далее, как вошли в Биос, надо найти пункт отвечающий за загрузку компьютера с устройства USB. Также, есть подробная статья, как загрузить компьютер с флешки. Вкратце - находим нужную вкладку, обычно "Boot", и ставим на первое место USB. Все, нажимаем F10 и ждем загрузки. Если так получилось, то потом лучше обратно поставить на место HDD, тем же способом, что и выше, естественно после окончания работы с LiveUSB.
В большинстве случаев можно при запуске компьютера просто нажать клавишу для выбора загрузки (обычно F12) и выбрать из списка устройство, с которого нужно загрузиться (USB-накопитель). В этом случае не придется ничего возвращать, последующие загрузки будут такими же, как были и раньше (с жесткого диска).
Для тех, у кого UEFI
Загрузиться с флешки так просто не получиться на новых UEFI, как это можно сделать в старых Биос. По этому придется отключить функцию Secure Boot.
Как узнать UEFI ли на ноутбуке? И включена ли функция Secure Boot?
Все просто. Нажимаем комбинацию клавиш Windows - Ctrl+R, набираем msinfo32 и нажимаем Enter.
Теперь смотрим на строку "Режим BIOS", если есть UEFI, значит у вас новый Биос. Теперь смотрим строку "Состояние безопасной загрузки", если "отключено", то функция Secure Boot, отключена в Биосе вашего ноутбука.
Что делать если Secure Boot включена? Углубляться здесь не будет, это отдельная тема, вот подробная инструкция по отлючению Secure Boot в UEFI.
Вот теперь, мы полностью разобрались как загрузиться с Dr.Web LiveUSB на компьютере или ноутбуке, будь-то старый Bios или новый UEFI. Теперь переходим к инструкции по использованию загрузочной утилиты Доктор Веб.
Dr.Web LiveDisk - благодаря этой программе, Вы можете провести восстановление вашей операционной системы после заражения ее вирусами, при помощью загрузочной Флешки. Работает на всех версиях (32х и 64х битных) Windows. BIOS вашего ПК должен поддерживать USB-HDD, что бы выставить в дальнейшем устройство ЮСБ в качестве загрузочного. Очень полезный продукт в добавок еще и бесплатный. Качайте не задумываясь.
Доктор Веб Лайф Диск русская версия программы для компьютера — позволит Вам создать загрузочную флешку, на которой будет переносная операционная система на базе Linux, в которую будет встроен набор различных программ, предназначенных для проверки и лечения зараженного компьютера. Имеется так же возможность работать с файловой системой и реестром, можете просмотреть и отредактировать текстовые файлы, открывать веб-страницы. С помощью загрузочной Флешки можно будет восстановить систему, даже если Вам не представляется возможности произвести обычную загрузку Windows с жесткого диска. В программе Dr.Web для Windows 7, 8, 10 имеется утилита, для автоматического исправления в реестре модификаций в операционной системе Windows, которые были вызваны вредоносными программами.
У нас на сайт Вы всегда найдете последнюю версию Dr.Web LiveDisk скачать которую сможете на русском языке по прямой ссылке с официального сайта без регистрации и смс.
Инструкция по созданию загрузочной флешки для восстановления ПК:
1. Подключите USB флешку размером не менее 1 ГБ. Далее ждем около десяти секунд, когда флешка появиться у вас в windows.
2. Запустите скаченную программу drweb-livedisk-900-usb.exe
.
3. После запуска программы, она сама найдет и определит, какие есть доступные USB-устройства. Далее будет предложен Вам выбор устройства USB . Советуем Вам перед началом отформатировать выбранную флешку (перед форматированием появится окно с предупреждением).
4. Для создания загрузочной флешки Вы жмете на кнопку Создать Dr.Web LiveDisk
.
5. Начнется копирование файлов.
6. По окончании процесса копирования Вы нажимаете на кнопку Выход
. Флешка готова к использованию.
7. Далее перезагрузите компьютер, зайдите в BIOS
в раздел BOOT
и выставите вашу флешку в самый вверх списка (обычно клавиши + и — или F5 и F6).
8. Жмем F10 и сохраняем настройку Биос. Если все сделано правильно, ваш ПК загрузится с вашей Флешки.
Dr.Web Live USB — это образ живого диска для создания загрузочного USB-диска. Предназначен для поиска и удаления вредоносного программного обеспечения на заражённом компьютере. Полезен при серьёзных заражениях операционной системы, когда установить или запустить антивирусное ПО в операционной системе не удаётся.
Как создать флешку с Dr.Web Live USB
Выберите раздел Dr.WEB LiveCD :


Нажмите появившуюся кнопку Принять Лицензионное соглашение :

После этого начнётся загрузка файла.
Когда файл скачается, запустите его:

В окне с предупреждением системы безопасности нажмите Запустить :

Подсоедините флешку.
В следующем окне выберите флешку из списка. Также, рекомендуется отметить галку Форматировать накопитель перед созданием Dr.WEB LiveUSB . Когда вы убедитесь, что выбрана нужная флешка, нажмите кнопку Создать Dr.WEB LiveUSB :

Нажмите Да для продолжения форматирования диска:

Теперь вы видите процесс форматирования флешки:

…а затем — процесс копирования файлов на флешку:
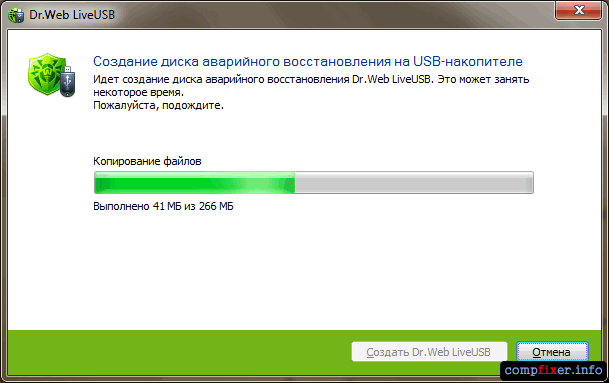
Когда флешка с Dr.WEB LiveUSB будет создана, отобразится следующее окно. Здесь нужно нажать кнопку Выход :

Как загрузиться с Dr.WEB LiveUSB

Когда загрузится операционная система Linux, нажмите кнопку Перейти возле пункта Сканер :

Выберите объекты для антивирусной проверки. Мы рекомендуем выбрать все доступные диски. После этого нажмите кнопку Начать проверку :


Если на компьютере имеются заражённые объекты, они отобразятся в списке. После окончания проверки выберите все или некоторые объекты, которые вы хотите вылечить, и нажмите кнопку Лечить :

Для выхода из среды Dr.WEB LiveUSB нажмите на кнопку с пауком в левом нижнем углу и выберите пункт Выключение :

Интерфейс программы: русский
Платформа:XP / 7 / Vista
Производитель: Doctor Web, Ltd.
Сайт: www.drweb.com
Dr.Web LiveUSB – программа для аварийного восстановления операционной системы с использованием загрузки со съемного USB-устройства или карты памяти, когда обычная загрузка не представляется возможной из-за того, что в системе присутствуют вирусы или вредоносные программы, блокирующие запуск.
Основные возможности программы Dr.Web LiveUSB
Принцип действия, использованный в работе этого приложения, по большому счету напоминает небезызвестную утилиту Dr.Web LiveCD. Единственное различие состоит только в том, что в данном случае загрузка самой утилиты производится именно с USB-устройства, а не с CD-диска. В принципе, данная программа представляется более удобной, поскольку, у пользователя нет необходимости носить с собой диск. Да и понятное дело, обычная флэшка или карта памяти занимает намного меньше места. Ведь такие устройства можно носить даже просто в кармане.
Что касается процесса использования программы и ее настроек, то здесь практически все автоматизировано. Чтобы создать такого типа загрузочный диск, необходимо просто вставить устройство в USB-порт, а затем при необходимости его отформатировать. После этого нужно всего лишь запустить исполняемый файл drwebliveusb.exe, после чего, программа сама определит доступные устройства. После нажатия кнопки «Создать загрузочный диск» приложение в автоматическом режиме начнет копирование необходимых файлов. После завершения процесса копирования надо просто выйти из программы.
Теперь несколько слов об использовании данной утилиты. Дело в том, что она построена на базе переносной версии операционной системы Linux, что обеспечивает полную безопасность для использования этой программы. Объясняется это очень просто. Дело в том, что операционных системах такого типа вирусы просто не работают, а тем более, для Linux они не создаются вообще. Для того, чтобы запустить восстановление системы с использованием загрузочного диска, необходимо будет зайти в настройки BIOS вначале загрузки компьютера (обычно, для этого используется клавиша Del) и в приоритетах загрузки выбрать необходимое устройства в качестве основного при запуске. Это можно сделать в разделе Boot Sequence или Boot Priority, все зависит только от версии BIOS. После этого необходимо сохранить настройки (обычно клавиша F10) и просто перезагрузить систему. При перезагрузке в первую очередь и сработает загрузочный диск. Программа выведет на экран свой графический интерфейс и предложит начать процесс сканирования. После завершения этого процесса она предложит выполнить то или иное действие, причем, неопытным пользователям лучше воспользоваться именно рекомендуемыми действиями. Сами понимаете, разрабатывали это программное обеспечение весьма умные люди.
Захотелось мне опубликовать данный продукт, так как может быть реально полезен многим. Итак, перед вами загрузочный антивирусный диск от компании Dr.Web как вы уже все поняли. Он поможет вам восстановить работу операционной системы, если она была поражена различными вирусами и загрузка стала невозможной, работает с ОС Windows и Unix, надеюсь как создать установочный диск вы знаете, а с нашего сайта можно скачать Dr.Web LiveCD в полной новости.

Давайте рассмотрим все по пунктам. После того как вы загрузили данный архив и распаковали его, вам надо с помощью специальной программы записать полученный образ на CD или DVD носитель, для этого может подойти как инструмент Nero Burning ROM так и большое количество других, которые легко можно найти на нашем проекте. После того как вы все сделали, вам надо загрузить компьютер с Dr.Web LiveCD, то есть надо идти в BIOS и там изменить приоритет загрузки, а можно нажать F8 если мне не изменяет память и выбрать для загрузки CD-привод.

Далее перед вами будет экрана загрузки Dr.Web LiveCD, после высветится диалоговое окно в котором нам предлагают выбрать режим загрузки, если вы хотите работать через графический интерфейс, то тогда вам надо выбрать обычный режим загрузки, если же вам надо работать в текстовом режиме, вам надо выбрать соответствующий пункт в меню. Обратите внимание, что вы также сможете выбрать Start Local HDD, тогда загрузка будет произведена с жесткого диска компьютера, а наш диск не будет запускаться, еще есть пункт Testing Memory - я думаю понятно, что при выборе запуститься утилита для проверки оперативной памяти компьютера.

Собственно я думаю после загрузки с графическим интерфейсом вы сможете сами во всем разобраться, там присутствует и сканер, есть возможность изменить внешний вид интерфейса, можно просмотреть зону карантина и так далее, а при возможности можно будет настроить подключение к сети и пользоваться браузером, в общем все очень удобно в этом Dr.Web LiveCD и отзывы у загрузочного диска не самые плохие в сети, кому-то реально помогало справиться с угрозами. Конечно я надеюсь, что никому не пригодится данный образ, но если же такой момент настанет, я опять надеюсь, что он вам поможет, приятного всем пользования!
Разработчик
:«Доктор Веб»
Лицензия
: FreeWare
Язык
: Русский
Размер
: 748 MB
ОС
: Windows
Скачать
.



















