Процессор пентиум 4. Процессоры. Процессоры по низкой стоимости
Многие пользователи домашних компьютерных систем и офисные работники прекрасно знают, что иногда требуется использовать таймер выключения компьютера. Windows 7 нами далее будет рассматриваться в качестве примера, хотя во всех остальных модификациях этой операционной системы действия полностью аналогичны.
Но для чего это нужно? Ситуаций можно привести очень много. Например, человек вечером на компьютере смотрит фильм, но понимает, что может заснуть, а компьютер останется включенным. Офисный работник во избежание доступа к терминалу в момент его отсутствия может забыть перевести систему в спящий режим. Таким образом, заранее необходимо решить вопрос того, как установить таймер выключения компьютера (Windows 7). Для осуществления такой процедуры есть несколько простых способов, о которых далее и пойдет речь.
Как установить таймер выключения компьютера (Windows 7): основные методы
Методология использования установки предпочитаемого промежутка времени, по истечении которого компьютер самостоятельно завершит работу, достаточно проста.
Как и в любой другой системе, в Windows 7 выключение компьютера по таймеру можно произвести либо с помощью встроенных инструментов самой системы, либо с применением специальных программ сторонних разработчиков. Очень часто можно встретить даже не полновесные приложения, а так называемые виджеты, которые устанавливаются на «Рабочий стол» по типу того, как это делается в мобильных устройствах.
В качестве наиболее часто используемых средств Windows 7 выключение компьютера по таймеру можно произвести либо из командной строки, либо из меню «Выполнить». Оба способа практически идентичны между собой, отличие состоит только в вводимых командах, хотя их в равной степени можно применять обоюдно.
Устанавливаем таймер выключения компьютера (Windows 7) из командной строки
Для начала рассмотрим действия с командной строкой, вызываемой через консоль выполнения (Win + R) посредством ввода сочетания cmd. Заметьте, что в данном случае вовсе необязательно запускать ее с правами администратора, поскольку используемые команды включения или отключения срабатывают и на пользовательском уровне.

После вызова окна командной консоли, напоминающего старые DOS-системы, здесь нужно прописать строку shutdown /s /t XXXX (или -s -t), где XXXX - произвольное значение временного интервала, выраженное в секундах (например, для одного часа это 3 600). После этого нажимается клавиша ввода, а на экране появляется сообщение с указанием промежутка, по истечении которого компьютер отключится, и конечного времени завершения работы.
Установка завершения работы в консоли «Выполнить»
В принципе, чтобы не использовать командную консоль, таймер выключения компьютера (Windows 7) можно активировать непосредственно из меню «Выполнить», что выглядит намного проще.

После вызова меню, в нем нужно прописать похожую на первый пример строку, но с применением других атрибутов: shutdown -s -f -t XXXX. Обратите внимание, что, если в командной строке атрибуты выполнения можно прописывать без пробелов, то здесь они необходимы в обязательном порядке.
В обоих примерах атрибут «-f» можно не использовать, однако его применение позволит завершить работу системы в принудительном порядке в случае зависания каких-либо программ.
Использование «Планировщика заданий»

В Windows 7 выключение компьютера по таймеру можно установить и с использованием так называемого «Планировщика заданий», который можно вызвать через раздел администрирования в свойствах компьютера или «Панели управления» или найти через поисковую систему основного меню «Пуск». Данная программа является стандартной и присутствует абсолютно во всех модификациях систем Windows:
- В редакторе следует использовать раздел библиотеки «Планировщика», расположенный слева, а справа в меню действий - создание простой задачи.
- Далее в поле имени нужно ввести желаемое название задания (например, «Отключение»).
- Затем (что очень важно) указать режим исполнения (однократно, ежедневно и т. д.).
- После этого нажимается кнопка продолжения, в разделе программ и сценариев выбирается кнопкой обзора или вводится вручную команда shutdown, а в поле добавления аргументов прописываются вышеуказанные атрибуты (-s -f или /s/t/XX, где XX - временной промежуток, опять же, выраженный в секундах).
- Потом остается снова нажать кнопку продолжения и «Готово».

Быстрое отключение таймера
Теперь несколько слов о том, как отключить таймер выключения компьютера (Windows 7). Исходя из описанных методов его активации, соответственно можно использовать и два способа отключения:
- Первый метод, если использовалась командная строка или консоль выполнения, сводится к тому, чтобы вызвать их снова и задать команду «shutdown /a» для командной строки или «shutdown -a» для консоли «Выполнить» без кавычек.
- Точно так же легко вопрос о том, как отключить таймер выключения компьютера (Windows 7), решается и в самом «Планировщике заданий». В этом случае все действия сводятся к тому, чтобы в разделе библиотеки в среднем столбце найти созданное задание и удалить его через соответствующую строку в меню ПКМ.
Наиболее популярные программы и виджеты для установки таймера
Впрочем, многим пользователям приведенные выше методы могут показаться слишком сложными, а некоторые вообще не любят копаться в настройках Windows. В этом случае может использоваться какая-нибудь сторонняя утилита, в общем обозначаемая как программа «Таймер выключения компьютера» (Windows 7).
Таких утилит можно найти очень много, все они имеют минимальный размер и, как правило, не требуют установки. Но после запуска виджеты появляются на «Рабочем столе», а приложения постоянно «висят» в системном трее. Собственно, поэтому и доступ к их настройках осуществляется по-разному.

- PowerOff - небольшая утилита с настройками конкретного времени отключения, сна, перезагрузки и пр.;
- TimePC - программа, позволяющая не только задавать отключение, но еще и вводить компьютер в режим гибернации и выводить систему из него по заданным временным параметрам;
- AutoShutdown - виджет (гаджет) «Таймер выключения компьютера» (Windows 7) с возможностями, аналогичными первым двум утилитам, но постоянно присутствующий на «Рабочем столе»;
- Ultimate Shutdown и PC Autos - простенькие гаджеты для управления режимами работы ПК.
Заключение
Как видим, в Windows 7 выключение компьютера по таймеру можно активировать несколькими способами. Что из этого предпочесть? Думается, самым логичным решением выглядит использование средств и инструментов системы, хотя и сторонние виджеты тоже могут стать простым решением. Это уж кому как нравится.
Правда, в случае с «Планировщиком» решение по активации таймера выглядит несколько более сложным. К тому же следует особое внимание уделить режимам его срабатывания. Понятно ведь, что при установке ежедневного срабатывания, когда человек забывает об установленных настройках, компьютер будет отключаться в строго определенное время, а пользователь начнет ломать голову над тем, почему такое происходит.
Зато отключение в виде описанных команд для командной строки и консоли выполнения позволяет отменить завершение работы не только по таймеру, но и при стандартной процедуре. Правда, для использования этого метода человек должен обладать хорошей реакцией и иметь под рукой заготовленное средство быстрого доступа к командам.

Но, по большому счету, даже в мультимедийных проигрывателях после просмотра фильма или прослушивания музыкального альбома можно задать действие на отключение системы, установив соответствующее действие в настройках.
Вопрос пользователя
Добрый день.
Подскажите, как можно выключать компьютер в одно и то же время (вечером). Просто часто бывает, что при просмотре сериала засыпаю, и компьютер остается выключенным до утра (почему-то настройки перевода в режим сна не срабатывают (настраивала в панели управления Windows, в разделе электропитания)) ...
Анастасия, Кемерово.
Здравствуйте.
Режим сна, скорее всего, не срабатывает из-за открытого плеера: пока он воспроизводит файл, Windows считает, что вы смотрите его...
В этом случае необходимо использовать таймер (либо отдельную спец. утилиту, либо встроенную в Windows), для автоматического выключения компьютера через определенное время, например, через 2 часа (либо в конкретное время: каждый день, скажем, в 12:00).
Ниже рассмотрю, как это можно сделать (без лишней суеты ). И так...
Используем спец. программы
Самый простой способ выключить компьютер в нужное время - использовать специальные утилиты. Один раз настроил - и всё работает. Приведу несколько лучших, на мой скромный взгляд ☺.
PowerOff
Разработчик: http://www.videozona.ru

Наверное, один из самых навороченных авто-выключателей компьютера. Кроме своей основной задачи, может переводить ПК в режим сна, гибернации, завершить сетевое подключение, удаленно выключить другой ПК в сети и пр.
Основные преимущества:
- Огромное количество настроек: таймер на конкретное время, действие после того, как программа сработает (завершит свою работу и пр.), можно задать действие относительно загрузки процессора и многое др.;
- Имеется встроенный ежедневник;
- Ведется лог всех действий;
- Возможность настройки горячих клавиш;
- Есть свой планировщик задач;
- Автостарт программы вместе с загрузкой Windows;
- Поддержка всех популярных версий Windows: 7, 8, 10.
Switch Off

Скриншоты настроек
Очень простая и надежная утилита для задания таймера на автоматическое отключения компьютера. После установки утилиты, в панели задач (рядом с часами) появиться иконка, с помощью которой можно задать все основные настройки (кроме выключения, можно задать расписание на перевод ПК в сон, перезагрузку, блокировать все подключения и т.д.).
Программа поддерживает русский язык, не требует никаких дополнительных библиотек, работает во всех версиях Windows: 2000, XP, 7, 8, 10 (32|64 bits).
Таймер выключения

Удобная, простая и бесплатная утилита для авто-выключения ПК/ноутбука в определенное время (либо через заданный интервал). Работает по схожему принципу с первой. Кстати, программа не нуждается в установки и ей не нужны никакие доп. библиотеки в системе.
Еще хочу отметить, что утилита отличается от многих своих аналогов одной деталью: в ней есть пароль, защищающий таймер. Т.е. никто кроме вас не сможет его отменить или изменить. Опция полезна больше для рабочих ПК, нежели для дома (на мой взгляд).
Выключение ПК после всех загрузок
(если неизвестно время, когда ПК скачает все файлы)
Многие пользователи оставляют включенным компьютер на ночь, чтобы он загрузил список определенных файлов (музыку, фильмы и пр.). Ночью, как правило, скорость доступа к интернету выше, загрузка никому не мешает. К тому же, не во всех городах нашей страны - безлимитный интернет-трафик (поэтому, без ночных загрузок - никуда) ...
Если скачиваете программы с помощью uTorrent - то вам даже ничего не нужно скачивать и устанавливать дополнительно. Достаточно открыть меню "Настройки/Завершение работы Windows" , затем просо выберите какое действие вам нужно: гибернация, режим ожидания, простой выход или выключение (пример на скрине ниже)

uTorrent - авто-выключение по завершению загрузок
Та же опция есть и в большинстве менеджерах загрузок (Download Master, Flashget и пр.). На скрине ниже показаны возможности программы Download Master - так же за два клика мышкой можно задать, когда выключить ПК (а самому отправиться спать ☺...).
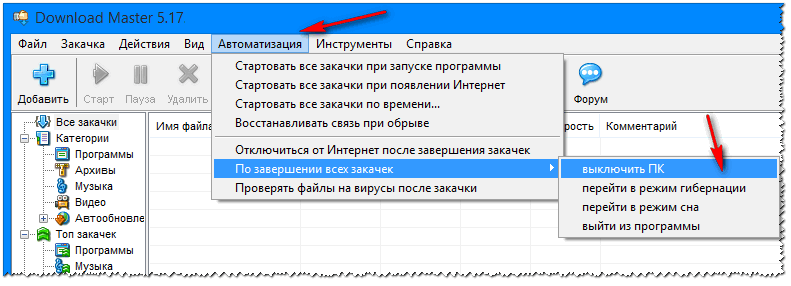
Download Master - выключить ПК по завершению всех загрузок
Установка таймера в командной строке
В Windows можно задать таймер и без всяких утилит, просто через командную строку (многие начинающие пользователи недолюбливают этот способ, и тем не менее).
Сначала необходимо вызвать окно "Выполнить" (или сразу открыть командную строку). Чтобы открыть это окно, нажмите сочетание кнопок - WIN+R .
Инструкция . Как открыть командную строку в разных версиях Windows -
Затем необходимо ввести в строку "Открыть" одну из следующих команд и нажать OK:
- shutdown -s -t 600 - выключение компьютера через 10 минут ("600" - это время, заданное в секундах);
- shutdown -s -t 1800 - выкл. через 30 минут;
- shutdown -s -t 3600 - выкл. через 1 час;
- shutdown -s -t 3600 -f - выключение ПК через 1 час, все программы будут закрыты принудительно (благодаря ключу " -f").

shutdown -s -t 3600 (выключение ПК через час)
После введения команды, в области уведомлений увидите сообщение, что работа Windows будет завершена через столько-то (пример на скриншоте ниже) ...

Если вы хотите отменить таймер - откройте снова окно "Выполнить" и введите команду shutdown -a .


Используем таймер в планировщике заданий
Планировщик заданий хорош тем, что в нем можно задать не только таймер, но и выполнение любых других задач: например, запуск какой-нибудь программы в определенных случаях. Очень удобно, чтобы что-нибудь не забыть.
И так, все действия работы с планировщиком заданий по порядку:

PS
И всё по таймеру. У добно, однако же...
Если вам требуется отключить компьютер по завершению выполнения какой-либо процедуры, которая длится долгое время, то можно поставить специальный таймер, который выключит компьютер на Windows 7 (и не только на ней) спустя указанное время автоматически. Сейчас существует несколько вариаций таймеров, позволяющие выполнять определённые задачи спустя определённый промежуток времени. Эта функция была реализована ещё в самых ранних версиях Windows.
Установка таймера выключения компьютера в Windows 7
Есть множество решений, позволяющих устанавливать таймеры на выполнение какой-либо задачи в Windows 7. Наибольший функционал в этом плане дают специальные программы от сторонних разработчиков, правда, их ещё нужно скачать и установить на компьютер. Можно использовать стандартные инструменты операционной системы – «Shutdown» и «Командную строку» , которые присутствуют и в более ранних версия операционной системы. Единственный и серьёзный недостаток таких средств малый функционал и не очень удобный пользовательский интерфейс (по сути его отсутствие). Во всех случаях выставленный таймер можно быстро убрать по необходимости.
Вариант 1: PowerOff
В этой программе реализован удобный и понятный интерфейс, а также большой набор полезных инструментов. Функционал PowerOff выходит далеко за пределы создания таймера для отключения компьютера по истечению указанного промежутка времени. Например, в этой программе можно задать автоматическую блокировку компьютера, перевод системы в спящий режим, её перезагрузку и выполнение многих других действий. Дополнительно вы можете здесь же задать автоматическое отключение интернет-соединения и создание точки восстановления.
Есть возможность распределения операций по дням, определённым спискам, важности выполнения и т.д., что позволяет планировать многие задачи на некоторое время вперёд. Это очень удобно, так как можно автоматизировать выполнение многих рутинных задач на компьютере.
Среди дополнительного функционала и возможностей данной программы следует выделить возможность просмотра загруженности процесса, снятие некоторых задач с выполнения, просмотр статистики загрузки компьютера. Есть возможность собирать статистику работы с интернет-браузерами и сайтами. Также в программе предусмотрена возможность вести ежедневник, настраивать «горячие клавиши» и т.д.
Исходя из основной задачи данной статьи инструкция по работе с PowerOff будет выглядеть следующим образом:

Вариант 2: Aitetyc Switch Off
У данной программы функционал чуть скромнее, чем у аналога, что рассмотрен выше. Здесь пользователь может только включать, перезагружать и блокировать компьютер при задании определённых условий. Также здесь можно запускать калькулятор в автоматическом режиме. Есть возможность расширения функционала при помощи специальных команд и плагинов.
Данная программа «подкупает» больше своим удобным, простым и продуманным интерфейсом, поддержкой русского языка, а также низкой ресурсозатратностью, нежели «богатым» функционалом. Разработчик также предусмотрел возможность удалённого управления программой через специальный защищённый веб-интерфейс, который нужно будет настроить отдельно под свои потребности.
На Windows 7 эта программа работает стабильно. Задать таймер для автоматического выключения компьютера в Aitetyc Switch Off можно следующим образом:

Вариант 3: TimePC
Предыдущие программы представляли достаточной обширный набор инструментов, однако они были несколько «перегружены» излишним для рассматриваемой в статье задачи. Если вам нужно только, чтобы компьютер сам выключился спустя какое-то время, то можно использовать более компактные решения, которые занимают мало место на компьютере, потребляют минимум его ресурсов. Дополнительно некоторые из рассмотренных ниже инструментов не нужно устанавливать на компьютер. Достаточно будет только скачать архив.
Одной из таких «компактных» программ является Time PC. Здесь пользователь может спланировать выключение компьютера на несколько дней вперёд и/или настроить запуск какой-либо программы в автоматическом режиме.
Однако у рассматриваемой программы есть одна интересная особенность – функция «Выключение компьютера» не всегда корректно работает, хотя она там есть. Часто случается, что она не выключает компьютер, а вводит в состояние гибернации. В таких случаях данные работы сохраняются в оперативной памяти и при включении предыдущий сеанс быстро восстанавливается. Конечно, это не совсем выключение компьютера, но иногда срабатывает как выключение, например, когда у компьютера не хватает ОЗУ, чтобы хранить в памяти данные сеанса или, когда компьютер находится в таком состоянии слишком много времени, то он выключается автоматически.
Инструкция по настройке таймера в Time PC выглядит так:

Вариант 4: Таймер выключения
Это очень простая в использовании бесплатная программа, позволяющая не только выключать компьютер, но и производить его перезагрузку, вход в состояние гибернации, спящий режим, блокировать систему, выйти из системы, отключить монитор, звук, клавиатуру или мышь. Есть возможность создавать несколько таймеров, плюс задавать пароли на любой из них.
Алгоритм работы с Таймером выключения состоит в следующем:

Вариант 5: Stop PC
Данный вариант является далеко не самым удобным, однако тоже имеет право на существование. Интерфейс рассматриваемой программы имеет минимум элементов управления, однако его сложно назвать удобным. Дело в том, что некоторые элементы управления расположены или реализованы не совсем правильно.
Отдельного внимания заслуживает «Скрытый режим» . С его помощью вы можете «скрыть» программу от других пользователей. Правда, в этом случае вы больше создадите себе проблем, так как сами с трудом сможете снова запустить интерфейс управления.
Установка таймера происходит следующим образом:

Вариант 6: Wise Auto Shutdown
Данное программное решение не отличается чем-либо особенным. С его помощью вы можете задать автоматическое выключение, перезагрузку или вход в гибернацию для компьютера через определённый промежуток времени. Инструкция выглядит следующим образом:

Примерно за пять минут вы получите предупреждение о том, что скоро заданная операция будет выполнена. В этом окне вы можете отменить выполнение операции, перенести её на другое время, выполнить сейчас. Также данное окно можно просто закрыть или отключить его появление в настройках Wise Auto Shutdown. Также эта программа предлагает пользователям установить гаджет на «Рабочий стол», который позволит отследить время, которое осталось до выключения.

Вариант 7: SM Timer
SM Timer имеет очень простой и при этом удобный пользовательский интерфейс. Перед вами будут только бегунки с регулированием времени, а также поле с выбором действия, которое должно будет совершено после того, как закончится отведённое время. Использовать программу можно по следующей инструкции:

Вариант 8: Shutdown
Данная команда присутствовала ещё в самых первых версиях операционной системы Windows. Её ввод может быть произведён разными способами, которые меняются в зависимости от того, какую версию операционной системы вы используете. Для Windows 7 и более новых версий Windows команду нужно вводить следующим образом:

Вариант 9: Командная строка
Это тоже стандартный вариант установки таймера для автоматического выключения компьютера, который очень похож на предыдущий. Единственное исключение в том, что всё происходит в «Командной строке» :

Выше были рассмотрены основные способы, позволяющие устанавливать таймер для автоматического выключения компьютера, как стандартными средствами операционной системы, так и при помощи программ от сторонних разработчиков.
Наверняка вы сталкивались с ситуацией, когда вам надо отойти, а отключить компьютер нет возможности из-за запущенных определенных задач. На такой случай можно запланировать автоматическое отключение компьютера по расписанию. Windows 10 обладает встроенными механизмами планировки отключения, правда их найдет далеко не каждый пользователь. Здесь же мы собрали все способы, с помощью которых можно установить таймер выключения компьютера.
Как установить таймер отключения Windows 10 через команду Выполнить
Нажмите Win + R и введите команду shutdown -s -t 60 . Число отвечает за количество секунд, после которых компьютер автоматически будет отключен.
В данном случае отключение произойдет через 1 минуту. Вы можете установить любое предпочитаемое вами время. Только не забывайте, что оно указывается в секундах.
Как запланировать автоматическое отключение компьютера через Командную строку

Как автоматически отключить компьютер через PowerShell

Другие команды для таймера отключения компьютера
Вы определенно заметили, что после основной команды shutdown идет еще дополнительный аргумент, который указывает системе характер выполняемого действия. С помощью этих аргументов можно назначить дополнительные команды и не только выключать компьютер по таймеру, но и перезагружать или уводить в режим сна.
Выглядит это следующим образом: shutdown -s -t 60 . Вместо буквы - s вам надо подставить одну из следующих:
- r – перезагрузка. Команда будет выглядеть shutdown -r -t 60 . Расшифровывается как перезагрузка через 60 секунд.
- h – гибернация. Shutdown -h -t 60 . Если вы введете эту команду, компьютер уйдет в гибернацию через 60 секунд. Время можете устанавливать любое, как и в предыдущей команде. В обеих случаях -t отвечает за время в секундах, после чего идет любое указанное вами количество времени.
Как установить таймер автоматического выключения через Планировщик задач
- Откройте встроенный в операционную систему Планировщик задач
. Для этого нажмите Win + R
и введите команду Taskschd.msc
. Как вариант, можно нажать меню Пуск
и ввести в поиск Планировщик задач
. Есть также другие варианты запуска, но эти два самые быстрые.

- В правой части окна нажмите Создать простую задачу
.

- Откроется окно создания простой задачи. На вкладке Создание простой задачи
укажите имя и описание, если в последнем у вас есть необходимость. Нажмите Далее
.

- На вкладке Триггеры
установите значение Однократно
.

- Нажмите Далее
и на следующем шаге установите время, когда компьютер будет автоматически отключен.

- Далее вам надо указать системе необходимое для исполнения действие. Выберите на следующем окне Запустить программу
и нажмите Далее
.

- Возле пункта Программа или сценарий
нажмите Обзор
.

- Откроется окно Проводника в системной папке system32
. Найдите в ней файл shutdown.exe
. Именно он инициализирует процесс завершения работы компьютера.

- Нажмите Ок .
- В поле Добавить аргументы
введите -s
. Нажмите Ок
.

- Нажмите Далее , просмотрите указанные вами параметры и нажмите Готово .
Для единичного отключения такой метод может оказаться слишком сложным. Но в отличии от запланированного отключения с помощью командной строки, Планировщик задач позволяет сделать эту процедуру регулярной. К примеру, отключать компьютер каждый день в 22:00. Параметры времени триггеров помогут вам разобраться с этим вопросом и установить удобное для вас расписание.
Установка таймера отключения Windows 10 с ярлыка
Если вам надо часто пользоваться таймерами отключения, можно создать ярлыки на рабочем столе или в любом другом месте операционной системы. Открытие этого ярлыка возьмет на себя задачу активации команды отключения, перезагрузки или гибернации по таймеру.
- Нажмите правой кнопкой мыши в любом месте и выберите Создать – Ярлык .
- На первом этапе введите команду shutdown -X -t Y . Вместо X укажите букву s для отключения, r для перезагрузки или h для гибернации. Вместо Y – нужное вам время в секундах.
- Далее назовите свой ярлык и сохраните его.
Так же само можно создать ярлык отмены отключения / перезагрузки или гибернации. Делается все точно так же, только указывается команда shutdown -a . После создания ярлыков их можно перемещать, переименовывать или изменять иконки по вашему усмотрению.
Как отменить автоматическое отключение компьютера в Windows 10
Если вы устанавливали запланированное отключение ПК через команду Выполнить , Командную строку или PowerShell , тогда отключить все можно с помощью очень простого действия.

Нажмите Win + R и введите shutdown -a . После этого система уведомит вас, что автоматический выход из системы был отменен. Эту же команду можно запустить в Командной строке или PowerShell.

Если же запланированное отключение установлено в Планировщике задач, тогда процесс отмены будет немного другим.

Существует также большое количество сторонних программ, которые помогают запланировать отключение, перезагрузку или спящий режим в Windows 10. Зачастую необходимость в подобных решения отпадает из-за того, что в систему уже встроены необходимые механизмы, способные регулировать автоматическое выключение компьютера. Они работают достаточно просто и эффективно, что не всегда скажешь о сторонних программах.
Обратите также внимание, что способ запланированного отключения не подходит, если вы хотите воспользоваться им как средством родительского контроля. Для этого в Windows 10 установлены отдельные механизмы, которые работают по-другому, гораздо эффективнее и надежнее.
Кроме того, обращайте внимание на параметры приложения, которое занимает ваш компьютер на долгое время. Зачастую в программах с длительным периодом выполнения задач присутствует опция автоматического отключения после завершения. В таком случае системные методы, не говоря уже о сторонних, не понадобятся вам вовсе.



















